Bluetooth เป็นเทคโนโลยีที่ใช้กันอย่างแพร่หลายสําหรับการเชื่อมต่ออุปกรณ์แบบไร้สาย อย่างไรก็ตาม การเชื่อมต่อกับ Bluetooth บางครั้งอาจทําให้เกิดปัญหาได้ บทความนี้ครอบคลุมปัญหาทั่วไปส่วนใหญ่ที่เกี่ยวข้องกับ Bluetooth เช่น Bluetooth ไม่จับคู่ ปัญหาเกี่ยวกับเสียง Bluetooth ไม่มี Bluetooth และอื่นๆ อีกมาก พร้อมกับวิธีแก้ไขปัญหาทีละขั้นตอนสําหรับแต่ละอุปกรณ์
เรียกใช้ตัวแก้ไขปัญหา Bluetooth ของ Windows
หากคุณกําลังใช้อุปกรณ์ Windows 11 ให้เริ่มต้นด้วยการเรียกใช้ตัวแก้ไขปัญหา Bluetooth อัตโนมัติในแอปรับความช่วยเหลือ โดยจะเรียกใช้การวินิจฉัยและพยายามแก้ไขปัญหา Bluetooth ส่วนใหญ่โดยอัตโนมัติ หากคุณกําลังใช้ Windows รุ่นเก่ากว่าหรืออุปกรณ์เคลื่อนที่ โปรดข้ามไปยังส่วน ปัญหา Bluetooth ทั่วไปส่วนใหญ่
เรียกใช้ตัวแก้ไขปัญหาใน รับความช่วยเหลือ
หากตัวแก้ไขปัญหา Bluetooth ในแอปรับความช่วยเหลือไม่สามารถแก้ไขปัญหาของคุณได้ ให้เลือกปัญหา Bluetooth เฉพาะของคุณจากส่วน ปัญหา Bluetooth ทั่วไป ด้านล่าง และทําตามขั้นตอนที่ระบุ หากปัญหาของคุณไม่อยู่ในรายการ ให้อ้างอิงส่วน การแก้ไขปัญหาทั่วไป และทําตามขั้นตอนที่ระบุไว้ที่นั่น
การแก้ไขปัญหาทั่วไป
โปรดลองทําตามขั้นตอนการแก้ไขปัญหาทั่วไปต่อไปนี้เพื่อช่วยแก้ไขปัญหา Bluetooth
หากคุณกำลังติดตั้งอุปกรณ์ใหม่และไม่มี Bluetooth ตรวจสอบข้อมูลจำเพาะของผลิตภัณฑ์เพื่อให้แน่ใจว่าสามารถใช้ Bluetooth ได้ เนื่องจากบางอุปกรณ์ไม่มี Bluetooth
และหากคุณใช้แล็ปท็อปที่มีสวิตช์ Bluetooth บนตัวเครื่อง ตรวจสอบให้แน่ใจว่าเปิดสวิตช์อยู่
ใน Windows 11 มีสองวิธีในการตรวจสอบว่า Bluetooth เปิดอยู่หรือไม่ Here’s how:
-
เช็คอินการตั้งค่าด่วน: เลือกไอคอน เครือข่ายเสียง หรือ แบตเตอรี่ ( ) ที่ด้านขวาของแถบงาน ค้นหาการตั้งค่าด่วน Bluetooth จากนั้นเลือก Bluetooth เพื่อเปิด คุณจะเห็นข้อความ "ไม่ได้เชื่อมต่อ" หากอุปกรณ์ Windows 11 ของคุณไม่ได้เชื่อมต่อกับอุปกรณ์เสริม Bluetooth ใดๆ
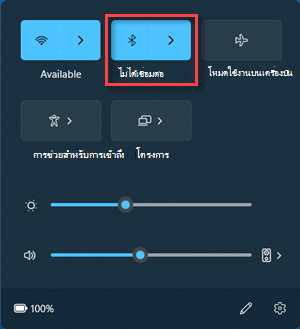
-
เช็คอินการตั้งค่า: เลือก เริ่มต้น การตั้งค่า > > อุปกรณ์ & Bluetooth ตรวจสอบให้แน่ใจว่า Bluetooth เปิดอยู่
หมายเหตุ:
-
เมื่อคุณเปิด Bluetooth ในการตั้งค่า ข้อความต่อไปนี้ปรากฏขึ้นทันที:
-
"สามารถมองเห็นได้ <computer_name>"
ตรวจสอบให้แน่ใจว่าอุปกรณ์ Bluetooth ของคุณเปิดอยู่ มีการชาร์จหรือมีแบตเตอรี่ใหม่ และอยู่ในระยะพีซีของคุณ จากนั้นลองดำเนินการดังต่อไปนี้:
-
ปิดอุปกรณ์ Bluetooth ของคุณ รอสักครู่ และเปิดใหม่อีกครั้ง
-
ตรวจสอบให้แน่ใจว่าอุปกรณ์ Bluetooth อยู่ในช่วงสัญญาณ หากอุปกรณ์ Bluetooth ของคุณไม่ตอบสนองหรือทำงานช้า ให้ตรวจสอบเพื่อให้แน่ใจว่าอุปกรณ์ไม่ได้อยู่ใกล้กับอุปกรณ์ USB อื่นๆ ที่เสียบเข้ากับพอร์ต USB 3.0 มากเกินไป เนื่องจากบางครั้งอุปกรณ์ USB ที่ไม่มีการป้องกันอาจรบกวนการเชื่อมต่อกับ Bluetooth
หากคุณไม่เห็นอุปกรณ์ Bluetooth ของคุณแสดงอยู่ในรายการอุปกรณ์ คุณอาจต้องตั้งค่าการค้นพบอุปกรณ์ Bluetooth ของคุณเป็น ขั้นสูง
-
เลือกเริ่มต้น >การตั้งค่า > Bluetooth & อุปกรณ์ > อุปกรณ์
-
ภายใต้ การตั้งค่าอุปกรณ์ > การค้นพบอุปกรณ์ Bluetooth ให้เลือกอย่างใดอย่างหนึ่งต่อไปนี้จากรายการดรอปดาวน์:
-
ค่าเริ่มต้น แสดงอุปกรณ์ Bluetooth ทั่วไป
-
ขั้นสูง แสดงอุปกรณ์ Bluetooth ทุกประเภท
-
-
หากคุณยังคงไม่เห็นอุปกรณ์ Bluetooth ของคุณแสดงขึ้นหลังจากเลือกการตั้งค่า ขั้นสูง ให้ลองวิธีแก้ไขปัญหาที่แสดงด้านล่าง
บนพีซีที่คุณต้องการจับคู่:
-
ตรวจสอบให้แน่ใจว่าโหมดใช้งานบนเครื่องบินปิดอยู่: เลือกไอคอน เครือข่ายเสียง หรือ แบตเตอรี่ ( ) ที่ด้านขวาของแถบงาน จากนั้นตรวจสอบให้แน่ใจว่าการตั้งค่าด่วนโหมด ใช้งานบนเครื่องบินปิดอยู่
-
เปิดและปิด Bluetooth: เลือก เริ่มต้น การตั้งค่า > > อุปกรณ์ & Bluetooth ปิด Bluetooth รอสักครู่ แล้วเปิดใหม่อีกครั้ง
-
นำอุปกรณ์ Bluetooth ออก และเพิ่มอุปกรณ์อีกครั้ง: เลือกเริ่มต้น >การตั้งค่า > Bluetooth & อุปกรณ์ > อุปกรณ์ ในอุปกรณ์ ให้เลือกตัวเลือกเพิ่มเติมสําหรับอุปกรณ์ Bluetooth ที่คุณกําลังประสบปัญหาในการเชื่อมต่อ จากนั้นเลือก เอาอุปกรณ์ออก > ใช่ หากต้องการเรียนรู้เพิ่มเติมเกี่ยวกับการจับคู่อุปกรณ์ Bluetooth ของคุณอีกครั้ง ดูที่ จับคู่อุปกรณ์ Bluetooth
เลือก เริ่มต้น การตั้งค่า > > System > แก้ไขปัญหา > ตัว แก้ไขปัญหาอื่นๆ ถัดจาก Bluetooth เลือก เรียกใช้ และทําตามคําแนะนํา
ถ้าคุณเพิ่งอัปเกรดเป็น Windows 11 หรือติดตั้งการอัปเดต Windows 11 โปรแกรมควบคุมปัจจุบันอาจได้รับการออกแบบมาสําหรับ Windows เวอร์ชันก่อนหน้า เมื่อต้องการตรวจหาการอัปเดตโปรแกรมควบคุมโดยอัตโนมัติ:
-
เลือก ค้นหา บนแถบงาน พิมพ์ สําหรับ ตัวจัดการอุปกรณ์ แล้วเลือก ตัวจัดการอุปกรณ์ จากรายการผลการค้นหา
-
ในตัวจัดการอุปกรณ์ เลือก Bluetooth จากนั้นเลือกชื่ออะแดปเตอร์ Bluetooth ซึ่งอาจมีคำว่า "วิทยุ" อยู่ด้วย
-
กดค้างไว้ (หรือคลิกขวา) ที่อะแดปเตอร์ Bluetooth จากนั้นเลือก อัปเดตโปรแกรมควบคุม > ค้นหาซอฟต์แวร์โปรแกรมควบคุมที่อัปเดตแล้วโดยอัตโนมัติ ทําตามขั้นตอน แล้วเลือกปิด
-
หลังจากติดตั้งโปรแกรมควบคุมที่อัปเดตแล้ว ให้เลือก เริ่ม > เปิด/ ปิดเครื่อง> รีสตาร์ต หากคุณได้รับพร้อมท์ให้รีสตาร์ต แล้วตรวจสอบว่าแก้ไขปัญหาการเชื่อมต่อนั้นได้หรือไม่
หาก Windows ไม่พบโปรแกรมควบคุม Bluetooth ใหม่ ให้เข้าไปที่เว็บไซต์ของผู้ผลิตพีซี และดาวน์โหลดโปรแกรมควบคุม Bluetooth ล่าสุดจากเว็บไซต์ดังกล่าว
สิ่งสำคัญ: โปรแกรมควบคุมที่ล้าสมัยหรือเข้ากันไม่ได้เป็นหนึ่งในสาเหตุของปัญหาการเชื่อมต่อ Bluetooth ทั่วไป
หากต้องการติดตั้งโปรแกรมควบคุม Bluetooth:
ไปที่เว็บไซต์ของผู้ผลิตพีซีของคุณ และดาวน์โหลดโปรแกรมควบคุมล่าสุด จากนั้นให้ทำตามวิธีใดวิธีหนึ่งต่อไปนี้:
-
หากคุณดาวน์โหลดแฟ้มปฏิบัติการ (.exe) เพียงแค่คลิกสองครั้งที่ไฟล์เพื่อเรียกใช้ และติดตั้งโปรแกรมควบคุม นั่นเป็นทั้งหมดที่คุณต้องทำ
-
หากคุณดาวน์โหลดไฟล์แต่ละไฟล์ และมีอย่างน้อยหนึ่งไฟล์ที่มีนามสกุล .inf และอีกไฟล์หนึ่งมีนามสกุล .sys ให้ทำตามขั้นตอนต่อไปนี้:
-
เลือก ค้นหา บนแถบงาน พิมพ์ ตัวจัดการอุปกรณ์ จากนั้นเลือก ตัวจัดการอุปกรณ์ จากรายการผลการค้นหา
-
ใน ตัวจัดการอุปกรณ์ เลือก Bluetooth > ชื่ออะแดปเตอร์ Bluetooth (ถ้าไม่อยู่ในรายการนี้ ให้ตรวจสอบในอุปกรณ์อื่นๆ)
-
กดค้างไว้ (หรือคลิกขวา) ที่อะแดปเตอร์เครือข่าย จากนั้นเลือก อัปเดตโปรแกรมควบคุม > เรียกดูโปรแกรมควบคุมในคอมพิวเตอร์ของฉัน
-
เลือกเรียกดู เลือกตำแหน่งที่ตั้งที่เก็บไฟล์โปรแกรมควบคุม แล้วเลือกตกลง
-
เลือกถัดไป และทำตามขั้นตอนในการติดตั้งโปรแกรมควบคุม เมื่อการติดตั้งเสร็จสมบูรณ์ เลือกปิด
-
หลังจากที่คุณอัปเดตโปรแกรมควบคุมแล้ว ให้เลือก เริ่มต้น > เปิด/ ปิดเครื่อง > รีสตาร์ต หากคุณได้รับพร้อมท์ให้รีสตาร์ต และตรวจสอบว่าแก้ไขปัญหาการเชื่อมต่อนั้นได้หรือไม่
-
ถ้าคุณไม่เห็นไอคอน Bluetooth แต่ Bluetooth ปรากฏในตัวจัดการอุปกรณ์ ให้ลองถอนการติดตั้งอะแดปเตอร์ Bluetooth และทริกเกอร์การติดตั้งใหม่โดยอัตโนมัติ วิธีการมีดังนี้:
-
เลือก ค้นหา บนแถบงาน ป้อน ตัวจัดการอุปกรณ์ จากนั้นเลือก ตัวจัดการอุปกรณ์ จากผลการค้นหา
-
ในตัวจัดการอุปกรณ์ เลือก Bluetooth กดค้างไว้ (หรือคลิกขวา) ที่ชื่ออะแดปเตอร์ Bluetooth (ซึ่งอาจมีคําว่า "วิทยุ") และเลือก ถอนการติดตั้งอุปกรณ์ > ถอนการติดตั้ง
-
เลือก เริ่มต้น จากนั้นเลือก เปิด/ปิดเครื่อง > ปิดเครื่อง
-
หลังจากปิดอุปกรณ์แล้ว รอสักครู่ และเปิดใหม่อีกครั้ง Windows จะพยายามติดตั้งโปรแกรมควบคุมใหม่
-
หาก Windows ไม่ติดตั้งโปรแกรมควบคุมใหม่โดยอัตโนมัติ ให้เปิดตัวจัดการอุปกรณ์ และเลือก การดําเนินการ > สแกนหาการเปลี่ยนแปลงฮาร์ดแวร์
หมายเหตุ: คุณอาจต้องติดต่อผู้ผลิตพีซีหรือฮาร์ดแวร์อื่นเพื่อขอรับโปรแกรมอัปเดตล่าสุดสำหรับอะแดปเตอร์ Bluetooth ของคุณ
ปัญหา Bluetooth ที่พบบ่อยที่สุด
ด้านล่างนี้ คุณจะพบปัญหา Bluetooth ที่พบบ่อยที่สุดที่ผู้ใช้พบและขั้นตอนในการแก้ไขปัญหาเหล่านั้น
หากคุณกําลังใช้อุปกรณ์ Windows 11 ให้เริ่มต้นด้วยการเรียกใช้ตัวแก้ไขปัญหา Bluetooth อัตโนมัติในแอปรับความช่วยเหลือ โดยจะเรียกใช้การวินิจฉัยโดยอัตโนมัติ และพยายามแก้ไขปัญหานี้ด้วย Bluetooth
เรียกใช้ตัวแก้ไขปัญหาใน รับความช่วยเหลือ
หากตัวแก้ไขปัญหา Bluetooth ในแอปรับความช่วยเหลือไม่สามารถแก้ไขปัญหาของคุณได้ หรือหากคุณใช้ Windows รุ่นเก่าหรืออุปกรณ์เคลื่อนที่ โปรดทําตามขั้นตอนการแก้ไขปัญหาด้านล่าง
หากไอคอน Bluetooth เป็นสีเทาใน Windows 11 โดยปกติจะระบุปัญหาเกี่ยวกับอะแดปเตอร์ โปรแกรมควบคุม หรือการกําหนดค่า Bluetooth ทําตามขั้นตอนเหล่านี้เพื่อแก้ไขปัญหา:
เปิดใช้งาน Bluetooth:
-
ตรวจสอบให้แน่ใจว่าอุปกรณ์ของคุณอยู่ในโหมดการจับคู่ และตรวจสอบว่าอุปกรณ์อยู่ในระยะ
-
ไปที่ การตั้งค่า > อุปกรณ์ & Bluetooth และตรวจสอบให้แน่ใจว่า Bluetooth เปิดอยู่
เริ่มบริการ Bluetooth ใหม่: เลือก แป้น Windows + R แล้วพิมพ์ services.msc แล้วคลิก ตกลง เลื่อนลงไปที่ บริการสนับสนุน Bluetooth คลิกขวา แล้วเลือก เริ่มระบบใหม่
ถอนการติดตั้งและติดตั้งอะแดปเตอร์ Bluetooth ใหม่:
-
เปิดตัวจัดการอุปกรณ์ เลือก Bluetooth กดค้างไว้ (หรือคลิกขวา) ที่ชื่ออะแดปเตอร์ Bluetooth และเลือก ถอนการติดตั้งอุปกรณ์ > ถอนการติดตั้ง
-
เลือก เริ่มต้น แล้วเลือก เปิด/ปิดเครื่อง > เริ่มระบบใหม่ Windows จะพยายามติดตั้งโปรแกรมควบคุมใหม่
-
หาก Windows ไม่ได้ติดตั้งโปรแกรมควบคุมใหม่โดยอัตโนมัติ ให้เปิด ตัวจัดการอุปกรณ์ เลือก Bluetooth กดค้างไว้ (หรือคลิกขวา) ที่ชื่ออะแดปเตอร์ Bluetooth และเลือก สแกนหาการเปลี่ยนแปลงฮาร์ดแวร์
ตรวจสอบว่าโหมดใช้งานบนเครื่องบินปิดอยู่:กด Windows + A เพื่อเปิดศูนย์ปฏิบัติการ ตรวจสอบว่าโหมดใช้งานบนเครื่องบินปิดอยู่
เรียกใช้ตัวแก้ไขปัญหา Bluetooth:
-
เลือก เริ่มต้นการตั้งค่า > > แก้ไขปัญหา > ระบบ
-
เลือก ตัวแก้ไขปัญหาอื่นๆ และบนหน้าที่เปิดขึ้น ให้เลือก ปุ่มเรียกใช้ ข้างตัวเลือก Bluetooth ตัวแก้ไขปัญหา Bluetooth จะเริ่มสแกนหาปัญหาและแก้ไขปัญหาได้สําเร็จ
ตรวจสอบให้แน่ใจว่าคุณได้ติดตั้งโปรแกรมควบคุมล่าสุดแล้ว:
ถ้าคุณเพิ่งอัปเกรดเป็น Windows 11 หรือติดตั้งการอัปเดต Windows 11 โปรแกรมควบคุมปัจจุบันอาจได้รับการออกแบบมาสําหรับ Windows เวอร์ชันก่อนหน้า เมื่อต้องการตรวจหาการอัปเดตโปรแกรมควบคุมโดยอัตโนมัติ:
-
เลือก เริ่ม > ตัวจัดการอุปกรณ์
-
ในตัวจัดการอุปกรณ์ เลือก Bluetooth จากนั้นเลือกชื่ออะแดปเตอร์ Bluetooth ซึ่งอาจมีคำว่า "วิทยุ" อยู่ด้วย
-
กดค้างไว้ (หรือคลิกขวา) ที่อะแดปเตอร์ Bluetooth จากนั้นเลือกอัปเดตโปรแกรมควบคุม > ค้นหาซอฟต์แวร์โปรแกรมควบคุมที่อัปเดตแล้วโดยอัตโนมัติ ทําตามขั้นตอน แล้วเลือกปิด
-
หลังจากติดตั้งโปรแกรมควบคุมที่อัปเดตแล้ว ให้เลือก เริ่ม > เปิด/ปิดเครื่อง > รีสตาร์ต หากคุณได้รับพร้อมท์ให้รีสตาร์ต แล้วตรวจสอบว่าแก้ไขปัญหาการเชื่อมต่อนั้นได้หรือไม่
ตรวจหา Windows Update:
-
เลือก เริ่มต้นการตั้งค่า > > Windows Update
-
เลือก ตรวจหาการอัปเดต อนุญาตให้ดาวน์โหลดและติดตั้งการอัปเดตที่พร้อมใช้งาน
-
เมื่อพีซีของคุณเริ่มต้นระบบใหม่ ตรวจสอบว่าปัญหาได้รับการแก้ไขหรือไม่
หาก Bluetooth ปรากฏในตัวจัดการอุปกรณ์ แต่คุณไม่สามารถจับคู่กับอุปกรณ์ใดอุปกรณ์หนึ่งหรือการเชื่อมต่อล้มเหลวอย่างสมบูรณ์ ให้ลองทําตามขั้นตอนการแก้ไขปัญหาต่อไปนี้
-
ตรวจสอบให้แน่ใจว่าอุปกรณ์ของคุณอยู่ในโหมดการจับคู่ และตรวจสอบว่าอุปกรณ์อยู่ในระยะ
-
ไปที่ การตั้งค่า > อุปกรณ์ & Bluetooth และตรวจสอบให้แน่ใจว่า Bluetooth เปิดอยู่
-
ในการตั้งค่า Bluetooth เลือกอุปกรณ์ที่คุณกําลังพยายามจับคู่ แล้วคลิก นําออก ถัดจาก "นําอุปกรณ์เครื่องนี้ออก" จากนั้นเชื่อมต่อใหม่โดยการเลือก เพิ่มอุปกรณ์
-
รีสตาร์ตทั้งอุปกรณ์ Bluetooth และพีซีของคุณเพื่อรีเซ็ตการเชื่อมต่อ
-
หากการจับคู่ยังคงล้มเหลว ให้ตรวจสอบระดับแบตเตอรี่ของอุปกรณ์ เนื่องจากอุปกรณ์ Bluetooth บางรุ่นต้องการการชาร์จที่เพียงพอในการเชื่อมต่อ
หากมีปัญหาใดๆ เกี่ยวกับการถ่ายโอนไฟล์ผ่าน Bluetooth คุณจะเห็นข้อความแสดงข้อผิดพลาดข้อความใดข้อความหนึ่งต่อไปนี้:
-
กําลังรอการเชื่อมต่อ
-
การถ่ายโอนไฟล์ Bluetooth ไม่เสร็จสมบูรณ์
-
การถ่ายโอนไฟล์ถูกปิดใช้งานตามนโยบาย
ลองทําตามขั้นตอนการแก้ไขปัญหาต่อไปนี้เพื่อแก้ไขปัญหา
เปิดใช้งาน Bluetooth:
-
ตรวจสอบให้แน่ใจว่าอุปกรณ์ของคุณอยู่ในโหมดการจับคู่ และตรวจสอบว่าอุปกรณ์อยู่ในระยะ
-
ไปที่ การตั้งค่า > อุปกรณ์ & Bluetooth และตรวจสอบให้แน่ใจว่า Bluetooth เปิดอยู่
ตรวจสอบการจับคู่ Bluetooth:
-
เปิด การตั้งค่า > อุปกรณ์ & Bluetooth >
-
ตรวจสอบว่าอุปกรณ์ที่คุณกําลังพยายามส่ง/รับไฟล์ได้รับการจับคู่และเชื่อมต่อแล้ว หากไม่มี ให้นําอุปกรณ์ออกและเชื่อมต่อใหม่โดยการเลือก เพิ่มอุปกรณ์
เรียกใช้ตัวแก้ไขปัญหา Bluetooth:
-
เลือก เริ่มต้นการตั้งค่า > > แก้ไขปัญหา > ระบบ
-
เลือก ตัวแก้ไขปัญหาอื่นๆ และบนหน้าที่เปิดขึ้น ให้เลือก ปุ่มเรียกใช้ ข้างตัวเลือก Bluetooth ตัวแก้ไขปัญหา Bluetooth จะเริ่มสแกนหาปัญหาและแก้ไขปัญหาได้สําเร็จ
ตรวจสอบการตั้งค่าการถ่ายโอนไฟล์: คลิกขวาที่ไอคอน Bluetooth ในแถบงาน และเลือก รับไฟล์ เพื่อให้แน่ใจว่าพีซีของคุณพร้อมที่จะรับไฟล์ ตรวจสอบว่าอุปกรณ์ Bluetooth ของคุณอยู่ในโหมด "สามารถมองเห็นได้" เพื่อส่งไฟล์
เปิดใช้งานการแชร์ไฟล์สําหรับอุปกรณ์ที่ใช้การเข้ารหัสลับ:
-
เลือก เริ่มต้นการตั้งค่า > > เครือข่าย & อินเทอร์เน็ต > การตั้งค่าเครือข่ายขั้นสูง
-
เลือก การตั้งค่าการแชร์ขั้นสูง และบนหน้าที่เปิดขึ้น ขยายเมนูดรอปดาวน์ เครือข่ายทั้งหมด เลือกตัวเลือกดรอปดาวน์การเข้ารหัส 40 บิตหรือ 56 บิตสําหรับการเชื่อมต่อการแชร์ไฟล์ Windows ใช้การเข้ารหัส 128 บิตเพื่อช่วยปกป้องการเชื่อมต่อการแชร์ไฟล์ อุปกรณ์บางอย่างไม่รองรับการเข้ารหัส 128 บิต และต้องใช้การเข้ารหัส 40 หรือ 56 บิต
ถอนการติดตั้งและติดตั้งอะแดปเตอร์ Bluetooth ใหม่:
-
เปิดตัวจัดการอุปกรณ์ เลือก Bluetooth กดค้างไว้ (หรือคลิกขวา) ที่ชื่ออะแดปเตอร์ Bluetooth และเลือก ถอนการติดตั้งอุปกรณ์ > ถอนการติดตั้ง
-
เลือก เริ่มต้น แล้วเลือก เปิด/ปิดเครื่อง > เริ่มระบบใหม่ Windows จะพยายามติดตั้งโปรแกรมควบคุมใหม่
-
หาก Windows ไม่ได้ติดตั้งโปรแกรมควบคุมใหม่โดยอัตโนมัติ ให้เปิด ตัวจัดการอุปกรณ์ เลือก Bluetooth กดค้างไว้ (หรือคลิกขวา) ที่ชื่ออะแดปเตอร์ Bluetooth และเลือก สแกนหาการเปลี่ยนแปลงฮาร์ดแวร์
หาก Bluetooth หยุดทํางานหลังจากอัปเกรดเป็น Windows 11 อาจเป็นเพราะโปรแกรมควบคุมล้าสมัยหรือทํางานผิดปกติ บริการ Bluetooth ที่ไม่ได้ใช้งาน หรือปัญหาเกี่ยวกับอุปกรณ์ Bluetooth เอง ทําตามขั้นตอนการแก้ไขปัญหาเหล่านี้เพื่อแก้ไขปัญหา
เพิ่มอุปกรณ์ Bluetooth ด้วยตนเอง:
-
เลือก เริ่มต้นการตั้งค่า > > อุปกรณ์& Bluetooth >
-
เลือก เพิ่มอุปกรณ์
-
เลือกตัวเลือก Bluetooth สําหรับประเภทของอุปกรณ์ที่คุณต้องการเชื่อมต่อ
-
จากนั้นพีซีของคุณจะค้นหาอุปกรณ์ที่พร้อมใช้งาน ตรวจสอบว่าอุปกรณ์ที่คุณต้องการเชื่อมต่ออยู่ใกล้เคียงและพร้อมที่จะจับคู่
-
เมื่อพบ ให้คลิกที่อุปกรณ์ของคุณเพื่อจับคู่กับอุปกรณ์ให้เสร็จสิ้น
ปิดใช้งานและเปิดใช้งานอุปกรณ์ Bluetooth อีกครั้ง:
บางครั้งอุปกรณ์อาจทํางานไม่ถูกต้อง และต้องเริ่มระบบใหม่เพื่อให้ทํางานได้อีกครั้ง ดังนั้นให้ปิดใช้งานอุปกรณ์ Bluetooth ของคุณจากหน้าต่างตัวจัดการอุปกรณ์และเปิดใช้งานอีกครั้ง
-
เลือก เริ่มต้น > ตัวจัดการอุปกรณ์ และขยาย รายการ Bluetooth
-
จากอุปกรณ์ที่ให้มา ให้คลิกขวาบนอุปกรณ์ที่คุณกําลังเชื่อมต่อ แล้วเลือกตัวเลือก ปิดใช้งานอุปกรณ์
-
เมื่อเสร็จแล้ว ให้คลิกขวาบนอุปกรณ์อีกครั้ง แล้วคลิก เปิดใช้งานตัวเลือกอุปกรณ์
-
รีสตาร์ตพีซีของคุณ และตรวจสอบ- หากปัญหาเกี่ยวกับ Bluetooth ได้รับการแก้ไขแล้ว
ตรวจสอบว่าบริการ Bluetooth กําลังทํางานอยู่หรือไม่:
บริการบางอย่างจําเป็นต้องทํางานอยู่ในเบื้องหลังเพื่อให้คุณเปิดใช้งาน Bluetooth แล้วเชื่อมต่อกับอุปกรณ์ที่เกี่ยวข้องของคุณ คุณสามารถตรวจสอบได้ดังนี้:
-
เลือก แป้น Windows + R แล้วพิมพ์ services.msc แล้วคลิก ตกลง
-
การทําเช่นนี้จะเปิดหน้าต่างบริการ จากรายการบริการ ค้นหา บริการสนับสนุน Bluetooth คุณสามารถกดแป้น B บนแป้นพิมพ์ของคุณเพื่อข้ามไปยังบริการที่เริ่มต้นด้วยตัวอักษรที่ระบุ
-
เมื่อคุณค้นหาตําแหน่งอุปกรณ์ของคุณแล้ว ตรวจสอบให้แน่ใจว่าสถานะอุปกรณ์กําลังทํางานอยู่
-
คุณสามารถเริ่มต้นหากหยุดโดยการคลิกขวาและเลือกเริ่มต้นจากเมนูทางด้านซ้าย
-
ทําซ้ํากระบวนการนี้สําหรับบริการสนับสนุนผู้ใช้ Bluetooth และบริการ Bluetooth Audio Gateway
ตรวจสอบให้แน่ใจว่าคุณได้ติดตั้งโปรแกรมควบคุมล่าสุดแล้ว:
ถ้าคุณเพิ่งอัปเกรดเป็น Windows 11 หรือติดตั้งการอัปเดต Windows 11 โปรแกรมควบคุมปัจจุบันอาจได้รับการออกแบบมาสําหรับ Windows เวอร์ชันก่อนหน้า เมื่อต้องการตรวจหาการอัปเดตโปรแกรมควบคุมโดยอัตโนมัติ:
-
เลือก เริ่ม > ตัวจัดการอุปกรณ์
-
ในตัวจัดการอุปกรณ์ เลือก Bluetooth จากนั้นเลือกชื่ออะแดปเตอร์ Bluetooth ซึ่งอาจมีคำว่า "วิทยุ" อยู่ด้วย
-
กดค้างไว้ (หรือคลิกขวา) ที่อะแดปเตอร์ Bluetooth จากนั้นเลือกอัปเดตโปรแกรมควบคุม > ค้นหาซอฟต์แวร์โปรแกรมควบคุมที่อัปเดตแล้วโดยอัตโนมัติ ทําตามขั้นตอน แล้วเลือกปิด
-
หลังจากติดตั้งโปรแกรมควบคุมที่อัปเดตแล้ว ให้เลือก เริ่ม > เปิด/ปิดเครื่อง > รีสตาร์ต หากคุณได้รับพร้อมท์ให้รีสตาร์ต แล้วตรวจสอบว่าแก้ไขปัญหาการเชื่อมต่อนั้นได้หรือไม่
ตรวจหา Windows Update:
อีกครั้ง ตรวจสอบว่ามีการอัปเดต Windows ที่ค้างอยู่หรือไม่
-
เลือก เริ่มต้นการตั้งค่า > > Windows Update
-
เลือก ตรวจหาการอัปเดต อนุญาตให้ดาวน์โหลดและติดตั้งการอัปเดตที่พร้อมใช้งาน
-
เมื่อพีซีของคุณเริ่มต้นระบบใหม่ ตรวจสอบว่าปัญหาได้รับการแก้ไขหรือไม่
หากคุณภาพสัญญาณเสียงออกผ่าน Bluetooth ต่ํา หรือการเชื่อมต่อลดลงบ่อยๆ ส่งผลกระทบต่อการเล่นเสียง ให้ทําตามขั้นตอนการแก้ไขปัญหาด้านล่าง
หากคุณกําลังใช้อุปกรณ์ Windows 11 ให้เริ่มต้นด้วยการเรียกใช้ตัวแก้ไขปัญหา Bluetooth อัตโนมัติสําหรับปัญหาเสียงหรือระดับเสียงในแอปรับความช่วยเหลือ โดยจะเรียกใช้การวินิจฉัยและพยายามแก้ไขปัญหา Bluetooth โดยอัตโนมัติ
เรียกใช้ตัวแก้ไขปัญหาใน รับความช่วยเหลือ
หากตัวแก้ไขปัญหา Bluetooth ในแอปรับความช่วยเหลือไม่สามารถแก้ไขปัญหาของคุณได้ หรือหากคุณใช้ Windows รุ่นเก่าหรืออุปกรณ์เคลื่อนที่ โปรดทําตามขั้นตอนการแก้ไขปัญหาด้านล่าง
ตรวจสอบการตั้งค่าระดับเสียงและการแสดงผล:
-
คลิกที่ ไอคอนเสียง ในแถบงาน และตรวจสอบว่าได้เลือกอุปกรณ์ Bluetooth ที่ถูกต้องเป็นสัญญาณเสียงออกแล้ว
-
ไปที่ การตั้งค่า > ระบบ > เสียง และภายใต้ เอาท์พุท ให้ยืนยันว่าอุปกรณ์ Bluetooth ของคุณถูกตั้งค่าเป็นสัญญาณออก
ปรับรูปแบบเสียงให้ได้คุณภาพสูงสุด:
-
เลือก เริ่มต้นการตั้งค่า > > อุปกรณ์ & Bluetooth >
-
เลือกอุปกรณ์ Bluetooth ของคุณ จากนั้นเลือก คุณสมบัติเสียงขั้นสูง
หมายเหตุ: คุณต้องเชื่อมต่อกับอุปกรณ์ Bluetooth ของคุณเพื่อดูตัวเลือกคุณสมบัติเสียงขั้นสูง
-
ภายใต้ การตั้งค่าผลลัพธ์ เลือก จัดรูปแบบเป็น 2 ช่องสัญญาณ,16 บิต, 48000Hz (คุณภาพดีวีดี)
อัปเดตโปรแกรมควบคุม Bluetooth:
-
ใน ตัวจัดการอุปกรณ์ ขยาย Bluetooth คลิกขวาที่อุปกรณ์ Bluetooth ของคุณ และเลือก อัปเดตโปรแกรมควบคุม
ยกเลิกการจับคู่และจับคู่อุปกรณ์ Bluetooth อีกครั้ง:
-
ยกเลิกการเชื่อมต่ออุปกรณ์ Bluetooth และลองเชื่อมต่ออุปกรณ์จากการตั้งค่า อุปกรณ์ bluetooth & ใหม่
ตรวจสอบว่า Bluetooth ของคุณรองรับโพรโทคอล A2DP หรือไม่: ตรวจสอบเอกสารหรือวัสดุที่มาพร้อมกับ Bluetooth ของคุณ หรือเยี่ยมชมเว็บไซต์ของผู้ผลิต และตรวจสอบให้แน่ใจว่าอุปกรณ์ Bluetooth ของคุณสนับสนุนโพรโทคอล A2DP สําหรับการสตรีมเสียงคุณภาพสูงขึ้น
หากการเชื่อมต่อ Bluetooth หยุดทํางานและต้องจับคู่ใหม่บ่อยๆ ให้ทําตามขั้นตอนการแก้ไขปัญหาด้านล่าง
-
ปิดโหมดประหยัดพลังงาน: คลิกที่ไอคอนแบตเตอรี่จากแถบงานและตรวจสอบว่าเปิดใช้งานโหมด ประหยัดพลังงาน อยู่หรือไม่ หากเป็นเช่นนั้น ให้ปิดโหมดนี้เพื่อไม่ให้รบกวนการเชื่อมต่อ Bluetooth
-
ปิดใช้งานฟีเจอร์การประหยัดพลังงานใน ตัวจัดการอุปกรณ์: ในตัวจัดการอุปกรณ์ ขยาย Bluetooth คลิกขวาที่อุปกรณ์ Bluetooth ของคุณ และเลือกแท็บ การจัดการพลังงาน ยกเลิกการเลือก อนุญาตให้คอมพิวเตอร์ปิดอุปกรณ์นี้เพื่อประหยัดพลังงาน
-
เริ่มบริการ Bluetooth ใหม่: เลือก แป้น Windows + R แล้วพิมพ์ services.msc แล้วคลิก ตกลง เลื่อนลงไปที่ บริการสนับสนุน Bluetooth คลิกขวา แล้วเลือก เริ่มระบบใหม่
-
อัปเดตโปรแกรมควบคุม Bluetooth:ใน ตัวจัดการอุปกรณ์ ขยาย Bluetooth คลิกขวาที่อุปกรณ์ Bluetooth ของคุณ และเลือก อัปเดตโปรแกรมควบคุม
Bluetooth เป็นเทคโนโลยีที่ใช้กันอย่างแพร่หลายสําหรับการเชื่อมต่ออุปกรณ์แบบไร้สาย อย่างไรก็ตาม การเชื่อมต่อกับ Bluetooth บางครั้งอาจทําให้เกิดปัญหาได้ บทความนี้ครอบคลุมปัญหาทั่วไปส่วนใหญ่ที่เกี่ยวข้องกับ Bluetooth เช่น Bluetooth ไม่จับคู่ ปัญหาเกี่ยวกับเสียง Bluetooth ไม่มี Bluetooth และอื่นๆ อีกมาก พร้อมกับวิธีแก้ไขปัญหาทีละขั้นตอนสําหรับแต่ละอุปกรณ์
เรียกใช้ตัวแก้ไขปัญหา Bluetooth ของ Windows
หากคุณกําลังใช้อุปกรณ์ Windows 10 ให้เริ่มต้นด้วยการเรียกใช้ตัวแก้ไขปัญหา Bluetooth อัตโนมัติในแอปรับความช่วยเหลือ โดยจะเรียกใช้การวินิจฉัยและพยายามแก้ไขปัญหา Bluetooth ส่วนใหญ่โดยอัตโนมัติ หากคุณกําลังใช้ Windows รุ่นเก่ากว่าหรืออุปกรณ์เคลื่อนที่ โปรดข้ามไปยังส่วน ปัญหา Bluetooth ทั่วไปส่วนใหญ่
เรียกใช้ตัวแก้ไขปัญหาใน รับความช่วยเหลือ
หากตัวแก้ไขปัญหา Bluetooth ในแอปรับความช่วยเหลือไม่สามารถแก้ไขปัญหาของคุณได้ ให้เลือกปัญหา Bluetooth เฉพาะของคุณจากส่วน ปัญหา Bluetooth ทั่วไป ด้านล่าง และทําตามขั้นตอนที่ระบุ หากปัญหาของคุณไม่อยู่ในรายการ ให้อ้างอิงส่วน การแก้ไขปัญหาทั่วไป และทําตามขั้นตอนที่ระบุไว้ที่นั่น
การแก้ไขปัญหาทั่วไป
โปรดลองทําตามขั้นตอนการแก้ไขปัญหาทั่วไปต่อไปนี้เพื่อช่วยแก้ไขปัญหา Bluetooth
ก่อนเริ่มดำเนินการ

หากคุณกำลังติดตั้งอุปกรณ์ใหม่และไม่มี Bluetooth ตรวจสอบข้อมูลจำเพาะของผลิตภัณฑ์เพื่อให้แน่ใจว่าสามารถใช้ Bluetooth ได้ เนื่องจากบางอุปกรณ์ไม่มี Bluetooth
และหากคุณใช้แล็ปท็อปที่มีสวิตช์ Bluetooth บนตัวเครื่อง ตรวจสอบให้แน่ใจว่าเปิดสวิตช์อยู่
ใน Windows 10 มีวิธีตรวจสอบว่า Bluetooth เปิดอยู่หรือไม่สองวิธี ดังนี้:
-
ตรวจสอบในแถบงาน เลือก ศูนย์ปฏิบัติการ ( หรือ ) หากคุณไม่เห็น Bluetooth ให้เลือก ขยาย เพื่อให้แสดง Bluetooth แล้วเลือก Bluetoothเพื่อเปิด คุณจะเห็นข้อความ "ไม่เชื่อมต่อ" หากอุปกรณ์ Windows 10 ไม่ได้จับคู่กับอุปกรณ์เสริม Bluetooth ใด
-
ตรวจสอบในการตั้งค่า เลือกปุ่ม เริ่มต้น แล้วเลือก การตั้งค่า > อุปกรณ์ > Bluetooth และอุปกรณ์อื่น ตรวจสอบให้แน่ใจว่า Bluetooth เปิดอยู่
หมายเหตุ:
-
เมื่อคุณเปิด Bluetooth ในการตั้งค่า ข้อความต่อไปนี้ปรากฏขึ้นทันที:
-
"ตอนนี้จะเห็นเป็น <computer_name>"
ตรวจสอบให้แน่ใจว่าได้เปิดใช้งานอุปกรณ์ มีการชาร์จ หรือแบตเตอรี่ยังใหม่อยู่ และอยู่ในระยะของพีซีที่คุณต้องการจะเชื่อมต่อ จากนั้นลองดำเนินการดังต่อไปนี้:
-
ปิดอุปกรณ์ Bluetooth ของคุณ รอสักครู่ และเปิดใหม่อีกครั้ง
-
ตรวจสอบให้แน่ใจว่าอุปกรณ์ Bluetooth อยู่ในช่วงสัญญาณ หากอุปกรณ์ Bluetooth ของคุณไม่ตอบสนองหรือทำงานช้า ให้ตรวจสอบเพื่อให้แน่ใจว่าอุปกรณ์ไม่ได้อยู่ใกล้กับอุปกรณ์ USB อื่นๆ ที่เสียบเข้ากับพอร์ต USB 3.0 มากเกินไป เนื่องจากบางครั้งอุปกรณ์ USB ที่ไม่มีการป้องกันอาจรบกวนการเชื่อมต่อกับ Bluetooth
หากคุณไม่เห็นอุปกรณ์ Bluetooth ของคุณแสดงอยู่ในรายการอุปกรณ์ คุณอาจต้องตั้งค่าการค้นหาอุปกรณ์ Bluetooth ของคุณ
-
เลือก เริ่มต้น การตั้งค่า > > Bluetooth & อุปกรณ์อื่นๆ
-
ในหน้าต่างการตั้งค่า Bluetooth ให้คลิก ตัวเลือก Bluetooth เพิ่มเติม (ทางด้านขวาหรือใต้ การตั้งค่าที่เกี่ยวข้อง")
-
กล่องโต้ตอบ การตั้งค่า Bluetooth จะเปิดขึ้น
-
ไปที่แท็บ ตัวเลือก
-
เลือกกล่องที่มีป้ายชื่อ อนุญาตให้อุปกรณ์ Bluetooth ค้นหาพีซีเครื่องนี้เพื่อให้พีซีสามารถมองเห็นได้
บนพีซีที่คุณต้องการจับคู่:
-
ตรวจสอบให้แน่ใจว่าโหมดใช้งานบนเครื่องบินปิดอยู่: เลือก เริ่มต้น จากนั้นเลือก การตั้งค่า > เครือข่ายและอินเทอร์เน็ต > โหมดใช้งานบนเครื่องบิน ตรวจสอบให้แน่ใจว่า โหมดใช้งานบนเครื่องบิน ปิดอยู่
-
เปิดและปิด Bluetooth: เลือก เริ่มต้น แล้วเลือก การตั้งค่า > อุปกรณ์ > Bluetooth และอุปกรณ์อื่นๆ ปิด Bluetooth รอสักครู่ และเปิดใหม่อีกครั้ง
-
นำอุปกรณ์ Bluetooth ออก และเพิ่มอุปกรณ์อีกครั้ง: เลือก เริ่มต้น แล้วเลือก การตั้งค่า > อุปกรณ์ > Bluetooth และอุปกรณ์อื่นๆ ใน Bluetooth เลือกอุปกรณ์ที่คุณมีปัญหาในการเชื่อมต่อ จากนั้นเลือก นำอุปกรณ์ออก > ใช่ หากต้องการเรียนรู้เพิ่มเติมเกี่ยวกับการจับคู่อุปกรณ์ Bluetooth ของคุณอีกครั้ง ดูที่ จับคู่อุปกรณ์ Bluetooth
เลือก เริ่มต้น แล้วเลือก การตั้งค่า > การอัปเดตและการรักษาความปลอดภัย > แก้ไขปัญหา ในค้นหาและแก้ไขปัญหาอื่นๆ ให้เลือก Bluetooth แล้วเลือกเรียกใช้ตัวแก้ไขปัญหาและปฏิบัติตามคําแนะนํา
ถ้าคุณเพิ่งอัปเกรดเป็น Windows 10 หรือติดตั้งการอัปเดต Windows 10 โปรแกรมควบคุมปัจจุบันอาจได้รับการออกแบบไว้สำหรับ Windows รุ่นก่อนหน้า หากต้องการตรวจสอบการอัปเดตโปรแกรมควบคุมโดยอัตโนมัติ:
-
ค้นหา ตัวจัดการอุปกรณ์ ในกล่องค้นหาบนแถบงาน จากนั้นเลือก ตัวจัดการอุปกรณ์ จากรายการผลการค้นหา
-
ในตัวจัดการอุปกรณ์ เลือก Bluetooth จากนั้นเลือกชื่ออะแดปเตอร์ Bluetooth ซึ่งอาจมีคำว่า "วิทยุ" อยู่ด้วย
-
กดค้าง (หรือคลิกขวา) ที่อะแดปเตอร์ Bluetooth จากนั้นเลือก อัปเดตโปรแกรมควบคุม > ค้นหาซอฟต์แวร์โปรแกรมควบคุมที่อัปเดตแล้วโดยอัตโนมัติ ปฏิบัติตามขั้นตอน จากนั้นเลือก ปิด
-
หลังจากติดตั้งโปรแกรมควบคุมที่อัปเดตแล้ว เลือกปุ่มเริ่มต้น จากนั้นเลือก เปิด/ปิดเครื่อง > รีสตาร์ต หากคุณได้รับพร้อมท์ให้รีสตาร์ต แล้วตรวจสอบดูว่าแก้ไขปัญหาการเชื่อมต่อนั้นได้หรือไม่
หาก Windows ไม่พบโปรแกรมควบคุม Bluetooth ใหม่ ให้เข้าไปที่เว็บไซต์ของผู้ผลิตพีซี และดาวน์โหลดโปรแกรมควบคุม Bluetooth ล่าสุดจากเว็บไซต์ดังกล่าว
สิ่งสำคัญ: โปรแกรมควบคุมที่ล้าสมัยหรือเข้ากันไม่ได้เป็นหนึ่งในสาเหตุของปัญหาการเชื่อมต่อ Bluetooth ทั่วไป
หากต้องการติดตั้งโปรแกรมควบคุม Bluetooth:
ไปที่เว็บไซต์ของผู้ผลิตพีซีของคุณ และดาวน์โหลดโปรแกรมควบคุมล่าสุด จากนั้นให้ทำตามวิธีใดวิธีหนึ่งต่อไปนี้:
-
หากคุณดาวน์โหลดแฟ้มปฏิบัติการ (.exe) เพียงแค่คลิกสองครั้งที่ไฟล์เพื่อเรียกใช้ และติดตั้งโปรแกรมควบคุม นั่นเป็นทั้งหมดที่คุณต้องทำ
-
หากคุณดาวน์โหลดไฟล์แต่ละไฟล์ และมีอย่างน้อยหนึ่งไฟล์ที่มีนามสกุล .inf และอีกไฟล์หนึ่งมีนามสกุล .sys ให้ทำตามขั้นตอนต่อไปนี้:
-
พิมพ์ ตัวจัดการอุปกรณ์ ลงในกล่องค้นหาบนแถบงาน จากนั้นเลือก ตัวจัดการอุปกรณ์ จากรายการผลการค้นหา
-
ในตัวจัดการอุปกรณ์ ให้เลือก Bluetooth > ชื่ออะแดปเตอร์ Bluetooth (หากมีไม่อยู่ในรายการนี้ ให้ตรวจสอบในอุปกรณ์อื่น)
-
กดค้าง (หรือคลิกขวา) ที่อะแดปเตอร์เครือข่าย จากนั้นเลือก อัปเดตโปรแกรมควบคุม > เรียกดูคอมพิวเตอร์ของฉันเพื่อดูซอฟต์แวร์โปรแกรมควบคุม
-
เลือก เรียกดู เลือกตำแหน่งที่เก็บไฟล์โปรแกรมควบคุม แล้วเลือก ตกลง
-
เลือก ถัดไป และทำตามขั้นตอนในการติดตั้งโปรแกรมควบคุม เมื่อการติดตั้งเสร็จสมบูรณ์ เลือก ปิด
-
หลังจากที่คุณอัปเดตโปรแกรมควบคุมแล้ว ให้เลือกปุ่มเริ่มต้น จากนั้นเลือก เปิด/ปิดเครื่อง > รีสตาร์ต หากคุณได้รับพร้อมท์ให้รีสตาร์ต และตรวจสอบดูว่าแก้ไขปัญหาการเชื่อมต่อนั้นได้หรือไม่
-
หากคุณไม่เห็นไอคอน Bluetooth แต่ Bluetooth ปรากฏในตัวจัดการอุปกรณ์ ให้ลองถอนการติดตั้งอะแดปเตอร์ Bluetooth และทริกเกอร์การติดตั้งใหม่ โดยใช้วิธีดังต่อไปนี้:
-
พิมพ์ ตัวจัดการอุปกรณ์ ลงในกล่องค้นหาบนแถบงาน จากนั้นเลือก ตัวจัดการอุปกรณ์ จากผลลัพธ์การค้นหา
-
ในตัวจัดการอุปกรณ์ เลือก Bluetooth กดค้าง (หรือคลิกขวา) ที่ ชื่ออะแดปเตอร์ Bluetooth (ซึ่งอาจมีคำว่า "วิทยุ") แล้วเลือกถอนการติดตั้งอุปกรณ์
-
เลือก เริ่มต้น แล้วเลือก เปิด/ปิดเครื่อง > ปิดเครื่อง
-
หลังจากปิดอุปกรณ์แล้ว รอสักครู่ และเปิดใหม่อีกครั้ง Windows จะพยายามติดตั้งโปรแกรมควบคุมใหม่
-
หาก Windows ไม่ติดตั้งโปรแกรมควบคุมใหม่โดยอัตโนมัติ ให้เปิดตัวจัดการอุปกรณ์ แล้วเลือก การดำเนินการ > สแกนหาการเปลี่ยนแปลงฮาร์ดแวร์
หมายเหตุ: คุณอาจต้องติดต่อผู้ผลิตพีซีหรือฮาร์ดแวร์อื่นเพื่อขอรับโปรแกรมควบคุมรุ่นล่าสุดสำหรับอะแดปเตอร์ Bluetooth ของคุณ
ปัญหา Bluetooth ที่พบบ่อยที่สุด
ด้านล่างนี้ คุณจะพบปัญหา Bluetooth ที่พบบ่อยที่สุดที่ผู้ใช้พบและขั้นตอนในการแก้ไขปัญหาเหล่านั้น
หากคุณกําลังใช้อุปกรณ์ Windows 10 ให้เริ่มต้นด้วยการเรียกใช้ตัวแก้ไขปัญหา Bluetooth อัตโนมัติในแอปรับความช่วยเหลือ โดยจะเรียกใช้การวินิจฉัยโดยอัตโนมัติ และพยายามแก้ไขปัญหานี้ด้วย Bluetooth
เรียกใช้ตัวแก้ไขปัญหาใน รับความช่วยเหลือ
หากตัวแก้ไขปัญหา Bluetooth ในแอปรับความช่วยเหลือไม่สามารถแก้ไขปัญหาของคุณได้ หรือหากคุณใช้ Windows รุ่นเก่าหรืออุปกรณ์เคลื่อนที่ โปรดทําตามขั้นตอนการแก้ไขปัญหาด้านล่าง
หากไอคอน Bluetooth เป็นสีเทาใน Windows 11 โดยปกติจะระบุปัญหาเกี่ยวกับอะแดปเตอร์ โปรแกรมควบคุม หรือการกําหนดค่า Bluetooth ทําตามขั้นตอนเหล่านี้เพื่อแก้ไขปัญหา:
เปิดใช้งาน Bluetooth: ไปที่ การตั้งค่า อุปกรณ์ > >Bluetooth & อุปกรณ์อื่นๆ และตรวจสอบให้แน่ใจว่า Bluetooth เปิดอยู่ เปิด Bluetooth ในการตั้งค่า
เริ่มบริการ Bluetooth ใหม่: เลือก แป้น Windows + R แล้วพิมพ์ services.msc แล้วคลิก ตกลง เลื่อนลงไปที่ บริการสนับสนุน Bluetooth คลิกขวา แล้วเลือก เริ่มระบบใหม่
ถอนการติดตั้งและติดตั้งอะแดปเตอร์ Bluetooth ใหม่:
-
เปิดตัวจัดการอุปกรณ์ เลือก Bluetooth กดค้างไว้ (หรือคลิกขวา) ที่ชื่ออะแดปเตอร์ Bluetooth และเลือก ถอนการติดตั้งอุปกรณ์ > ถอนการติดตั้ง
-
เลือก เริ่มต้น แล้วเลือก เปิด/ปิดเครื่อง > เริ่มระบบใหม่ Windows จะพยายามติดตั้งโปรแกรมควบคุมใหม่
-
หาก Windows ไม่ได้ติดตั้งโปรแกรมควบคุมใหม่โดยอัตโนมัติ ให้เปิด ตัวจัดการอุปกรณ์ เลือก Bluetooth กดค้างไว้ (หรือคลิกขวา) ที่ชื่ออะแดปเตอร์ Bluetooth และเลือก สแกนหาการเปลี่ยนแปลงฮาร์ดแวร์
ตรวจสอบว่าโหมดใช้งานบนเครื่องบินปิดอยู่:กด Windows + A เพื่อเปิดศูนย์ปฏิบัติการ ตรวจสอบว่าโหมดใช้งานบนเครื่องบินปิดอยู่
เรียกใช้ตัวแก้ไขปัญหา Bluetooth:
-
เลือก เริ่มต้นการตั้งค่า > > อัปเดต & การแก้ไขปัญหา > ความปลอดภัย
-
เลื่อนลงและเลือก ตัวแก้ไขปัญหาเพิ่มเติม และภายใต้ส่วน ค้นหาและแก้ไขปัญหาอื่นๆ ค้นหา Bluetooth
-
คลิกที่ชื่อ จากนั้นเลือก เรียกใช้ตัวแก้ไขปัญหา
ตรวจสอบให้แน่ใจว่าคุณได้ติดตั้งโปรแกรมควบคุมล่าสุดแล้ว:
ถ้าคุณเพิ่งอัปเกรดเป็น Windows 11 หรือติดตั้งการอัปเดต Windows 11 โปรแกรมควบคุมปัจจุบันอาจได้รับการออกแบบมาสําหรับ Windows เวอร์ชันก่อนหน้า เมื่อต้องการตรวจหาการอัปเดตโปรแกรมควบคุมโดยอัตโนมัติ:
-
เลือก เริ่ม > ตัวจัดการอุปกรณ์
-
ในตัวจัดการอุปกรณ์ เลือก Bluetooth จากนั้นเลือกชื่ออะแดปเตอร์ Bluetooth ซึ่งอาจมีคำว่า "วิทยุ" อยู่ด้วย
-
กดค้างไว้ (หรือคลิกขวา) ที่อะแดปเตอร์ Bluetooth จากนั้นเลือกอัปเดตโปรแกรมควบคุม > ค้นหาซอฟต์แวร์โปรแกรมควบคุมที่อัปเดตแล้วโดยอัตโนมัติ ทําตามขั้นตอน แล้วเลือกปิด
-
หลังจากติดตั้งโปรแกรมควบคุมที่อัปเดตแล้ว ให้เลือก เริ่ม > เปิด/ปิดเครื่อง > รีสตาร์ต หากคุณได้รับพร้อมท์ให้รีสตาร์ต แล้วตรวจสอบว่าแก้ไขปัญหาการเชื่อมต่อนั้นได้หรือไม่
ตรวจหา Windows Update:
-
เลือก เริ่มต้นการตั้งค่า > > อัปเดต & ความปลอดภัย
-
ภายใต้แท็บ Windows Update ให้เลือก ตรวจหาการอัปเดต อนุญาตให้ดาวน์โหลดและติดตั้งการอัปเดตที่พร้อมใช้งาน
-
เมื่อพีซีของคุณเริ่มต้นระบบใหม่ ตรวจสอบว่าปัญหาได้รับการแก้ไขหรือไม่
หาก Bluetooth ปรากฏในตัวจัดการอุปกรณ์ แต่คุณไม่สามารถจับคู่กับอุปกรณ์ใดอุปกรณ์หนึ่งหรือการเชื่อมต่อล้มเหลวอย่างสมบูรณ์ ให้ลองทําตามขั้นตอนการแก้ไขปัญหาต่อไปนี้
-
ตรวจสอบให้แน่ใจว่าอุปกรณ์ของคุณอยู่ในโหมดการจับคู่ และตรวจสอบว่าอุปกรณ์อยู่ในระยะ
-
ไปที่ การตั้งค่า อุปกรณ์ > >Bluetooth & อุปกรณ์อื่นๆ และตรวจสอบให้แน่ใจว่า Bluetooth เปิดอยู่ เปิด Bluetooth ในการตั้งค่า
-
ในการตั้งค่า Bluetooth เลือกอุปกรณ์ที่คุณกําลังพยายามจับคู่ แล้วคลิก เอาอุปกรณ์ออก
-
จากนั้นเชื่อมต่อใหม่โดยเลือก เพิ่ม Bluetooth หรืออุปกรณ์อื่นๆ และเลือกอุปกรณ์เป็น Bluetooth จากรายการตัวเลือก
-
รีสตาร์ตทั้งอุปกรณ์ Bluetooth และพีซีของคุณเพื่อรีเซ็ตการเชื่อมต่อ
-
หากการจับคู่ยังคงล้มเหลว ให้ตรวจสอบระดับแบตเตอรี่ของอุปกรณ์ เนื่องจากอุปกรณ์ Bluetooth บางรุ่นต้องการการชาร์จที่เพียงพอในการเชื่อมต่อ
หากมีปัญหาใดๆ เกี่ยวกับการถ่ายโอนไฟล์ผ่าน Bluetooth คุณจะเห็นข้อความแสดงข้อผิดพลาดข้อความใดข้อความหนึ่งต่อไปนี้:
-
กําลังรอการเชื่อมต่อ
-
การถ่ายโอนไฟล์ Bluetooth ไม่เสร็จสมบูรณ์
-
การถ่ายโอนไฟล์ถูกปิดใช้งานตามนโยบาย
ลองทําตามขั้นตอนการแก้ไขปัญหาต่อไปนี้เพื่อแก้ไขปัญหา
เปิดใช้งาน Bluetooth: ตรวจสอบว่าอุปกรณ์ของคุณอยู่ในโหมดการจับคู่ และตรวจสอบว่าอุปกรณ์อยู่ในระยะ
ตรวจสอบการจับคู่ Bluetooth:
-
เปิด การตั้งค่า > อุปกรณ์ > Bluetooth & อุปกรณ์อื่นๆ
-
ตรวจสอบว่าอุปกรณ์ที่คุณกําลังพยายามส่ง/รับไฟล์ได้รับการจับคู่และเชื่อมต่อแล้ว หากไม่มี ให้นําอุปกรณ์ออกและเชื่อมต่อใหม่โดยการเลือก เพิ่ม Bluetooth หรืออุปกรณ์อื่นๆ
เรียกใช้ตัวแก้ไขปัญหา Bluetooth:
-
เลือก เริ่มต้นการตั้งค่า > > อัปเดต & การแก้ไขปัญหา > ความปลอดภัย
-
เลื่อนลงและเลือก ตัวแก้ไขปัญหาเพิ่มเติม และภายใต้ส่วน ค้นหาและแก้ไขปัญหาอื่นๆ ค้นหา Bluetooth
-
คลิกที่ชื่อ จากนั้นเลือก เรียกใช้ตัวแก้ไขปัญหา
ตรวจสอบการตั้งค่าการถ่ายโอนไฟล์: คลิกขวาที่ไอคอน Bluetooth ในแถบงาน และเลือก รับไฟล์ เพื่อให้แน่ใจว่าพีซีของคุณพร้อมที่จะรับไฟล์ ตรวจสอบว่าอุปกรณ์ Bluetooth ของคุณอยู่ในโหมด "สามารถมองเห็นได้" เพื่อส่งไฟล์
เปิดใช้งานการแชร์ไฟล์สําหรับอุปกรณ์ที่ใช้การเข้ารหัสลับ:
-
เปิด แผงควบคุม และเลือก ศูนย์เครือข่ายและอินเทอร์เน็ต > เครือข่ายและการใช้ร่วมกัน
-
บนเมนูด้านซ้าย ให้เลือก เปลี่ยนการตั้งค่าการแชร์ขั้นสูง
-
เลื่อนลงแล้วคลิกดรอปดาวน์ เครือข่ายทั้งหมด เพื่อขยายตัวเลือก
-
ภายใต้ การเชื่อมต่อการแชร์ไฟล์ ให้เลือกตัวเลือกดรอปดาวน์การเข้ารหัส 40 หรือ 56 บิตสําหรับการเชื่อมต่อการแชร์ไฟล์ Windows ใช้การเข้ารหัส 128 บิตเพื่อช่วยปกป้องการเชื่อมต่อการแชร์ไฟล์ อุปกรณ์บางอย่างไม่รองรับการเข้ารหัส 128 บิต และต้องใช้การเข้ารหัส 40 หรือ 56 บิต
ถอนการติดตั้งและติดตั้งอะแดปเตอร์ Bluetooth ใหม่:
-
เปิดตัวจัดการอุปกรณ์ เลือก Bluetooth กดค้างไว้ (หรือคลิกขวา) ที่ชื่ออะแดปเตอร์ Bluetooth และเลือก ถอนการติดตั้งอุปกรณ์ > ถอนการติดตั้ง
-
เลือก เริ่มต้น แล้วเลือก เปิด/ปิดเครื่อง > เริ่มระบบใหม่ Windows จะพยายามติดตั้งโปรแกรมควบคุมใหม่
-
หาก Windows ไม่ได้ติดตั้งโปรแกรมควบคุมใหม่โดยอัตโนมัติ ให้เปิด ตัวจัดการอุปกรณ์ เลือก Bluetooth กดค้างไว้ (หรือคลิกขวา) ที่ชื่ออะแดปเตอร์ Bluetooth และเลือก สแกนหาการเปลี่ยนแปลงฮาร์ดแวร์
หาก Bluetooth หยุดทํางานหลังจากอัปเกรดเป็น Windows 11 อาจเป็นเพราะโปรแกรมควบคุมล้าสมัยหรือทํางานผิดปกติ บริการ Bluetooth ที่ไม่ได้ใช้งาน หรือปัญหาเกี่ยวกับอุปกรณ์ Bluetooth เอง ทําตามขั้นตอนการแก้ไขปัญหาเหล่านี้เพื่อแก้ไขปัญหา
เพิ่มอุปกรณ์ Bluetooth ด้วยตนเอง:
-
เลือก เริ่มต้นการตั้งค่า > > อุปกรณ์ > Bluetooth & อุปกรณ์อื่นๆ
-
เลือก เพิ่ม Bluetooth หรืออุปกรณ์อื่นๆ
-
เลือกตัวเลือก Bluetooth สําหรับประเภทของอุปกรณ์ที่คุณต้องการเชื่อมต่อ
-
จากนั้นพีซีของคุณจะค้นหาอุปกรณ์ที่พร้อมใช้งาน ตรวจสอบว่าอุปกรณ์ที่คุณต้องการเชื่อมต่ออยู่ใกล้เคียงและพร้อมที่จะจับคู่
-
เมื่อพบ ให้คลิกที่อุปกรณ์ของคุณเพื่อจับคู่กับอุปกรณ์ให้เสร็จสิ้น
ปิดใช้งานและเปิดใช้งานอุปกรณ์ Bluetooth อีกครั้ง:
บางครั้งอุปกรณ์อาจทํางานไม่ถูกต้อง และต้องเริ่มระบบใหม่เพื่อให้ทํางานได้อีกครั้ง ดังนั้นให้ปิดใช้งานอุปกรณ์ Bluetooth ของคุณจากหน้าต่างตัวจัดการอุปกรณ์และเปิดใช้งานอีกครั้ง
-
เลือก เริ่มต้น > ตัวจัดการอุปกรณ์ และขยาย รายการ Bluetooth
-
จากอุปกรณ์ที่ให้มา ให้คลิกขวาบนอุปกรณ์ที่คุณกําลังเชื่อมต่อ แล้วเลือกตัวเลือก ปิดใช้งานอุปกรณ์
-
เมื่อเสร็จแล้ว ให้คลิกขวาบนอุปกรณ์อีกครั้ง แล้วคลิก เปิดใช้งานตัวเลือกอุปกรณ์
-
รีสตาร์ตพีซีของคุณ และตรวจสอบ- หากปัญหาเกี่ยวกับ Bluetooth ได้รับการแก้ไขแล้ว
ตรวจสอบว่าบริการ Bluetooth กําลังทํางานอยู่หรือไม่:
บริการบางอย่างจําเป็นต้องทํางานอยู่ในเบื้องหลังเพื่อให้คุณเปิดใช้งาน Bluetooth แล้วเชื่อมต่อกับอุปกรณ์ที่เกี่ยวข้องของคุณ คุณสามารถตรวจสอบได้ดังนี้:
-
เลือก แป้น Windows + R แล้วพิมพ์ services.msc แล้วคลิก ตกลง
-
การทําเช่นนี้จะเปิดหน้าต่างบริการ จากรายการบริการ ค้นหา บริการสนับสนุน Bluetooth คุณสามารถกดแป้น B บนแป้นพิมพ์ของคุณเพื่อข้ามไปยังบริการที่เริ่มต้นด้วยตัวอักษรที่ระบุ
-
เมื่อคุณค้นหาตําแหน่งอุปกรณ์ของคุณแล้ว ตรวจสอบให้แน่ใจว่าสถานะอุปกรณ์กําลังทํางานอยู่
-
คุณสามารถเริ่มต้นหากหยุดโดยการคลิกขวาและเลือกเริ่มต้นจากเมนูทางด้านซ้าย
-
ทําซ้ํากระบวนการนี้สําหรับบริการสนับสนุนผู้ใช้ Bluetooth และบริการ Bluetooth Audio Gateway
ตรวจสอบให้แน่ใจว่าคุณได้ติดตั้งโปรแกรมควบคุมล่าสุดแล้ว:
ถ้าคุณเพิ่งอัปเกรดเป็น Windows 11 หรือติดตั้งการอัปเดต Windows 11 โปรแกรมควบคุมปัจจุบันอาจได้รับการออกแบบมาสําหรับ Windows เวอร์ชันก่อนหน้า เมื่อต้องการตรวจหาการอัปเดตโปรแกรมควบคุมโดยอัตโนมัติ:
-
เลือก เริ่ม > ตัวจัดการอุปกรณ์
-
ในตัวจัดการอุปกรณ์ เลือก Bluetooth จากนั้นเลือกชื่ออะแดปเตอร์ Bluetooth ซึ่งอาจมีคำว่า "วิทยุ" อยู่ด้วย
-
กดค้างไว้ (หรือคลิกขวา) ที่อะแดปเตอร์ Bluetooth จากนั้นเลือกอัปเดตโปรแกรมควบคุม > ค้นหาซอฟต์แวร์โปรแกรมควบคุมที่อัปเดตแล้วโดยอัตโนมัติ ทําตามขั้นตอน แล้วเลือกปิด
-
หลังจากติดตั้งโปรแกรมควบคุมที่อัปเดตแล้ว ให้เลือก เริ่ม > เปิด/ปิดเครื่อง > รีสตาร์ต หากคุณได้รับพร้อมท์ให้รีสตาร์ต แล้วตรวจสอบว่าแก้ไขปัญหาการเชื่อมต่อนั้นได้หรือไม่
ตรวจหา Windows Update:
อีกครั้ง ตรวจสอบว่ามีการอัปเดต Windows ที่ค้างอยู่หรือไม่
-
เลือก เริ่มต้นการตั้งค่า > > อัปเดต & ความปลอดภัย
-
ภายใต้แท็บ Windows Update ให้เลือก ตรวจหาการอัปเดต อนุญาตให้ดาวน์โหลดและติดตั้งการอัปเดตที่พร้อมใช้งาน
-
เมื่อพีซีของคุณเริ่มต้นระบบใหม่ ตรวจสอบว่าปัญหาได้รับการแก้ไขหรือไม่
หากคุณภาพสัญญาณเสียงออกผ่าน Bluetooth ต่ํา หรือการเชื่อมต่อลดลงบ่อยๆ ส่งผลกระทบต่อการเล่นเสียง ให้ทําตามขั้นตอนการแก้ไขปัญหาด้านล่าง
หากคุณกําลังใช้อุปกรณ์ Windows 11 ให้เริ่มต้นด้วยการเรียกใช้ตัวแก้ไขปัญหา Bluetooth อัตโนมัติสําหรับปัญหาเสียงหรือระดับเสียงในแอปรับความช่วยเหลือ โดยจะเรียกใช้การวินิจฉัยและพยายามแก้ไขปัญหา Bluetooth โดยอัตโนมัติ
เรียกใช้ตัวแก้ไขปัญหาใน รับความช่วยเหลือ
หากตัวแก้ไขปัญหา Bluetooth ในแอปรับความช่วยเหลือไม่สามารถแก้ไขปัญหาของคุณได้ หรือหากคุณใช้ Windows รุ่นเก่าหรืออุปกรณ์เคลื่อนที่ โปรดทําตามขั้นตอนการแก้ไขปัญหาด้านล่าง
ตรวจสอบการตั้งค่าระดับเสียงและการแสดงผล:
-
คลิกที่ ไอคอนเสียง ในแถบงาน และตรวจสอบว่าได้เลือกอุปกรณ์ Bluetooth ที่ถูกต้องเป็นสัญญาณเสียงออกแล้ว
-
ไปที่ การตั้งค่า > ระบบ > เสียง และภายใต้ เอาท์พุท ให้ยืนยันว่าอุปกรณ์ Bluetooth ของคุณถูกตั้งค่าเป็นสัญญาณออก
ปรับรูปแบบเสียงให้ได้คุณภาพสูงสุด:
-
คลิกขวาที่ ไอคอนลําโพง ที่มุมล่างขวาของแถบงาน
-
เลือก เสียง จากเมนูบริบท
-
ในกล่องโต้ตอบ เสียง ให้ไปที่แท็บ การเล่น
-
เลือกอุปกรณ์เสียงออกที่ใช้งานอยู่ของคุณ (เช่น หูฟังหรือลําโพง)
-
คลิก คุณสมบัติ แล้วไปที่แท็บ ขั้นสูง
-
ภายใต้ รูปแบบเริ่มต้น คุณจะเห็นเมนูดรอปดาวน์
-
เลือก รูปแบบคุณภาพสูงสุด ที่มีอยู่ ตัวอย่างเช่น เลือก 24 บิต, 192000 Hz (คุณภาพสตูดิโอ) หากมี โดยทั่วไปตัวเลือกจะแสดงรายการในแง่ของ:
-
อัตราตัวอย่าง (เช่น 44.1 kHz, 48 kHz, 96 kHz หรือ 192 kHz)
-
ความลึกของบิต (เช่น 16 บิต 24 บิต หรือ 32 บิต)
-
-
คลิก ทดสอบ เพื่อให้แน่ใจว่าเสียงเล่นอย่างถูกต้องด้วยคุณภาพที่เลือก
-
คลิก นําไปใช้ แล้วคลิก ตกลง เพื่อบันทึกการเปลี่ยนแปลง
อัปเดตโปรแกรมควบคุม Bluetooth:
-
ใน ตัวจัดการอุปกรณ์ ขยาย Bluetooth คลิกขวาที่อุปกรณ์ Bluetooth ของคุณ และเลือก อัปเดตโปรแกรมควบคุม
ยกเลิกการจับคู่และจับคู่อุปกรณ์ Bluetooth อีกครั้ง:
-
ยกเลิกการเชื่อมต่ออุปกรณ์ Bluetooth และลองเชื่อมต่ออุปกรณ์จากการตั้งค่า อุปกรณ์ bluetooth & ใหม่
ตรวจสอบว่า Bluetooth ของคุณรองรับโพรโทคอล A2DP หรือไม่: ตรวจสอบเอกสารหรือวัสดุที่มาพร้อมกับ Bluetooth ของคุณ หรือเยี่ยมชมเว็บไซต์ของผู้ผลิต และตรวจสอบให้แน่ใจว่าอุปกรณ์ Bluetooth ของคุณสนับสนุนโพรโทคอล A2DP สําหรับการสตรีมเสียงคุณภาพสูงขึ้น
หากการเชื่อมต่อ Bluetooth หยุดทํางานและต้องจับคู่ใหม่บ่อยๆ ให้ทําตามขั้นตอนการแก้ไขปัญหาด้านล่าง
-
ปิดโหมดประหยัดพลังงาน: คลิก ไอคอนศูนย์ปฏิบัติการ (ฟองคําพูด) ในแถบงาน และตรวจสอบว่าโหมดประหยัดพลังงานเปิดอยู่หรือไม่ หากเป็นเช่นนั้น ให้ปิดโหมดนี้เพื่อไม่ให้รบกวนการเชื่อมต่อ Bluetooth
-
ปิดใช้งานฟีเจอร์การประหยัดพลังงานใน ตัวจัดการอุปกรณ์: ในตัวจัดการอุปกรณ์ ขยาย Bluetooth คลิกขวาที่อุปกรณ์ Bluetooth ของคุณ และเลือกแท็บ การจัดการพลังงาน ยกเลิกการเลือก อนุญาตให้คอมพิวเตอร์ปิดอุปกรณ์นี้เพื่อประหยัดพลังงาน
-
เริ่มบริการ Bluetooth ใหม่: เลือก แป้น Windows + R แล้วพิมพ์ services.msc แล้วคลิก ตกลง เลื่อนลงไปที่ บริการสนับสนุน Bluetooth คลิกขวา แล้วเลือก เริ่มระบบใหม่
-
อัปเดตโปรแกรมควบคุม Bluetooth:ใน ตัวจัดการอุปกรณ์ ขยาย Bluetooth คลิกขวาที่อุปกรณ์ Bluetooth ของคุณ และเลือก อัปเดตโปรแกรมควบคุม











