คุณสามารถค้นหาขั้นตอนการแก้ไขปัญหาสําหรับปัญหาการติดตั้งหรือการเปิดใช้งานทั่วไปสําหรับ Microsoft 365 สำหรับ Mac ได้ที่นี่ ถ้าปัญหาที่คุณพบไม่อยู่ในรายการเหล่านี้ คุณอาจพบปัญหาที่เกิดขึ้นใหม่ ดูส่วน Mac ใน การแก้ไขหรือวิธีแก้ไขปัญหาชั่วคราวสําหรับปัญหาการติดตั้งหรือการเปิดใช้งาน Office ล่าสุด สําหรับความช่วยเหลือและการอัปเดตเกี่ยวกับปัญหาล่าสุดเหล่านี้
แก้ไขข้อผิดพลาดในการติดตั้งหรือเปิดใช้งานสำหรับ Microsoft 365 สำหรับ Mac:
เพื่อที่จะทำขั้นตอนด้านล่างให้เสร็จสิ้น คุณจำเป็นต้องมีที่อยู่อีเมลและรหัสผ่านที่เชื่อมโยงกับการสมัครใช้งาน Microsoft 365 ที่ใช้งานอยู่และมีสิทธิใช้งานของคุณ หรือ Microsoft 365 สำหรับ Mac แบบซื้อครั้งเดียวของคุณ ซึ่งอาจเป็นบัญชี Microsoft หรือบัญชีที่คุณได้รับจากองค์กรของคุณ นอกจากนี้คุณอาจจะมีการดาวน์โหลดและติดตั้งชุดโปรแกรม Office ไว้อยู่แล้ว
ไม่สามารถเปิดใช้งาน Office หลังติดตั้งเสร็จ
ข้อผิดพลาด “ไม่พบสิทธิการใช้งาน” / ไม่สามารถเปิดใช้งาน Outlook
ไม่สามารถเข้าสู่ระบบเพื่อเปิดใช้งาน
Office ขอให้ฉันลงชื่อเข้าใช้ตลอดเวลา / ข้อผิดพลาด "การรับรองความถูกต้องหมดอายุ"
ยืนยันการซื้อครั้งเดียวแล้ว แต่ยังไม่สามารถเปิดใช้งานได้
ไม่สามารถเปิดใช้งาน Office หลังจากการติดตั้งได้
-
ตรวจสอบให้แน่ใจว่าอินเทอร์เน็ตของคุณทำงานบน Mac ที่คุณพยายามติดตั้ง คุณสามารถทำดังนี้ได้โดยการเปิดอินเทอร์เน็ตเบราว์เซอร์ของคุณ แล้วไปที่ www.microsoft.com ถ้าโหลดหน้าได้ แสดงว่าการเชื่อมต่ออินเทอร์เน็ตของคุณใช้งานได้
-
รีเซ็ตข้อมูลประจำตัวของคุณ:
-
เปิด Spotlight โดยการเลือกแว่นขยายที่ด้านบนขวาของเดสก์ท็อปของคุณ
-
ค้นหาและเปิด Keychain
-
พิมพ์ Office จากนั้นลบไฟล์สิทธิ์การใช้งานข้อมูล
-
ข้อผิดพลาด "ไม่พบสิทธิการใช้งาน" / ไม่สามารถเปิดใช้งาน Outlook
-
คุณกำลังใช้บัญชี Microsoft (MSA) ที่ถูกต้องหรือไม่ ลงชื่อออกแล้วลงชื่อเข้าใช้อีกครั้งด้วยบัญชีที่เชื่อมโยงกับการสมัครใช้งาน Microsoft 365 ของคุณ คุณอาจจำเป็นต้องเลือก “ลงชื่อเข้าใช้ด้วยบัญชีผู้ใช้อื่น” เพื่อดำเนินการต่อ
: ลองค้นหาบัญชีอีเมลทั้งหมดจากอีเมลการยืนยันจาก Microsoft ซึ่งอาจช่วยคุณหาที่อยู่อีเมลที่เป็น MSA ของคุณ
-
ถ้าคุณมี บัญชี Microsoft 365 ของที่ทำงานหรือโรงเรียน สิทธิ์การใช้งานของคุณอาจไม่ได้ตั้งค่าโดยผู้ดูแลระบบของคุณ ติดต่อฝ่ายสนับสนุนด้านเทคโนโลยีขององค์กรของคุณสำหรับความช่วยเหลือเพิ่มเติม
-
ถ้าคุณไม่มีการสมัครใช้งานปัจจุบัน คุณสามารถลงทะเบียนสำหรับ บัญชีเวอร์ชันทดลองใช้ได้
ไม่สามารถเข้าสู่ระบบเพื่อเปิดใช้งาน
คุณกำลังใช้บัญชี Microsoft (MSA) ที่ถูกต้องหรือไม่ ลงชื่อออกแล้วลงชื่อเข้าใช้อีกครั้งด้วยบัญชีที่เชื่อมโยงกับการสมัครใช้งาน Microsoft 365 ของคุณ คุณอาจจำเป็นต้องเลือก “ลงชื่อเข้าใช้ด้วยบัญชีผู้ใช้อื่น” เพื่อดำเนินการต่อ
ยืนยันว่าบัญชี Microsoft ของคุณมีสิทธิ์การใช้งาน:
-
เข้าสู่ระบบไปยังบัญชี Microsoft ของคุณที่ Office.com/signin
: บัญชี Microsoft ทั้งหมดมีสิทธิ์เข้าถึง Office Online ได้ฟรี การเห็นเว็บแอปบนหน้านี้ไม่ได้หมายความว่าคุณมีการสมัครใช้งานเสมอไป
-
คลิกที่ปุ่มติดตั้ง Office บนหน้าดังกล่าว
-
ถ้าคุณมีสิทธิ์การใช้งาน Office คุณจะเห็นรายการแสดงอยู่บนหน้าใหม่ นี่คือบัญชีที่ถูกต้องในการเข้าสู่ระบบ
: ไม่เห็นสิทธิการใช้งาน Office ใช่หรือไม่ ลองค้นหาบัญชีอีเมลทั้งหมดจากอีเมลการยืนยันจาก Microsoft ซึ่งอาจช่วยคุณหาที่อยู่อีเมลที่เป็น MSA ของคุณ
ถึงขีดจำกัดการติดตั้งแล้ว
คุณเห็นข้อผิดพลาดนี้หรือไม่
“ถึงขีดจำกัดการติดตั้ง<ที่อยู่อีเมล> ของบัญชีของคุณได้ถูกใช้เพื่อเปิดใช้งาน Office บนคอมพิวเตอร์ครบจำนวนสูงสุดที่ได้รับอนุญาตแล้ว เยี่ยมชมหน้าบัญชีของคุณเพื่อจัดการการตั้งค่าแล้วกลับมาที่นี่เพื่อลองเปิดใช้งานอีกครั้ง."
ในการแก้ไขปัญหานี้ โปรดทำตามขั้นตอนใน ถึงขีดจำกัดของข้อผิดพลาดในการติดตั้งเมื่อเปิดใช้งาน Office สำหรับ Mac
Office ขอให้ฉันลงชื่อเข้าใช้ตลอดเวลา / ข้อผิดพลาด "การรับรองความถูกต้องหมดอายุ"
หากคุณเห็นการแจ้งซ้ำ ๆ เพื่อให้สิทธิ์การเข้าถึง Keychain เมื่อเริ่มต้นแอปพลิเคชัน Microsoft 365 สำหรับ Mac Office อาจถูกย้ายไปยังตำแหน่งอื่นนอกเหนือจากโฟลเดอร์ค่าเริ่มต้น/แอปพลิเคชัน อาการอื่นๆ อาจเป็นการที่คุณเห็น Microsoft 365 สำหรับ Mac ขอให้คุณลงชื่อเข้าใช้บัญชีของคุณซ้ำๆ หรือคุณได้รับข้อผิดพลาด "การรับรองความถูกต้องหมดอายุ"
ในกรณีใด ๆ ข้างต้น ให้ทำตามขั้นตอนใน Office สำหรับ Mac ร้องขอการเข้าถึงคีย์เชนซ้ำ ๆ เพื่อรีเซ็ตสิทธิ์คีย์เชนของคุณใหม่
ยืนยันการซื้อ Microsoft 365 สำหรับ Mac แบบครั้งเดียวแล้ว แต่ยังไม่สามารถเปิดใช้งานได้
"ขอบคุณสำหรับการซื้อ Office เราได้ยืนยันการซื้อของคุณแล้ว แต่เพื่อที่จะเปิดใช้งาน คุณจะต้องดาวน์โหลดเวอร์ชันของ Microsoft 365 สำหรับ Mac จากลิงก์นี้"
หากคุณกำลังพยายามเปิดใช้งาน Office สำหรับ Mac แบบซื้อครั้งเดียว และคุณได้รับข้อความแสดงข้อผิดพลาดดังกล่าวสาเหตุจะเกิดมาจากโฟลเดอร์ PriviligedHelperTools ของคุณไม่สามารถเข้าถึงบัญชีผู้ใช้ของคุณได้อย่างถูกต้อง
ค้นหาสาเหตุที่ทำให้คุณไม่สามารถเข้าถึงโฟลเดอร์ PriviligedHelperTools ได้:
-
เปิด ตัวค้นหา คลิก ไป (ในแถบเมนู) > คอมพิวเตอร์
-
ไปยัง Macintosh HD > ไลบรารี
-
ค้นหาในโฟลเดอร์ PriviligedHelperTools ถ้ามีไอคอนจุดสีแดง/หยุดอยู่ถัดจากชื่อ หมายถึงไม่สามารถเข้าถึงได้ แก้ไขโดยใช้คําแนะนําใน แก้ไขสิทธิ์สําหรับโฟลเดอร์ PriviligedHelperTools ด้านล่าง
: ถ้าโฟลเดอร์ PriviligedHelperTools ของคุณสามารถเข้าถึงได้ แต่ข้างในโฟลเดอร์ว่างเปล่า ให้ถอนการติดตั้ง แล้วติดตั้ง Office for Mac ใหม่อีกครั้ง จากนั้น เปิดใช้งาน Office อีกครั้งหลังจากการยืนยันแล้วว่าโฟลเดอร์PriviligedHelperTools มีไฟล์อยู่ข้างใน
ถ้าขั้นตอนดังกล่าวไม่สามารถแก้ไขได้ ให้ลองทำดังต่อไปนี้:
-
เปิด ตัวค้นหา คลิก ไป (ในแถบเมนู) > คอมพิวเตอร์
-
ไปยัง Macintosh HD > ไลบรารี
-
ค้นหาในโฟลเดอร์ PriviligedHelperTools ถ้ามีไอคอนจุดสีแดง/หยุดอยู่ถัดจากชื่อ หมายถึงไม่สามารถเข้าถึงได้ แก้ไขโดยใช้คําแนะนําใน แก้ไขสิทธิ์สําหรับโฟลเดอร์ PriviligedHelperTools ด้านล่าง
: ถ้าโฟลเดอร์ PriviligedHelperTools ของคุณสามารถเข้าถึงได้ แต่ข้างในโฟลเดอร์ว่างเปล่า ให้ถอนการติดตั้ง แล้วติดตั้ง Office for Mac ใหม่อีกครั้ง จากนั้น เปิดใช้งาน Office อีกครั้งหลังจากการยืนยันแล้วว่าโฟลเดอร์PriviligedHelperTools มีไฟล์อยู่ข้างใน
-
คลิกขวาที่ไฟล์ แล้วคลิก ดูข้อมูล
-
คลิกขวาที่สัญลักษณ์ล็อกในส่วน การแชร์และสิทธิ์
-
คลิกสัญลักษณ์ปลดล็อกและป้อนรหัสผ่านผู้ดูแลระบบของคุณ
-
เปลี่ยนสิทธิ์การใช้งานของ ทุกคน เป็น อ่านและเขียน
แก้ไขสิทธิ์สำหรับโฟลเดอร์ PriviligedHelperTools:
-
ใน การค้นหาด้วย Spotlight (แว่นขยายบนเดสก์ท็อปของคุณ) ค้นหาและเปิดใช้งาน เทอร์มินัล
-
พิมพ์ "Cd /Library" แล้วกด Enter
-
พิมพ์ "sudo -s" แล้วกด Enter
-
พิมพ์รหัสผ่านบัญชีผู้ใช้ภายใน Mac ของคุณ แล้วกด Enter คุณจะต้องมีสิทธิ์ระดับผู้ดูแลระบบนี้
: ขณะที่คุณพิมพ์ เทอร์มินัลจะไม่แสดงอักขระ
-
พิมพ์ "chmod 755 / PrivilegedHelperTools" แล้วกด Enter
-
ออกจากเทอร์มินัล และออกจากแอป Office เปิดใช้ Office อีกครั้งและเปิดการใช้งานทั้งหมด
รหัสข้อผิดพลาด 0xD000000C
คุณเห็นข้อผิดพลาดนี้หรือไม่
“คุณจำเป็นต้องลงชื่อเข้าด้วยบัญชีที่ถูกต้อง รหัสข้อผิดพลาดคือ: 0xD000000C"
เพื่อแก้ปัญหานี้ โปรดดูที่ ข้อผิดพลาด 0xD000000C เมื่อเปิดใช้งาน Office สำหรับ Mac
รหัสข้อผิดพลาด 0x8A010101
หากคุณกำลังพยายามเปิดใช้งาน Microsoft 365 สำหรับ Mac และได้รับรหัสข้อผิดพลาด 0x8A010101 คุณอาจมีคีย์ผลิตภัณฑ์ที่ไม่ถูกต้อง
โปรดดูที่ ข้อผิดพลาด 0x8A010101 เมื่อเปิดใช้งาน Office สำหรับ Mac
รหัสข้อผิดพลาด 0xD0001043
คุณเห็นข้อผิดพลาดนี้หรือไม่
"เกิดข้อผิดพลาดที่ไม่รู้จัก รหัสข้อผิดพลาดคือ 0xD0001043"
ปัญหานี้เป็นปัญหาเซิร์ฟเวอร์ที่เกิดขึ้นเมื่อคุณพยายามเปิดใช้งาน Microsoft 365 สำหรับ Mac for Mac ลองรีสตาร์ต Mac ของคุณและเปิดใช้งานอีกครั้ง ถ้าคุณยังคงเห็นข้อผิดพลาดนี้ ให้ลองทำดังนี้:
-
ถอนการติดตั้ง Office for Macแล้วติดตั้ง Office อีกครั้งจากOffice.com/signin
-
เปิดใช้งานอีกครั้ง
รหัสข้อผิดพลาด 0xD000001c
ถ้าคุณกำลังพยายามเปิดใช้งาน Microsoft 365 สำหรับ Mac และได้รับรหัสข้อผิดพลาด 0xD000001c นั่นเป็นเพราะชื่อเครื่อง Mac ของคุณประกอบด้วยอักขระที่ไม่ถูกต้องเมื่อถูกส่งไปยังเซิร์ฟเวอร์ของเรา เมื่อต้องการแก้ปัญหานี้ ให้อัปเดตชื่อเครื่อง Mac ของคุณโดยลบอักขระที่ไม่ถูกต้องออก:
-
ในแถบเมนูด้านบน ให้เลือกไอคอนApple >การกำหนดลักษณะระบบ >แบ่งปัน (แถวที่สาม)
-
อัปเดตชื่อเครื่อง Mac ของคุณในกล่องข้อความชื่อคอมพิวเตอร์ จากนั้น ปิดหน้าต่าง
-
รีสตาร์ทเครื่อง Mac ของคุณ และเปิดใช้งาน Office
"คุณต้องเปิดใช้งาน Office for Mac ภายใน X วัน" หลังจากเปิดใช้งานแล้ว
Microsoft ทราบถึงปัญหานี้และกำลังดำเนินการแก้ไข
-
ใน การค้นหาด้วยสปอตไลต์ (แว่นขยาย) บน Mac ของคุณ) ให้ค้นหาและเปิด การเข้าถึงพวงกุญแจ
-
ใน การเข้าถึงพวงกุญแจ ให้ลบไฟล์ต่อไปนี้:
: คุณจะต้องมีสิทธิ์ผู้ดูแลระบบของเครื่องเพื่อทำการเปลี่ยนแปลงการเข้าถึงพวงกุญแจ
-
แคชข้อมูลประจำตัวของ Microsoft Office 3
-
การตั้งค่าข้อมูลประจำตัวของ Microsoft Office 3
-
แคชตั๋ว Microsoft Office
-
-
รีสตาร์ต Mac ของคุณ และเปิดแอป Microsoft Office เพื่อเปิดใช้งานใหม่
เปิดใช้งานแล้วแต่ยังคงได้รับพร้อมท์ให้เปิดใช้งาน
คุณเปิดใช้งานแล้วแต่ยังคงถูกร้องขอให้เปิดใช้งาน หรือคุณเห็นข้อความ “เปิดใช้งาน Office เพื่อสร้างและแก้ไข” เมื่อคุณเปิดใช้งานเรียบร้อยแล้ว:
-
ออกจากแอป เช่น ถ้าคุณใช้ Word ให้คุณไปที่มุมซ้ายบนของหน้าจอของคุณ แล้วคลิก Word > ออกจาก Word
-
เริ่มแอป Office ใดๆ ใหม่อีกครั้งและข้อความควรจะหายไป
-
ถ้าปัญหานี้ยังอยู่ ให้รีเซ็ตข้อมูลประจำตัวของคุณ:
-
เปิด Spotlight โดยการเลือกแว่นขยายที่ด้านบนขวาของเดสก์ท็อปของคุณ
-
ค้นหาและเปิด Keychain
-
พิมพ์ Office จากนั้นลบไฟล์สิทธิ์การใช้งานข้อมูล
-
เปิดใช้งานด้วยสิทธิ์การใช้งานที่ไม่ถูกต้อง
ถ้าคุณเป็นเจ้าของสิทธิการใช้งานหลายสิทธิและได้ติดตั้งโดยใช้สิทธิการใช้งานที่ไม่ถูกต้อง หรือคุณมี Office for Mac แบบติดตั้งครั้งเดียว แล้วจากนั้นซื้อ Microsoft 365 คุณอาจจำเป็นต้องลบสิทธิการใช้งานที่แนบมากับชุดโปรแกรม Office ของคุณออก และเปิดใช้งานใหม่เพื่อให้แน่ใจว่าคุณได้รับสิทธิประโยชน์ทั้งหมดของ Microsoft 365
โปรดดู ลบไฟล์สิทธิ์การใช้งาน Office สำหรับ Mac สำหรับคำแนะนำในการตรวจสอบใบอนุญาตที่คุณใช้และวิธีเปิดใช้งานอีกครั้ง
ไม่สามารถดาวน์โหลดโปรแกรมติดตั้ง Microsoft 365 สำหรับ Mac ได้
-
ตรวจสอบให้แน่ใจว่าอินเทอร์เน็ตของคุณทำงานบน Mac ที่คุณพยายามติดตั้ง หยุดการดาวน์โหลดอื่นๆ ชั่วคราวที่คุณดาวน์โหลดอยู่
-
ถ้าคุณเริ่มดาวน์โหลดแล้วค้าง ให้ลบไฟล์ดาวน์โหลดโดยการลากไฟล์ไปยัง ถังขยะ ล้างถังขยะ ตอนนี้ ให้เริ่มการดาวน์โหลดอีกครั้งโดยไปที่ Office.com/signin
: เมื่อต้องการเปิดใช้งาน Microsoft 365 สำหรับ Mac คุณจำเป็นต้องมีบัญชี Microsoft 365 ที่ถูกต้องและมีสิทธิใช้งาน หรือบัญชี Microsoft ที่เชื่อมโยงกับการซื้อแบบครั้งเดียว ไม่เช่นนั้น คุณจะไม่สามารถสร้างหรือแก้ไขไฟล์ได้ ทำได้เพียงอ่านอย่างเดียวเท่านั้น
-
หากยังไม่ได้ผล เปิด Safari และไปที่แท็บ การกำหนดลักษณะ > ความปลอดภัย และตรวจสอบให้แน่ใจว่าได้เลือก เปิดใช้งาน Javascript แล้ว จากนั้นไปยังแท็บ ความเป็นส่วนตัว > จัดการข้อมูลเว็บไซต์ > เอาออกทั้งหมด เริ่มดาวน์โหลดอีกครั้งโดยใช้ Safari
ไม่พบตัวติดตั้งหรือแอป Office หลังดาวน์โหลดเสร็จแล้ว
ถ้าคุณกำลังมองหาตัวติดตั้ง Office:
โดยขึ้นอยู่กับเบราว์เซอร์ที่คุณใช้เพื่อดาวน์โหลดตัวติดตั้ง เบราว์เซอร์อาจบันทึกไปยังโฟลเดอร์อื่นบน Mac ของคุณ เราแนะนำให้คุณใช้ Safari สำหรับประสบการณ์ที่ดีที่สุด
-
ค้นหาไฟล์ในโฟลเดอร์ ดาวน์โหลด ของคุณ โดยทั่วไปแล้วจะอยู่ถัดจาก ถังขยะ
-
ถ้าคุณไม่เห็นโฟลเดอร์ ดาวน์โหลด ให้เปิด Safari แล้วไปที่ มุมมอง > แสดงดาวน์โหลด
: หากคุณเปลี่ยนตำแหน่งดาวน์โหลดและจำตำแหน่งไม่ได้ คุณสามารถตรวจสอบได้โดยไปที่ Safari > การกำหนดลักษณะ > ทั่วไป
ถ้าคุณกำลังมองหาแอป Office หลังจากการติดตั้ง:
หลังจากที่คุณติดตั้งชุดโปรแกรม Office คุณสามารถค้นหาได้โดยการเปิด แผ่นเปิดใช้ 
หรือคุณสามารถเปิด Finder > แอปพลิเคชัน > เลื่อนลงไปที่ “Microsoft”
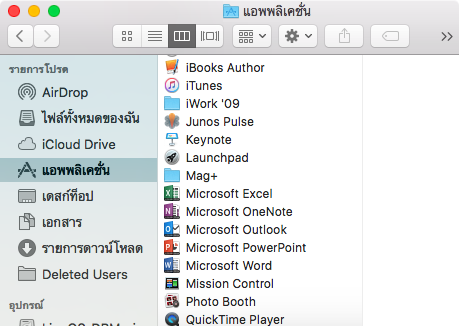
“เกิดข้อผิดพลาดขึ้น เราไม่สามารถไปยังขั้นตอนถัดไปได้ โปรดลองอีกครั้งในภายหลัง”
ลูกค้าบางรายอาจได้รับข้อผิดพลาดนี้เมื่อคลิกปุ่มติดตั้งจากหน้า บัญชีของฉัน:
“เกิดข้อผิดพลาด เราไม่สามารถไปยังขั้นตอนถัดไปได้ โปรดลองอีกครั้งในภายหลัง."
ออกจากเบราว์เซอร์ จากนั้นลอกอีกครั้ง
ดาวน์โหลดไฟล์ Installer.pkg แล้ว แต่ไม่สามารถเปิดใช้ได้
-
รอให้ดาวน์โหลดให้เสร็จสิ้น ซึ่งอาจใช้เวลาสักครู่ และอาจเริ่มแล้วหยุด ขนาดไฟล์แบบสมบูรณ์จะมีขนาดประมาณ 1.5 GB
-
ย้ายไฟล์ .pkg ของโปรแกรมติดตั้ง Microsoft Office จากโฟลเดอร์ดาวน์โหลดไปที่เดสก์ท็อป จากนั้นดับเบิลคลิกเพื่อเริ่มต้น
-
ถ้ายังไม่สามารถใช้งานได้ ให้ลบไฟล์ installer.pkg แล้วล้าง ถังขยะ ตอนนี้ ให้ดาวน์โหลดใหม่โดยใช้เบราว์เซอร์ Safari ที่ Office.com/signin
ข้อผิดพลาดของนักพัฒนาซอฟต์แวร์ที่ไม่สามารถระบุได้
คุณเห็นข้อผิดพลาดนี้หรือไม่
"ไม่สามารถเปิด Microsoft Office ได้เนื่องจากโปรแกรมมาจากนักพัฒนาซอฟต์แวร์ที่ไม่สามารถระบุได้"
-
ถ้าคุณยังไม่ได้อัปเกรดอุปกรณ์ของคุณเป็น MacOS Sierra 10.12
-
คลิก ตกลง แล้วรอ 10 วินาที ย้ายไฟล์ที่ดาวน์โหลดไปยังเดสก์ท็อปของคุณแล้วลองอีกครั้ง
-
กด Control ค้างไว้ แล้วคลิกไฟล์บนเดสก์ท็อปของคุณ คลิกเปิด
ข้อความข้อผิดพลาด "ติดตั้งล้มเหลว" เมื่อพยายามติดตั้ง
-
การดาวน์โหลดเสียหาย ลากไฟล์โปรแกรมติดตั้งไปที่ ถังขยะ เพื่อลบ ล้างถังขยะ
-
เริ่มการดาวน์โหลดอีกครั้งใน Safari โดยไปที่ Office.com/signin
ข้อผิดพลาดระบบปฏิบัติการที่ไม่รองรับ/ซื้อผิดเวอร์ชัน
ถ้าคุณซื้อ Office สําหรับพีซีแบบซื้อครั้งเดียวแทนสําหรับ Mac (หรือในทางกลับกัน) คุณจะได้รับข้อผิดพลาด "ระบบปฏิบัติการที่ไม่ได้รับการสนับสนุน" เมื่อติดตั้ง ในกรณีนี้ คุณจะต้องติดต่อ ฝ่ายสนับสนุนของ Microsoft
: สมาชิก Microsoft 365 จะไม่พบปัญหานี้
ดูที่ ข้อผิดพลาดระบบปฏิบัติการที่ไม่รองรับเมื่อติดตั้ง Office เพื่อเรียนรู้เพิ่มเติม
ตัวติดตั้งค้างอยู่ที่ "กำลังตรวจสอบ"
ข้อผิดพลาดที่กล่าวว่า installer.pkg ของ Microsoft Office ไม่สามารถเปิดได้เนื่องจากเป็นโปรแกรมจากนักพัฒนาซอฟต์แวร์ที่ไม่สามารถระบุได้นั้นได้รับการแก้ไขในอัปเดตของ Apple แล้ว
-
คลิกตกลง รอ 10 วินาทีแล้วลองอีกครั้ง
-
อัปเดตเป็น macOS Sierra (10.12)
-
รีสตาร์ทเครื่องคอมพิวเตอร์และติดตั้ง Microsoft 365 สำหรับ Mac อีกครั้ง
การดาวน์โหลดหยุดอยู่ที่ขนาดเดิมทุกครั้ง
-
ตรวจสอบให้แน่ใจว่าอินเทอร์เน็ตของคุณทำงานบน Mac ที่คุณพยายามติดตั้ง คุณสามารถทำดังนี้ได้โดยการเปิดอินเทอร์เน็ตเบราว์เซอร์ของคุณ แล้วไปที่ www.microsoft.com ถ้าโหลดหน้าได้ แสดงว่าพร้อมจะไปต่อแล้ว
-
คลิกและลากไฟล์โปรแกรมติดตั้งไปที่ ถังขยะ เพื่อลบ
-
ใช้เบราว์เซอร์ Safari และลองดาวน์โหลดโปรแกรมติดตั้งอีกครั้ง
ไม่ตรงกับความต้องการของระบบ
สำหรับข้อมูลความต้องการของระบบ Microsoft 365 สำหรับ Mac ที่เป็นปัจจุบันที่สุด ให้ดูที่ ข้อกำหนดของระบบสำหรับ Office
นอกจากนี้ให้ดู macOS ที่จำเป็นสำหรับ Microsoft 365 for Mac หรือ Office 2019 สำหรับการอัปเดตใหม่ของ Mac
ยังพบปัญหาอยู่ใช่ไหม เรายินดีรับฟัง
บทความนี้ได้รับการอัปเดตโดยอ้างอิงจากคำติชมของคุณ ถ้าคุณยังต้องการความช่วยเหลือในการติดตั้งหรือการเปิดใช้งาน Microsoft 365 สำหรับ Mac ให้แจ้งให้เราทราบเกี่ยวกับปัญหาของคุณอย่างละเอียดโดยการแสดงความคิดเห็นที่ด้านล่าง และเราจะพยายามแก้ไขปัญหาดังกล่าวในอนาคต
คุณยังสามารถติดต่อ การสนับสนุนของ Microsoft เพื่อพูดคุยกับพนักงาน
หัวข้อที่เกี่ยวข้อง
เปิดใช้งาน Office สำหรับ Mac ถอนการติดตั้ง Office สำหรับ Mac จะลงชื่อเข้าใช้ Office 365 ได้ที่ใด วิธีแก้ไขหรือวิธีแก้ปัญหาสำหรับปัญหาการติดตั้งหรือเปิดใช้งาน Office ล่าสุด











