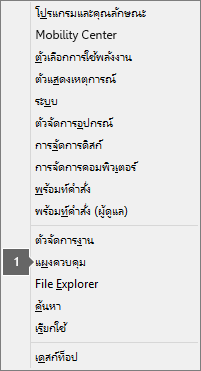ข้อผิดพลาดผลิตภัณฑ์ที่ไม่มีสิทธิ์การใช้งานและการเปิดใช้งานใน Office
Applies To
Excel for Microsoft 365 Word for Microsoft 365 Outlook for Microsoft 365 PowerPoint for Microsoft 365 Access for Microsoft 365 OneNote for Microsoft 365 ไคลเอ็นต์เดสก์ท็อปของ Project Online Publisher for Microsoft 365 Visio Plan 2 Excel 2024 Word 2024 Outlook 2024 PowerPoint 2024 Access 2024 OneNote 2024 Project Professional 2024 Project Standard 2024 Visio Standard 2024 Office 2024 Excel 2021 Word 2021 Outlook 2021 PowerPoint 2021 Access 2021 Project Professional 2021 Project Standard 2021 Publisher 2021 Visio Professional 2021 Visio Standard 2021 Office 2021 OneNote 2021 Excel 2019 Word 2019 Outlook 2019 PowerPoint 2019 Access 2019 Project Professional 2019 Project Standard 2019 Publisher 2019 Visio Professional 2019 Visio Standard 2019 Office 2019 Excel 2016 Word 2016 Outlook 2016 PowerPoint 2016 Access 2016 OneNote 2016 Project Professional 2016 Project Standard 2016 Publisher 2016 Visio Professional 2016 Visio Standard 2016 Office 2016 Microsoft 365 for home Office สำหรับธุรกิจ Office 365 Small Business ผู้ดูแลระบบ Microsoft 365 InfoPath 2013 Office.com|
การสนับสนุนให้คำแนะนำสามารถมอบโซลูชันดิจิทัลสำหรับปัญหา Office |
ถ้าการเปิดใช้งาน Office ล้มเหลว คุณจะเห็น ผลิตภัณฑ์ที่ไม่มีสิทธิ์การใช้งาน หรือ ผลิตภัณฑ์ที่ไม่ได้ใช้งานเพื่อการค้า / ไม่มีสิทธิ์การใช้งาน ในแถบชื่อเรื่องของแอป Office และฟีเจอร์ส่วนใหญ่ของ Office จะถูกปิดใช้งาน เมื่อต้องการคืนค่าฟีเจอร์ของ Office ทั้งหมด คุณจำเป็นต้องแก้ไขปัญหาที่เป็นสาเหตุให้การเปิดใช้งานล้มเหลว
ขั้นตอนที่ 1: ลงชื่อเข้าใช้ด้วยบัญชีผู้ใช้ที่ถูกต้อง
ถ้า Office ขอให้คุณลงชื่อเข้าใช้ ให้ป้อนบัญชีผู้ใช้ที่คุณเคยใช้ซื้อ Office คุณจะเห็นข้อความ "เราไม่พบผลิตภัณฑ์ Office" ถ้าคุณใช้ที่อยู่ที่ผิด
ให้ลองทำดังนี้ ลงชื่อเข้าใช้ Office
ขั้นตอนที่ 2: ค้นหา Office ที่มีสำเนาหลายชุด
คุณอาจไม่ได้สังเกตว่าคุณมีสำเนามากกว่าหนึ่งชุดที่ติดตั้งแล้ว การมีโปรแกรมเดียวกันที่ติดตั้งอยู่สองตัวอาจก่อให้เกิดข้อขัดแย้งในการเปิดใช้งาน
ให้ลองทำดังนี้ ค้นหา Office ที่มีสำเนาหลายชุด
ขั้นตอนที่ 3: ตรวจสอบสถานะการสมัครใช้งานของคุณ
ถ้าการสมัครใช้งานของคุณหมดอายุแล้ว คุณจะเห็นข้อความ "เราไม่พบผลิตภัณฑ์ Office" ต่ออายุการสมัครใช้งานของคุณเพื่อใช้ Microsoft 365
ให้ลองทำดังนี้ ตรวจสอบสถานะการสมัครใช้งานของคุณ
ขั้นตอนที่ 4: แก้ไขปัญหาในการเปิดใช้งาน
ถ้า Office ยังคงเปิดใช้งานไม่ได้ ให้เลือกเวอร์ชัน Office ของคุณเพื่อดูวิธีแก้ไขปัญหาเพิ่มเติม
หมายเหตุ: ถ้าคุณกําลังใช้งาน Office บน Windows 7 (ซึ่งไม่ได้รับการสนับสนุนอีกต่อไป ให้ดูที่ สิ้นสุดการสนับสนุนของ Windows 7 และ Office) คุณต้องตรวจสอบให้แน่ใจว่า TLS 1.2 เปิดใช้งานตามค่าเริ่มต้น ดู อัปเดต เพื่อเปิดใช้งาน TLS 1.1 และ TLS 1.2 เป็นโพรโทคอลความปลอดภัยเริ่มต้นใน WinHTTP ใน Windows
ขั้นตอนที่ 1: ลงชื่อเข้าใช้ด้วยบัญชีผู้ใช้ที่ถูกต้อง
โปรดลองลงชื่อเข้าใช้ด้วยที่อยู่อีเมลส่วนบุคคลของคุณทั้งหมด ในกรณีที่คุณซื้อ Office โดยใช้ที่อยู่อีเมลอื่น ถ้าคุณอยู่ที่ที่ทำงานหรือโรงเรียน คุณอาจต้องเข้าสู่ระบบโดยใช้บัญชีของที่ทำงานหรือโรงเรียนของคุณแทนบัญชีอีเมลส่วนตัวของคุณ
หากต้องการตรวจสอบว่าบัญชี Microsoft ของคุณเชื่อมโยงกับ Office หรือไม่ โปรดลงชื่อเข้าใช้ การสมัครใช้งาน ผลิตภัณฑ์ Office หรือการสมัครใช้งาน Microsoft 365 ของคุณควรแสดงอยู่ที่นั่น ถ้าไม่มี แสดงว่าที่อยู่อีเมลของคุณไม่สามารถลงชื่อเข้าใช้ Office ได้
ขั้นตอนที่ 2: ค้นหา Office ที่มีสำเนาหลายชุด
การเปิดใช้งานอาจล้มเหลวถ้าคุณมีสำเนาของ Office ที่ติดตั้งอยู่หลายตัว โปรดถอนการติดตั้งเวอร์ชันใดๆ ของ Office ที่คุณไม่ได้ใช้ก่อนที่เราจะแก้ไขปัญหากันต่อ
-
เปิดแผงควบคุมโดยใช้ขั้นตอนด้านล่างสําหรับระบบปฏิบัติการของคุณ
-
Windows 11 หรือ สำหรับ Windows 10 ให้ทำดังนี้ : บนแถบงาน Windows ให้พิมพ์แผงควบคุมในกล่อง พิมพ์ที่นี่เพื่อค้นหา เลือก แผงควบคุม ในผลลัพธ์การค้นหา แล้วเลือก โปรแกรมและฟีเจอร์
-
Windows 8.1 หรือ Windows 8: คลิกขวาที่ปุ่ม เริ่ม

-
Windows 7: เลือก > แผงควบคุม > ถอนการติดตั้งโปรแกรม
-
-
ในช่อง ค้นหาโปรแกรมและฟีเจอร์ (มุมขวาบน) ของ โปรแกรมและฟีเจอร์ ให้ค้นหาคำว่า office
คุณอาจเห็นว่ามีหลายเวอร์ชันที่ติดตั้งแล้ว เช่นอย่างนี้:

หากมีมากกว่าหนึ่งเวอร์ชันปรากฏ ให้คลิกขวาตรงเวอร์ชันที่คุณไม่ได้ใช้งานแล้วเลือก ถอนการติดตั้ง
ถ้ามีเพียงหนึ่งเวอร์ชันที่อยู่ในรายการ คุณสามารถไปยังขั้นตอนที่ 3 ได้เลย: ตรวจสอบสถานะการสมัครใช้งาน Microsoft 365 ของคุณ
-
เมื่อถอนการติดตั้งสำเร็จแล้ว รีสตาร์ตคอมพิวเตอร์ของคุณ
-
เปิดแอป Office แล้วลงชื่อเข้าใช้ ถ้ามีพร้อมท์ปรากฏขึ้น
-
ถ้า Office ยังคงเปิดใช้งานไม่ได้ ให้ลองใช้การซ่อมแซมแบบออนไลน์ตามที่อธิบายไว้ใน ซ่อมแซมแอปพลิเคชัน Office เพื่อจัดการกับการติดตั้งของ Office ที่เหลือ ถ้าคุณยังคงเปิดใช้งานไม่ได้ ให้ดำเนินการขั้นตอนถัดไป
ขั้นตอนที่ 3: ตรวจสอบสถานะการสมัครใช้งาน Microsoft 365 ของคุณ
ถ้าคุณมี Microsoft 365 สําหรับการสมัครใช้งานที่บ้าน ให้ตรวจสอบให้แน่ใจว่าการสมัครใช้งานยังคงใช้งานอยู่และต่ออายุการสมัครใช้งานของคุณ ถ้าจําเป็น
ถ้าคุณไม่มี Microsoft 365 คุณสามารถข้ามไปยังขั้นตอนที่ 4: แก้ไขปัญหาการเปิดใช้งาน Office
-
ปิดแอป Office ทั้งหมด
-
ไปที่หน้า การสมัครใช้งาน ของคุณ
-
ถ้าได้รับการพร้อมท์ ให้เลือก ลงชื่อเข้าใช้ และใส่อีเมลและรหัสผ่านของบัญชีผู้ใช้ Microsoft ที่เชื่อมโยงกับการสมัครใช้งาน Microsoft 365 ของคุณ
-
ตรวจทานรายละเอียดใต้หัวเรื่อง การสมัครใช้งาน หรือหัวเรื่อง การสมัครใช้งานที่ยกเลิก

-
ถ้าการสมัครใช้งานของคุณหมดอายุแล้ว คุณสามารถต่ออายุใหม่ได้โดยทำตามขั้นตอนใน ต่ออายุ Microsoft 365 Family
-
หลังจากที่คุณต่ออายุการสมัครใช้งาน คุณสามารถรีสตาร์ตแอป Office ของคุณตามที่ต้องการ ถ้า Office ยังคงเปิดใช้งานไม่ได้ ให้ดำเนินการขั้นตอนถัดไป
ขั้นตอนที่ 4: แก้ไขปัญหาการเปิดใช้งาน Office
เลือกเวอร์ชัน Office ของคุณสำหรับขั้นตอนการแก้ไขปัญหา:
Microsoft 365: ใช้ตัวแก้ไขปัญหาการเปิดใช้งาน Microsoft 365
ตัวแก้ไขปัญหาการเปิดใช้งาน Microsoft 365 ทํางานบนพีซี Windows และสามารถช่วยคุณระบุและแก้ไขปัญหาการเปิดใช้งานกับ Microsoft 365
-
เลือกปุ่มด้านล่างเพื่อเริ่มตัวแก้ไขปัญหาการเปิดใช้งาน Microsoft 365
-
คลิก เปิด ถ้าคุณได้รับหน้าต่างป็อปอัพที่ระบุว่า ไซต์นี้พยายามเปิด รับความช่วยเหลือ
-
ทำตามพร้อมท์เพื่อแก้ไขปัญหาการเปิดใช้งาน Office ของคุณ
สิ่งสำคัญ:
-
เรียกใช้ตัวแก้ไขปัญหาบนพีซี Windows เครื่องเดียวกันด้วยการติดตั้ง Microsoft 365
-
คุณต้องใช้ Windows 10 หรือสูงกว่าเพื่อเรียกใช้ตัวแก้ไขปัญหา
ถ้า Office ยังคงเปิดใช้งานไม่ได้หลังจากที่คุณเรียกใช้ตัวแก้ไขปัญหา คุณสามารถแก้ไขข้อผิดพลาดผลิตภัณฑ์ที่ไม่มีสิทธิ์การใช้งานได้ด้วยตนเอง
แก้ไขข้อผิดพลาดผลิตภัณฑ์ที่ไม่มีสิทธิ์การใช้งานด้วยตนเอง
ถ้าคุณได้ลองทำตามขั้นตอนแรกๆ ของการแก้ไขปัญหาแล้ว Office ยังคงไม่มีสิทธิ์การใช้งาน คุณสามารถแก้ไขปัญหาความล้มเหลวในการเปิดใช้งานได้ด้วยตัวเอง
ตรวจสอบวันที่ เวลา และโซนเวลาในคอมพิวเตอร์ของคุณ
ถ้าสิ่งเหล่านี้ไม่ตรงตามความเป็นจริง การเปิดใช้งาน Office อาจล้มเหลว ทำตามขั้นตอนต่อไปนี้กับระบบปฏิบัติการของคุณ
Windows 11 หรือ สำหรับ Windows 10 ให้ทำดังนี้
-
ปิดแอป Office ทั้งหมด
-
ที่มุมขวาล่างของหน้าจอ ให้เลือกวันที่หรือเวลา
-
เลือกการตั้งค่าวันที่และเวลา
-
เลือก ตั้งเวลาโดยอัตโนมัติ และเลือก ตั้งค่าโซนเวลาโดยอัตโนมัติ ถ้ามีตัวเลือกนี้ปรากฏขึ้น ถ้าคุณไม่มีตัวเลือกสำหรับตั้งค่าโซนเวลาโดยอัตโนมัติ โปรดตรวจสอบว่ามีโซนเวลาท้องถิ่นแสดงอยู่ใน โซนเวลา
-
รีสตาร์ตแอป Office
Windows 8.1 หรือ Windows 8
-
ปิดแอป Office ทั้งหมด
-
ที่มุมขวาล่างของหน้าจอ ให้เลือกวันที่หรือเวลา
-
เลือก เปลี่ยนการตั้งค่าวันที่และเวลา
-
ถ้าวันที่หรือเวลาไม่เป็นปัจจุบัน เลือก เปลี่ยนวันที่และเวลา แล้วแก้ไขการตั้งค่าวันที่และเวลาให้ถูกต้อง
-
ถ้าโซนเวลาไม่ถูกต้อง เลือก เปลี่ยนโซนเวลา แล้วเลือกโซนเวลาของคุณ
-
รีสตาร์ตแอป Office
Windows 7
-
ปิดแอป Office ทั้งหมด
-
ที่มุมขวาล่างของหน้าจอ ให้เลือกวันที่หรือเวลา
-
เลือก เปลี่ยนการตั้งค่าวันที่และเวลา
-
ถ้าวันที่หรือเวลาไม่เป็นปัจจุบัน เลือก เปลี่ยนวันที่และเวลา แล้วแก้ไขการตั้งค่าวันที่และเวลาให้ถูกต้อง
-
ถ้าโซนเวลาไม่ถูกต้อง เลือก เปลี่ยนโซนเวลา แล้วเลือกโซนเวลาของคุณ
-
รีสตาร์ตแอป Office
เคล็ดลับ: ใน Windows 7 คุณสามารถตั้งเวลานาฬิกาในคอมพิวเตอร์ให้ตรงกันกับเซิร์ฟเวอร์เวลาในอินเทอร์เน็ตเพื่อให้เวลาในคอมพิวเตอร์เป็นปัจจุบันอยู่เสมอ ในการทำเช่นนี้ ให้เลือกวันที่หรือเวลาที่มุมขวาล่างของหน้าจอ แล้วเลือก เปลี่ยนการตั้งค่าวันที่และเวลา เลือกแท็บ เวลาอินเทอร์เน็ต จากนั้นเลือก เปลี่ยนการตั้งค่า เลือกทำข้อมูลให้ตรงกันกับเซิร์ฟเวอร์เวลาในอินเทอร์เน็ต แล้วเลือก อัปเดตเดี๋ยวนี้
เรียกใช้ Office ในฐานะผู้ดูแลระบบ
เรียกใช้ Office ในฐานะผู้ดูแลระบบจะช่วยแก้ปัญหาเกี่ยวกับสิทธิ์ที่อาจทำให้การเปิดใช้งาน Office ล้มเหลว ทำตามขั้นตอนต่อไปนี้กับระบบปฏิบัติการของคุณ
Windows 11 และ สำหรับ Windows 10 ให้ทำดังนี้
-
ปิดแอป Office ทั้งหมด
-
กดปุ่ม เริ่ม ที่มุมล่างซ้ายของหน้าจอ
-
พิมพ์ชื่อแอปพลิเคชัน เช่น Word ไอคอนโปรแกรม Word จะปรากฏในผลการค้นหา
-
คลิกขวาที่ไอคอน Word แล้วเลือก เรียกใช้ในฐานะผู้ดูแลระบบ
-
เลือก ใช่ เพื่ออนุญาตให้ Office เรียกใช้ในฐานะผู้ดูแลระบบ
Windows 8.1
-
ปิดแอป Office ทั้งหมด
-
ใน Windows 8.1 คลิกขวาที่ปุ่ม เริ่ม ที่มุมล่างซ้ายของหน้าจอ แล้วเลือก ค้นหา
-
พิมพ์ชื่อแอปพลิเคชัน เช่น Word ไอคอนโปรแกรม Word จะปรากฏในผลการค้นหา
-
คลิกขวาที่ไอคอน Word แล้วเลือก เรียกใช้ในฐานะผู้ดูแลระบบ
-
เลือก ใช่ เพื่ออนุญาตให้ Office เรียกใช้ในฐานะผู้ดูแลระบบ
Windows 8
-
ปิดแอป Office ทั้งหมด
-
ใน Windows 8 ให้เลื่อนเมาส์ไปที่มุมบนขวาของหน้าจอเพื่อเปิดแถบทางลัด แล้วเลือกไอคอน ค้นหา
-
พิมพ์ชื่อแอปพลิเคชัน เช่น Word ไอคอนโปรแกรม Word จะปรากฏในผลการค้นหา
-
คลิกขวาที่ไอคอน Word แล้วเลือก เรียกใช้ในฐานะผู้ดูแลระบบ
-
เลือก ใช่ เพื่ออนุญาตให้ Office เรียกใช้ในฐานะผู้ดูแลระบบ
Windows 7
-
ปิดแอป Office ทั้งหมด
-
กดปุ่ม เริ่ม ที่มุมล่างซ้ายของหน้าจอ
-
ในกล่อง ค้นหาโปรแกรมและไฟล์ ให้พิมพ์ชื่อแอปพลิเคชัน เช่น Word ไอคอนโปรแกรม Word จะปรากฏในผลการค้นหา
-
คลิกขวาที่ไอคอน Excel แล้วเลือก เรียกใช้ในฐานะผู้ดูแลระบบ
-
ถ้ามีพร้อมท์ปรากฏขึ้น ให้เลือก ใช่ เพื่ออนุญาตให้ Office เรียกใช้ในฐานะผู้ดูแลระบบ
อัปเดต Office
การอัปเดตล่าสุดของ Office อาจแก้ไขปัญหาการเปิดใช้งานแล้ว เมื่อต้องการเรียนรู้วิธีการอัปเดต Office ให้ดูติดตั้งอัปเดต Office
ตรวจสอบไฟล์วอลล์ของคุณ
ถ้าคุณใช้ไฟร์วอลล์จากผู้ผลิตรายอื่น ให้ไปที่เว็บไซต์ของผู้ผลิตเพื่อดูข้อมูลเพิ่มเติมเกี่ยวกับวิธีปิดใช้งานไฟร์วอลล์ชั่วคราว สำหรับไฟร์วอลล์ Windows โปรดดูด้านล่าง
Windows 11 และ Windows 10
-
โปรดไปที่ไฟร์วอลล์ Windows ของคุณ
Windows 8.1 และ 7
-
โปรดเลื่อนไปที่เปิดหรือปิดไฟร์วอลล์ Windows ในปกป้องพีซีของฉันจากไวรัส
ตรวจสอบซอฟต์แวร์ป้องกันไวรัส
สำหรับข้อมูลเกี่ยวกับวิธีปิดซอฟต์แวร์ป้องกันไวรัสของคุณ ให้ตรวจสอบที่เว็บไซต์ของผู้ผลิตซอฟต์แวร์ป้องกันไวรัส การถอนการติดตั้งซอฟต์แวร์ป้องกันไวรัสของคุณอาจช่วยได้ โปรดอย่าลืมติดตั้งอีกครั้งหลักจากเสร็จสิ้นการติดตั้ง Office และถ้าคุณปิดซอฟต์แวร์ดังกล่าว โปรดตรวจสอบให้แน่ใจว่าได้เปิดซอฟต์แวร์ดังกล่าวขึ้นมาอีกครั้ง
ถ้าไม่แน่ใจว่าคุณใช้ซอฟต์แวร์ป้องกันไวรัสใดอยู่ ให้ใช้วิธีการต่อไปนี้ไปยัง แผงควบคุม เพื่อค้นหาชื่อของซอฟต์แวร์ป้องกันไวรัส
เคล็ดลับ: Windows 10 มี Windows Defender เป็นซอฟต์แวร์ป้องกันไวรัสเริ่มต้น ถ้าคุณตั้งใจที่จะใช้ซอฟต์แวร์ป้องกันไวรัส เลือกปุ่ม เริ่ม > การตั้งค่า > การอัปเดตและความปลอดภัย จากนั้นเลือก Windows Defender ทางด้านซ้าย เลื่อนปุ่มเพื่อ ปิด อย่าลืม เปิด อีกครั้ง
ตรวจสอบการตั้งค่าพร็อกซีของคุณ
ถ้าคุณใช้อุปกรณ์ทั้งในที่บ้านและที่ทำงาน ลองปิดการตั้งค่าพร็อกซีใน Microsoft Edge หรือ Internet Explorer ก่อนติดตั้ง Microsoft 365 หากคุณใช้เบราว์เซอร์อื่น ให้ตรวจสอบความช่วยเหลือเพื่อค้นหาวิธีปิดการตั้งค่าพร็อกซี
Microsoft Edge
-
คลิกที่ปุ่ม เริ่ม
-
เลือก เครือข่ายและอินเทอร์เน็ต ไปที่ด้านล่างของส่วนที่เลือกทางด้านซ้าย แล้วคลิก พร็อกซี
-
ใน ตั้งค่าพร็อกซีอัตโนมัติ ให้ตรวจหาการตั้งค่าหรือใช้สคริปต์การตั้งค่าโดยอัตโนมัติโดยเลื่อนไปที่ เปิด หรือ ปิด
-
ใน ตั้งค่าพร็อกซีด้วยตนเอง คุณสามารถเลือกที่จะใช้พร็อกซีเซิร์ฟเวอร์ได้ โดยทั่วไปแล้ว การตั้งค่าจะปิด และถ้าคุณเลื่อนให้ เปิด โปรดตรวจสอบให้มั่นใจว่าได้เลือก บันทึก และถ้าการตั้งค่านั้นปิดอยู่ตามค่าเริ่มต้นก่อนที่คุณจะเปิด ตรวจสอบให้แน่ใจว่าได้เลื่อนเปลี่ยนเป็น ปิด เมื่อคุณใช้งานเสร็จ
Internet Explorer 7, 8, 9, 10 หรือ 11
-
ใน Internet Explorer ให้คลิก เครื่องมือ (มุมขวาบน) > ตัวเลือกอินเทอร์เน็ต
-
คลิกแท็บ การเชื่อมต่อ จากนั้นคลิกที่ปุ่ม การตั้งค่า LAN
-
ภายใต้พร็อกซีเซิร์ฟเวอร์ ให้ล้างตัวเลือก "ใช้พร็อกซีเซิร์ฟเวอร์สำหรับระบบ LAN ของคุณ (การตั้งค่าเหล่านี้จะไม่นำไปใช้กับการเชื่อมต่อผ่านสายโทรศัพท์หรือ VPN)"
-
คลิก นำไปใช้ แล้วคลิก ตกลง เพื่อบันทึกการเปลี่ยนแปลง รีสตาร์ตคอมพิวเตอร์ของคุณ
หมายเหตุ: อาจมีการตั้งค่าพร็อกซีเพิ่มเติมที่คุณต้องข้ามไป หากยังไม่ได้ผล และคุณติดตั้ง Office จากที่ทำงานหรือที่โรงเรียน โปรดตรวจสอบกับแผนก IT ของคุณเพื่อขอข้อมูลเพิ่มเติม สำหรับผู้ดูแลระบบ IT โปรดดู URLของ Microsoft 365 และช่วงที่อยู่ IP
ยังต้องการความช่วยเหลือหรือไม่ ติดต่อฝ่ายสนับสนุน
ถ้าคุณลองทุกอย่างในบทความนี้แล้วและยังต้องการความช่วยเหลือ คุณสามารถ ติดต่อฝ่ายสนับสนุนของ Office ได้
สําหรับข้อมูลเพิ่มเติมเกี่ยวกับ การอัปเดตสิทธิ์การใช้งาน