Upravljanje predlaganih prejemnikov v poljih »Za«, »Kp« in »Skp« v Outlooku
Applies To
Outlook za Microsoft 365 Outlook 2024 Outlook 2021 Outlook 2019 Outlook 2016 Novi Outlook za WindowsKo začnete vnašati besedilo v polja Za, Kp in Skp v Outlooku, se prikažejo predlogi glede na vnose.
Spodaj izberite možnost zavihka za različico Outlooka, ki jo uporabljate. Katero različico Outlooka imam?
Opomba: Če koraki vNovi Outlook zavihku ne delujejo, morda še ne uporabljate novega Outlooka za Windows. Izberite Klasični Outlook in namesto tega upoštevajte ta navodila.
Glede na račun, ki ga uporabljate, predlogi za stik uporabljajo osebne stike, stike iz vaše organizacije (na primer stike z globalnega seznama naslovov) in shranjena imena in naslove, ki ste jih prej uporabili za pošiljanje sporočil.
V novem Outlooku lahko:
Uporaba seznama predlogov za stik in predlogov nedavnih oseb za novi Outlook
Ko začnete vnašati ime v polje Za, Kp ali Skp, se na seznamu predlogov za stik prikaže največ pet ujemajočih se imen ali naslovov.
Če v eno od polj prejemnika vnesete na primer znak »b«, se na seznamu prikažejo predlagana ujemanja. Na seznamu »Predlogi za stik« iščete po imenu, priimku, e-poštnem naslovu in drugih informacijah za stik, na primer telefonski številki, če so na voljo. Z vsakim znakom, ki ga vnesete, se seznam skrajša. Če na primer vnesete »Bo«, bo seznam za samodokončanje natančneje določi tako, da je prikazana le Bob Kelly.
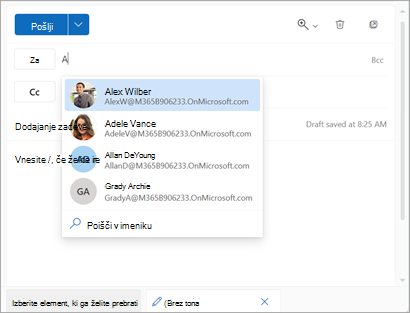
Z vsako novo osebo, ki jo pošljete po e-pošti, so v mapo seznam za samodokončanje.
Namig: Če želite odstraniti ali skriti imena s tega seznama, glejte razdelek Skrivanje enega ali več predlaganih stikov in če želite več informacij o ponastavitvi iskanja, glejte Izklop ali ponastavitev predlaganih stikov.
Niste prepričani o imenu?
Če niste prepričani, ali je ime prikazano na seznamu predlogov, lahko izberete tudi gumb Za, Kp ali Skp v območju naslova sporočila, da odprete okno Dodaj prejemnike.
-
V razdelku Dodaj prejemnike izberite seznam stikov, s katerega želite iskati. To je lahko vaš osebni seznam stikov ali globalni seznam naslovov (GAL) za vašo organizacijo.
-
Na seznamu Išči po stikih se pomaknite po seznamu imen ali začnite vnašati ime stika, ki ga iščete.
Opomba: Če je seznam iskanja prazen, verjetno dodajate ime z globalnega seznama naslovov organizacije, ki vsebuje več kot 500 stikov. Za začetek iskanja morate vnesti znake za ime, priimek ali e-poštni naslov.
-
Izberite

Če želite odstraniti ime, izberite

-
Ko končate dodajanje imen, izberite Shrani. Vrnete se v sporočilo in imena, ki ste jih izbrali, bodo prikazana v območju naslova sporočila.
Skrivanje enega ali več predlaganih stikov na seznamu predlogov za novi Outlook
Če želite skriti stik na seznamu predlogov, naredite to na seznamu predlogov stikov, ko naslavljanje e-poštnega sporočila. To lahko naredite za osebne stike, stike, ki smo jih odkrili v komunikaciji, in stike iz vaše organizacije (na primer stike z globalnega seznama naslovov). Stiki, skriti na ta način, ne bodo vrnjeni kot predlagani stiki v izdelkih Microsoft 365 (npr. Outlook, Teams itd.)
-
Posreduj, odgovori ali ustvari e-poštno sporočilo.
-
V naslovno vrstico Za:začnite vnašati stik, ki ga želite skriti.
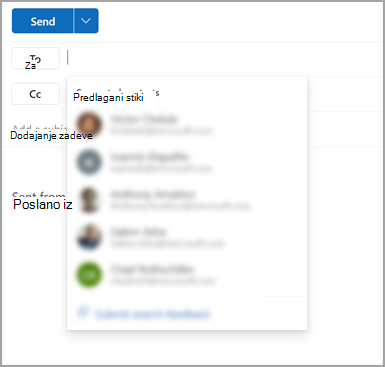
-
Ko se stik, ki ga želite skriti, prikaže na seznamu predlaganih stikov, poiščite X na desni strani imena stika.
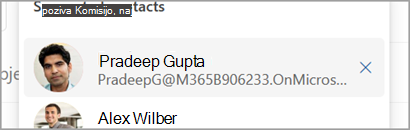
-
Izberite X in stik bo odstranjen s seznama in bo prav tako skrit za poznejšo uporabo.
-
Če ste stik pomotoma skrili , v sporočilu na sredini spodnjega dela zaslona izberite Razveljavi. To sporočilo ostane še 5 sekund po tem, ko skrijete stik.
-
Če želite stik odstraniti iz skrivanja, pošljite e-poštno sporočilo stiku tako, da odgovorite na staro e-poštno sporočilo ali vnesete celoten e-poštni naslov v novo e-poštno sporočilo. Po približno 24 urah bo stik razkridel s seznama predlogov.
Opomba: V razdelku s predlaganim iskanjem stikov bodo še vedno predlagani shranjeni osebni stiki, razen če je ta stik izbrisan (glejte Ustvarjanje , ogled in urejanje stikov in seznamov stikov v Outlooku). Stiki iz vaše organizacije bodo še vedno predlagani v razdelku s predlaganim iskanjem stikov, razen če jih bo odstranil skrbnik organizacije.
Pomembno:
-
Exchange Online v storitvi Microsoft 365 ponuja nekatere funkcije iskanja prek storitve Microsoft Search. To vključuje predlagane prejemnike pri sestavljanju novega e-poštnega sporočila. Od Outlooka za Microsoft 365 različica 2202 (graditev 14931.20604) naprej, če imate vzpostavljeno povezavo z nabiralnikom v storitvi Exchange Online, se predlogi za sestavljanje za »Za/KP/Skp« uporabljajo v storitvi Microsoft Search , nekatere informacije v tem članku pa ne veljajo. Ne uporabljate na primer kategorij Nedavne osebe in Drugi predlogi.
-
Opomba je bila dodana v vsak razdelek, ki velja za Outlook za Microsoft 365 različica 2202, ki je povezan z nabiralnikom Exchange Online.
Predlogi za stik so ustvarjeni v storitvi Microsoft 365 z osebnimi stiki, stiki iz vaše organizacije (če so na voljo) in s shranjevanjem imen in naslovov, ki ste jih že uporabili za pošiljanje sporočil.
V klasičnem Outlooku lahko:
Uporabite predloge za stik | Skrivanje predlaganega stika | Izklop ali ponastavitev predlogov
Uporaba seznama predlogov za stik in nedavnih predlogov oseb za klasični Outlook
Ko začnete vnašati ime v polje Za, Kp ali Skp, se na seznamu predlogov za stik prikaže največ pet ujemajočih se imen ali naslovov.
Če v eno od polj prejemnika vnesete na primer znak »b«, se na seznamu prikažejo predlagana ujemanja. Na seznamu »Predlogi za stik« iščete po imenu, priimku, e-poštnem naslovu in drugih informacijah za stik, na primer telefonski številki, če so na voljo. Z vsakim znakom, ki ga vnesete, se seznam skrajša. Če na primer vnesete »Bo«, bo seznam za samodokončanje natančneje določi tako, da je prikazana le Bob Kelly.
Z vsako novo osebo, ki jo pošljete po e-pošti, so v mapo seznam za samodokončanje.
Skrivanje enega ali več predlaganih stikov na seznamu predlogov za klasični Outlook
Če želite skriti stik na seznamu predlogov, lahko to naredite na seznamu predlogov stikov med naslavljanjem e-poštnega sporočila. To lahko uporabite za osebne stike, stike, ki smo jih odkrili v komunikaciji, in stike v vaši organizaciji (odvisno od veljavna). Stiki, skriti na ta način, ne bodo vrnjeni kot predlagani stiki v izdelkih Microsoft 365 (npr. Outlook, Teams itd.)
-
Posreduj, odgovori ali ustvari e-poštno sporočilo.
-
V naslovno vrstico Za:začnite vnašati stik, ki ga želite skriti.
-
Ko se stik, ki ga želite skriti, prikaže na seznamu predlaganih stikov, poiščite X na desni strani imena stika.
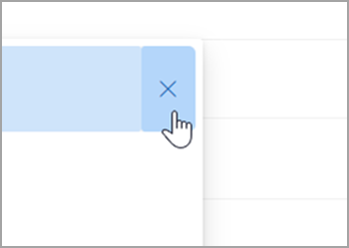
-
Izberite X in stik bo odstranjen s seznama in bo prav tako skrit za poznejšo uporabo.
-
Če želite stik odstraniti iz skrivanja, pošljite e-poštno sporočilo stiku tako, da odgovorite na staro e-poštno sporočilo ali vnesete celoten e-poštni naslov v novo e-poštno sporočilo. Po približno 24 urah bo stik razkridel s seznama predlogov.
Izklop ali ponastavitev predlaganih stikov za klasični Outlook
Microsoft vam omogoča, da v iskanju predlaganih stikov nadzirate, katere podatke o vaših stikih hranimo. Funkcija predlaganega iskanja stikov razume osebe, s katerimi pogosto komunicirate, in te podatke uporablja za lažje iskanje stikov.
Te informacije lahko upravljate na nadzorni plošči za zasebnost za svoj račun. Nadzorna plošča za zasebnost, ki jo želite uporabiti, je odvisna od tega, ali uporabljate službeni ali šolski račun ali osebni Microsoftov račun, kot je Outlook.com ali Hotmail.com račun.
Opomba: Te nastavitve veljajo za predlagane podatke za iskanje stikov za vaš račun in vsa mesta, kjer se ti podatki o računu uporabljajo v Microsoftu (Bing, Koledar, Delve, Excel, LinkedIn, Skupna raba Officeovih dokumentov, Office.com, OneDrive, OneNote, Namizna različica Outlooka, Outlook Mac, Outlook Mobile, Outlook Web Access (OWA), OWA Mini, Ljudje, PowerPoint, Project, SharePoint, Teams za življenje, Teams za delo, Windows Search, Skupna raba lista v sistemu Windows, Word, Yammer). To ne velja za Xbox.
Za službene ali šolske račune naredite to:
-
Odprite nastavitve & zasebnosti za svoj službeni ali šolski račun.
-
Izberite zavihek Zasebnost in v razdelku Možnosti podatkov razširiteUpravljanje iskanja stikov.
-
V moji komunikaciji lahko ponastavitekazalo, prenesete stike ali izklopite možnost Zajem implicitnih stikov in razvrstitve stikov.
Za Microsoftove račune naredite to:
-
Pojdite na stran Zasebnost za svoj Microsoftov račun in, če ste pozvani, se vpišite s svojim Microsoftovim računom.
-
Pomaknite se navzdol do možnosti Pooblastite svojo storilnost in izberite Predlogi oseb.
-
Stikalo nastavite na Izklopljeno.
Opomba: V razdelku s predlaganim iskanjem stikov bodo še vedno predlagani shranjeni osebni stiki, razen če je ta stik izbrisan (glejte Ustvarjanje , ogled in urejanje stikov in seznamov stikov v Outlooku). Stiki iz adresarja organizacije bodo še vedno predlagani v razdelku s predlaganim iskanjem stikov, razen če stik odstrani skrbnik za IT.
Sorodni članki
Upravljanje predlaganih prejemnikov v Outlooku za iOS in Android










