Nove stike lahko ustvarite povsem na Ljudje ali dodate osebo kot stik z njihove kartice profila. Stik je lahko osnoven kot ime in e-poštni naslov ali pa vključuje več informacij, kot so ulični naslov, več telefonskih številk in slika profila.
Spodaj izberite možnost zavihka za različico Outlooka, ki jo uporabljate. Katero različico Outlooka imam?
Opomba: Če koraki v tem zavihku »Nov Outlook « ne delujejo, morda še ne uporabljate novega Outlooka za Windows. Izberite Klasični Outlook in namesto tega upoštevajte ta navodila.
V novi Outlook lahko:
Dodajanje stika | Iskanje stika | Urejanje stika | Brisanje stika
Dodajanje stika vnovi Outlook
Stik lahko dodate od začetka ali s kartice profila druge osebe.
Dodajanje stika od začetka
-
V podoknu novi Outlook za krmarjenje izberite

-
Na zavihku Osnovno izberite Nov stik.
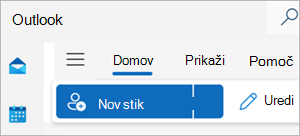
-
Vnesite ime in vse druge podrobnosti, ki jih želite, nato pa izberite Shrani.
Namig: Dodatne podatke za stik lahko vnesete kadar koli. Na seznamu izberite stik, nato pa izberite Uredi stik in začnite dodajati več informacij.
Dodajanje stika s kartice profila določene osebe
Če uporabljate Outlook v organizaciji in kliknete ime ali sliko določene osebe v Outlooku ali drugih Officeovih aplikacijah in storitvah, bo morda prikazana kartica profila z dodatnimi informacijami. Na kartici profila lahko te podrobnosti shranite svojim stikom in nato dodate opombe ali druge informacije.
Stik iz e-poštnega sporočila dodate tako:
-
V aplikaciji Pošta odprite e-poštno sporočilo v podoknu za branje in nato izberite ime pošiljatelja ali prejemnika, ki ga želite dodati med stike.
-
Na kartici profila, ki se odpre, na dnu kartice izberite Dodaj med stike.
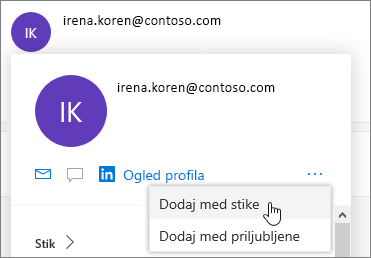
-
Vnesite podrobnosti stika. Če želite stiku dodati več informacij, na primer naslov in rojstni dan, izberite Dodaj druge.
-
Izberite Shrani.
Preberite več o karticah profilov na karticah profilov v storitvi Microsoft 365.
Iskanje stika vnovi Outlook
-
V stranskem podoknu izberite

-
Izberite iskalno polje na vrhu okna.
-
Vnesite ime, telefonsko številko ali ime podjetja za stik, ki ga iščete.
-
Med rezultati iskanja izberite želeno osebo.
Urejanje stika vnovi Outlook
Podatke ali fotografijo stika lahko dodate ali posodobite.
Dodajanje ali posodabljanje podatkov za stik
-
V podoknu za krmarjenje izberite

-
Dvokliknite stik, ki ga želite urediti.
-
Dodajte ali posodobite podatke za stik.
-
Ko končate, izberite Shrani.
Dodajanje ali posodabljanje fotografije stika
-
V podoknu za krmarjenje izberite

-
Izberite stik, za katerega želite dodati ali posodobiti fotografijo, in izberite Uredi stik.
-
Izberite Dodaj fotografijo.
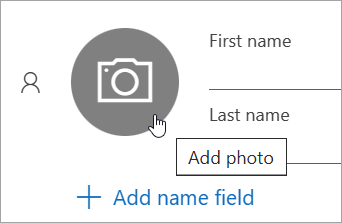
-
Izberite Naloži novo fotografijo, izberite datoteko, ki jo želite uporabiti, nato pa izberite Odpri, da jo prenesete.
-
Če želite prestaviti fotografijo, kliknite v krog in povlecite kazalec. Če želite povečati ali pomanjšati, uporabite drsnik pod fotografijo.
-
Izberite Uporabi, nato pa izberite Dokončano.
Brisanje stika vnovi Outlook
-
V podoknu za krmarjenje izberite

-
Izberite stik, ki ga želite izbrisati, nato pa lahko na traku izberete Izbriši ali pa stik kliknete z desno tipko miške in izberete Izbriši.
-
Za potrditev znova izberite Izbriši.
V klasičnem Outlooku lahko:
Dodajanje stika | Iskanje stika | Urejanje stika | Brisanje stika
Dodajanje stika v klasični Outlook
Stik lahko dodate od začetka ali s kartice profila druge osebe.
Dodajanje stika od začetka
-
V vrstici za krmarjenje izberite možnost

-
Na Ljudje izberite Nov stik na traku.
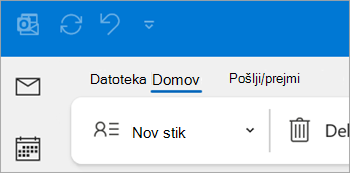
-
Dodajte želene dodatne podrobnosti.
-
Izberite Shrani & Zapri.
Dodajanje stika s kartice profila določene osebe
-
V aplikaciji Pošta odprite e-poštno sporočilo v podoknu za branje in nato izberite ime pošiljatelja ali prejemnika, ki ga želite dodati med stike.
-
Na kartici profila, ki se odpre, izberite

-
Vnesite podrobnosti stika, nato pa izberite Shrani & Zapri.
Iskanje stika v klasičnem Outlooku
-
V vrstici za krmarjenje izberite možnost

-
Izberite iskalno polje na vrhu okna.
-
Vnesite ime stika, ki ga iščete.
-
Med rezultati iskanja izberite želeno osebo.
Urejanje stika v klasičnem Outlooku
Podatke ali fotografijo stika lahko dodate ali posodobite.
Dodajanje ali posodabljanje podatkov za stik
-
V vrstici za krmarjenje izberite možnost

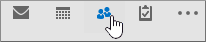
-
Dvokliknite stik, ki ga želite urediti.
-
Dodajte ali posodobite podatke za stik.
-
Ko končate, izberite Shrani & Zapri.
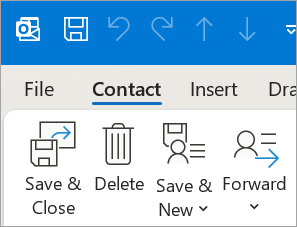
Dodajanje ali posodabljanje fotografije stika
-
V vrstici za krmarjenje izberite možnost

-
Dvokliknite stik, za katerega želite dodati ali posodobiti fotografijo.
-
Dvokliknite obstoječo fotografijo ali izberite gumb

Namig: Za stik, za katerega ste prej dodali fotografijo, lahko z desno tipko miške kliknete obstoječo fotografijo in izberete Spremeni slikoali Odstrani sliko.
-
Izberite datoteko, ki jo želite uporabiti, nato pa izberite Odpri, da jo prenesete.
Brisanje stika v klasičnem Outlooku
-
V vrstici za krmarjenje izberite možnost

-
Pojdite na stik, ki ga želite izbrisati, in nato lahko z desno tipko miške kliknete stik in izberete Izbriši ali pa dvokliknite stik in na traku izberete Izbriši.
V Outlook v spletu ali Outlook.com lahko:
Dodajanje stika | Iskanje stika | Urejanje stika | Brisanje stika
Dodajanje stika v Outlook v spletu ali Outlook.com
Stik lahko dodate od začetka ali s kartice profila druge osebe.
Dodajanje stika od začetka
-
V stranskem podoknu izberite

-
Na zavihku Osnovno izberite Nov stik.
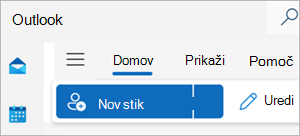
-
Vnesite ime in vse druge podrobnosti, ki jih želite, nato pa izberite Shrani.
Namig: Dodatne podatke za stik lahko vnesete kadar koli. Na seznamu izberite stik, nato pa izberite Uredi stik in začnite dodajati več informacij.
Dodajanje stika s kartice profila določene osebe
-
V aplikaciji Pošta odprite e-poštno sporočilo v podoknu za branje in nato izberite ime pošiljatelja ali prejemnika, ki ga želite dodati med stike.
-
Na kartici profila, ki se odpre, na dnu kartice izberite Dodaj med stike.
-
Vnesite dodatne podrobnosti stika in nato izberite Shrani.
Iskanje stika v Outlook v spletu ali Outlook.com
-
V stranskem podoknu izberite

-
Izberite iskalno polje na vrhu okna.
-
Vnesite ime, telefonsko številko ali ime podjetja za stik, ki ga iščete.
-
Med rezultati iskanja izberite želeno osebo.
Urejanje stika v Outlook v spletu ali Outlook.com
Podatke ali fotografijo stika lahko dodate ali posodobite.
Dodajanje ali posodabljanje podatkov za stik
-
V stranskem podoknu izberite

-
Izberite stik, ki ga želite, nato pa izberite Uredi stik.
-
Dodajte ali posodobite podatke za stik.
-
Ko končate, izberite Shrani.
Dodajanje ali posodabljanje fotografije stika
-
V stranskem podoknu izberite

-
Izberite stik, za katerega želite dodati ali posodobiti fotografijo.
-
Izberite Uredi stik, nato pa izberite gumb kamere.
-
Izberite Naloži novo fotografijo, izberite datoteko, ki jo želite uporabiti, nato pa izberite Odpri, da jo prenesete.
-
Če želite prestaviti fotografijo, kliknite v krog in povlecite kazalec. Če želite povečati ali pomanjšati, uporabite drsnik pod fotografijo.
-
Izberite Uporabi, nato pa izberite Dokončano.
Brisanje stika v Outlook v spletu ali Outlook.com
-
V stranskem podoknu izberite

-
Izberite stik, ki ga želite izbrisati, nato pa lahko na traku izberete Izbriši ali pa stik kliknete z desno tipko miške in izberete Izbriši.
-
Za potrditev znova izberite Izbriši.











