Blokiranje ali deblokiranje pošiljateljev v Outlooku
Applies To
Novi Outlook za WindowsSporočila z nekaterih e-poštnih naslovov ali domen lahko blokirate, da ne pridejo v mapo »Prejeto«. Ko dodate e-poštni naslov ali domeno na seznam blokiranih pošiljateljev, Outlook samodejno premakne sporočila tega pošiljatelja v mapo Neželena e-pošta.
Opomba: Na seznamih blokiranih in varnih pošiljateljev imate lahko do 10.000 naslovov ali domen. Če jih želite dodati več, poskusite blokirati domene namesto posameznih e-poštnih naslovov.
Spodaj izberite možnost zavihka za različico Outlooka, ki jo uporabljate. Katero različico Outlooka imam?
Opomba: Če koraki pod tem Novi Outlook ne delujejo, morda še ne uporabljatenovi Outlook za Windows. Izberite zavihek Klasični Outlook in namesto tega upoštevajte ta navodila.
Blokiranje pošiljanja e-pošte pošiljateljem v novem Outlooku za Windows
Če prejemate neželeno e-pošto, lahko blokirate e-poštne naslove in domene, od katerih ne želite več prejemati e-poštnih sporočil. Dodajte katerikoli e-poštni naslov ali domeno na seznam blokiranih pošiljateljev, da bo takšna e-pošta neposredno preusmerjena v mapo »Neželena pošta«.
Opomba: E-pošta je po 14 dneh samodejno odstranjena iz mape Neželena e-pošta in je po tem ni več mogoče obnoviti. Če želite več informacij, glejte Obnovitev in obnovitev izbrisanih elementov v Outlooku.
-
Če ste v novi Outlook dodali več računov, izberite račun, v katerega želite dodati nastavitve.
-
Izberite Nastavitve za > e>neželeno e-pošto.
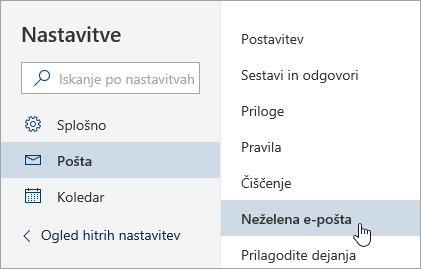
-
Če želite blokirati e-poštni naslov, na seznam Blokirani pošiljatelji vnesite e-poštni naslov in izberite Dodaj. Če želite blokirati vso e-pošte iz domene, vnesite ime domene na seznam Blokirane domene in izberite Dodaj.
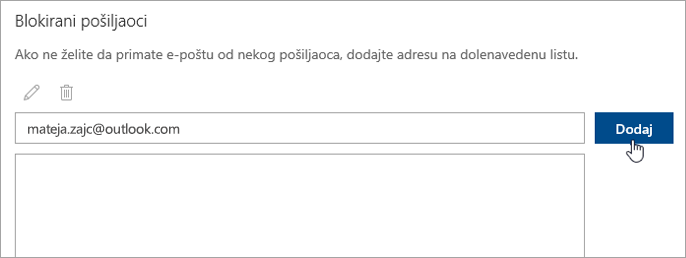
-
Izberite Shrani.
Preklic blokiranja pošiljateljev
Če želite nekoga odstraniti s seznama blokiranih pošiljateljev, sledite spodnjim navodilom.
-
Izberite Nastavitve za > e- > neželeno e-pošto.
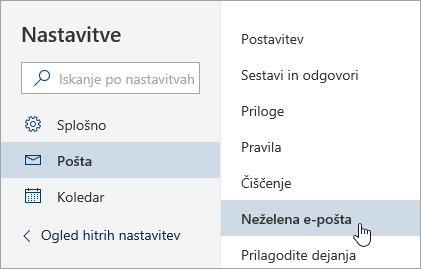
-
Izberite naslov ali domeno, ki jo želite deblokirati, in izberite

Ustavitev premikanja sporočil v mapo Neželena e-pošta
Včasih ne želite, da sporočila od določene osebe ali domene končajo v mapi »Junk Email«.
Sporočila iz naslovov ali domen na seznamu varnih pošiljateljev se ne premaknejo v mapo »Junk Email«.
-
Izberite Nastavitve za > e>neželeno e-pošto.
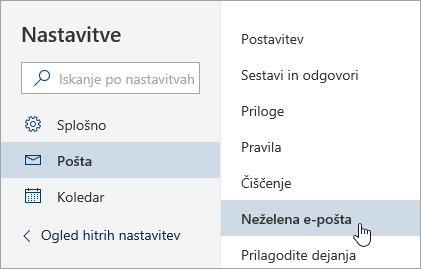
-
V razdelek Varni pošiljatelji vnesite e-poštni naslov ali domeno, ki jo želite dodati, in izberite Dodaj.
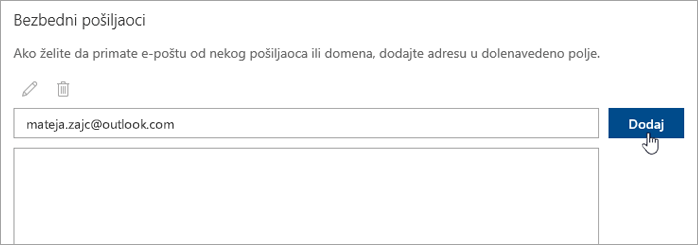
-
Izberite Shrani.
Namigi:
-
Če želite urediti ali odstraniti e-poštne naslove oz. domene s seznama blokiranih ali varnih pošiljateljev, izberite element na seznamu ter nato še


-
Če želite izprazniti mapo »Neželena e-pošta«, v levem podoknu izberite Neželena e-pošta. Na vrhu zaslona izberite Izbriši vse.
Blokiranje pošiljatelja v klasičnem Outlooku za Windows
Če ne želite več prejemati sporočil od neke osebe, lahko to osebo blokirate.
-
Z desno tipko miške kliknite sporočilo pošiljatelja, ki ga želite blokirati, in nato kliknite Neželeno > Blokiraj pošiljatelja.
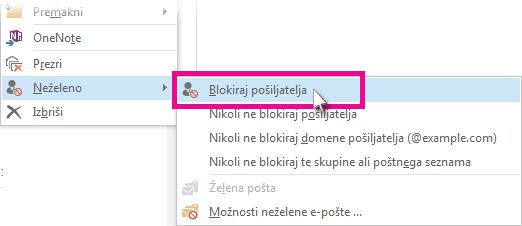
Blokirana oseba vam še vedno lahko pošilja pošto, a če katero koli sporočilo s tega e-poštnega naslova prispe v vaš nabiralnik, je takoj premaknjeno v mapo Neželena e-pošta. Prihodnja sporočila tega pošiljatelja bodo premaknjena v mapo »Neželena e-pošta« ali »Karantena končnega uporabnika«, če to omogoči vaš skrbnik.
Priporočljivo je, da občasno pregledate neželena e-poštna sporočila, če se želite prepričati, da niste spregledali kakšnega pomembnega sporočila.
Če se pozneje odločite, da želite odblokirati pošiljatelja, uporabite filtre za neželeno e-pošto in spremenite, katera sporočila vidite.
Sporočila iz naslovov ali imen domen s seznama blokiranih pošiljateljev so vedno obravnavana kot neželena. Outlook prestavi vsa zaznana dohodna sporočila pošiljateljev s seznama blokiranih pošiljateljev v mapo Neželena e-pošta, ne glede na vsebino sporočila.
Opomba: Outlookov filter za neželeno pošto ne prepreči dostavljanja neželene pošte, pač pa potencialno neželeno pošto preusmeri iz vaše mape »Prejeto« v mapo Neželena e-pošta. Občutljivost filtra za neželeno pošto lahko povečate s spreminjanjem ravni zaščite ali pa z uporabo rešitev tretjih oseb, kar je lahko bolj agresivno.
Če želite dodati pošiljatelja na seznam blokiranih pošiljateljev, kliknite sporočilo pošiljatelja. Na zavihku Osnovno v skupini Izbriši kliknite Neželeno, nato pa kliknite Blokiraj pošiljatelja.
Dodajanje imen na seznam blokiranih pošiljateljev:
-
Na zavihku Osnovno v skupini Izbriši kliknite Neželeno, nato pa kliknite Možnosti neželene pošte.
-
Na zavihku Blokirani pošiljatelji kliknite Dodaj.
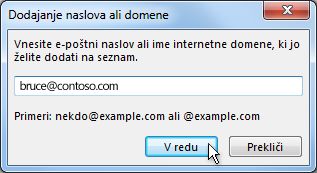
-
V polje Vnesite e-poštni naslov ali ime internetne domene, ki jo želite dodati na seznam vnesite ime ali naslov, ki ga želite dodati. Dodate lahko na primer:
-
določen e-poštni naslov, kot je nekdo@primer.com
-
internetno domeno, kot je @primer.com ali primer.com.
-
-
Kliknite V redu in ponovite za vsak vnos, ki ga želite dodati.
Opombe:
-
Če imate obstoječe sezname varnih imen in naslovov, lahko te podatke prenesete v Outlook. Kliknite Uvozi iz datoteke in poiščite želeno datoteko s seznamom. Če želite ustvariti datoteko, ki uporablja vaš trenutni seznam, kliknite Izvozi v datoteko in nato navedite, kam želite shraniti novo datoteko.
-
Če želite spremeniti ime na seznamu, kliknite ime, ki ga želite spremeniti, in nato Uredi. Če želite odstraniti ime, kliknite želeno ime in nato Odstrani .
-
Če uporabljate račun Microsoft Exchange, so vsa imena in e-poštni naslovi v adresarju vaše organizacije — poznan tudi kot globalni seznam naslovov — samodejno obravnavani kot varni in jih ni mogoče dodati na seznam za blokiranje.
-
Če dodate e-poštne naslove in imena domen, ki jim zaupate, na seznam varnih pošiljateljev, naročite Outlooku, da se sporočila tistih virov nikoli ne obravnavajo kot neželena e-pošta. Če ste vpisani na poštne sezname ali sezname prejemnikov, lahko dodate ta imena na seznam varnih prejemnikov.
Opomba: Če vaš nabiralnik gostuje v strežniku Exchange ali storitvi Exchange Online, Exchange ali Exchange Online ne bosta prepoznala sprememb, ki jih naredite na seznamu varnih pošiljateljev. To lahko povzroči, da sporočila domen ali pošiljateljev, ki ste jih dodali na seznam varnih pošiljateljev, končajo v mapi »Neželena e-pošta«. Za nadaljnjo pomoč se obrnite na skrbnika.
Če želite dodati osebo na seznam varnih pošiljateljev, kliknite sporočilo pošiljatelja. Na zavihku Osnovno v skupini Izbriši kliknite Neželeno in nato kliknite Nikoli ne blokiraj pošiljatelja.
Če želite dodati določen e-poštni naslov ali domeno na seznam varnih prejemnikov, kliknite sporočilo pošiljatelja. Na zavihku Osnovno v skupini Izbriši kliknite Neželeno in nato kliknite Nikoli ne blokiraj skupine ali poštnega seznama.
Če želite ročno dodati imena ali domene na te sezname, naredite to:
-
Na zavihku Osnovno v skupini Izbriši kliknite Neželeno, nato pa kliknite Možnosti neželene pošte.
-
Naredite nekaj od tega:
-
Če želite dodati varne pošiljatelje, na zavihku Varni pošiljatelji kliknite Dodaj.
-
Če želite dodati varne prejemnike, na zavihku Varni prejemniki kliknite Dodaj.
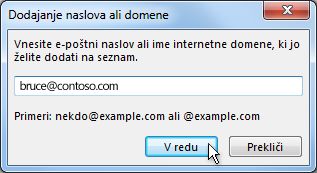
-
-
V polje Vnesite e-poštni naslov ali ime internetne domene, ki jo želite dodati na seznam vnesite ime ali naslov, ki ga želite dodati. Dodate lahko na primer:
-
določen e-poštni naslov, kot je nekdo@primer.com
-
internetno domeno, kot je @primer.com ali primer.com.
-
-
Kliknite V redu in ponovite za vsak vnos, ki ga želite dodati.
-
Če želite, da so vsi Stiki obravnavani kot varni pošiljatelji, potrdite potrditveno polje Zaupaj tudi e-pošti mojih stikov na zavihku »Varni pošiljatelji«.
-
Nekatere osebe, s katerimi si dopisujete, morda niso na seznamu vaših stikov. Če želite, da so vse takšne osebe obravnavane kot varni pošiljatelji, potrdite potrditveno polje Samodejno dodaj osebe, ki jim pošljem e-pošto, na seznam varnih pošiljateljev.
-
Če imate obstoječe sezname varnih imen in naslovov, lahko te podatke prenesete v Outlook. Kliknite Uvozi iz datoteke in poiščite želeno datoteko s seznamom. Če želite ustvariti datoteko, ki uporablja vaš trenutni seznam, kliknite Izvozi v datoteko in nato navedite, kam želite shraniti novo datoteko.
-
Če želite spremeniti ime na seznamu, kliknite ime, ki ga želite spremeniti, in nato Uredi. Če želite odstraniti ime, kliknite želeno ime in nato Odstrani .
-
Če uporabljate račun strežnika Microsoft Exchange, so vsa imena in e-poštni naslovi v adresarju vaše organizacije — poznan tudi kot globalni seznam naslovov — samodejno obravnavani kot varni.
-
Morda boste ugotovili, da prihajajo neželena sporočila iz določenih držav/regij. Outlook vam omogoča blokado sporočil iz teh območij - Z uporabo seznama blokiranih domen na najvišji ravni lahko blokirate sporočila z e-poštnih naslovov, ki se končajo z določeno domeno na najvišji ravni ali pa s kodo države/regije. Če na seznamu na primer potrdite potrditvena polja CA [Kanada], US [Združene države]in MX [Mehika], blokirate sporočila, pri katerih se e-poštni naslov pošiljatelja konča s ca, us ali mx. Na seznamu se pojavijo dodatne kode držav/regij.
-
Na zavihku Osnovno v skupini Izbriši kliknite Neželeno, nato pa kliknite Možnosti neželene pošte.
-
Na zavihku Mednarodnokliknite Seznam blokiranih glavnih domen.
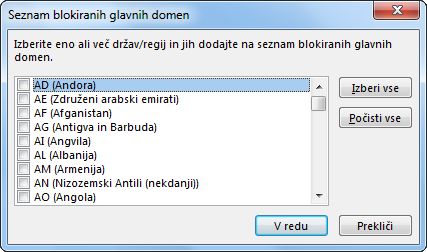
-
Na seznamu izberite potrditveno polje za kodo države/regije, ki jo želite blokirati ali pa kliknite Izberi vse.
-
Kliknite V redu v obeh odprtih pogovornih oknih.
Vse e-poštne naslove lahko blokirate glede na določeno jezikovno kodiranje — znano tudi kot nabor znakov ali abecede. Danes je večina neželene pošte poslana v kodiranju US-ASCII. Preostala neželena pošta je poslana v različnih mednarodnih kodiranjih. Z uporabo seznama blokiranih kodiranj lahko filtrirate neželena e-poštna sporočila, ki so prikazana v jezikih, ki jih ne razumete.
-
Na zavihku Osnovno v skupini Izbriši kliknite puščico poleg Neželeno in nato kliknite Možnosti neželene e-pošte.
-
Na zavihku Mednarodnokliknite Seznam blokiranih kodiranj.
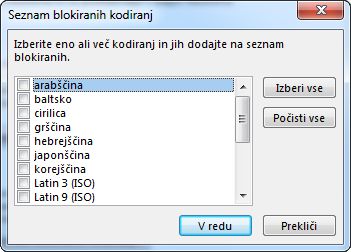
-
Na seznamu kliknite jezikovno kodiranje, ki ga želite blokirati, ali pa kliknite Izberi vse.
-
V obeh odprtih pogovornih oknih kliknite V redu
Opombe:
-
Kodiranja Unicode niso vključena na seznam blokiranih kodiranj.
-
Sporočila z neznanimi ali nedoločenimi kodiranji se filtrirajo z običajnim filtrom za neželeno e-pošto.
-
Sorodne teme
Označevanje e-pošte kot neželene ali blokiranje pošiljateljev v Outlook.com Filtriranje neželene e-pošte v Outlooku v spletu
Blokiranje pošiljanja e-poštnih sporočil pošiljateljem v Outlooku v spletu ali v Outlook.com
Če prejemate neželeno e-pošto v spletni različici Outlooka, lahko blokirate e-poštne naslove in domene, od katerih ne želite prejemati sporočil. Dodajte katerikoli e-poštni naslov ali domeno na seznam blokiranih pošiljateljev, da bo takšna e-pošta neposredno preusmerjena v mapo »Neželena pošta«.
Opomba: E-pošta je po 14 dneh samodejno odstranjena iz mape Neželena e-pošta in je po tem ni več mogoče obnoviti. Če želite več informacij, glejte Obnovitev in obnovitev izbrisanih elementov v Outlooku.
-
Če imate v Outlook v spletu ali v računalniku Outlook.com več računov, izberite račun, v katerega želite dodati nastavitve.
-
Izberite Nastavitve za > e>neželeno e-pošto.
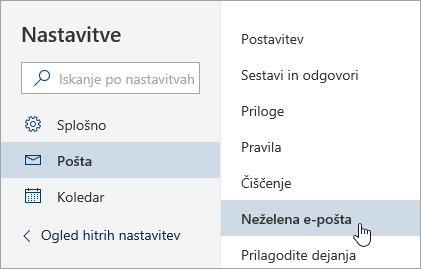
-
Če želite blokirati e-poštni naslov, na seznam Blokirani pošiljatelji vnesite e-poštni naslov in izberite Dodaj. Če želite blokirati vso e-pošte iz domene, vnesite ime domene na seznam Blokirane domene in izberite Dodaj.
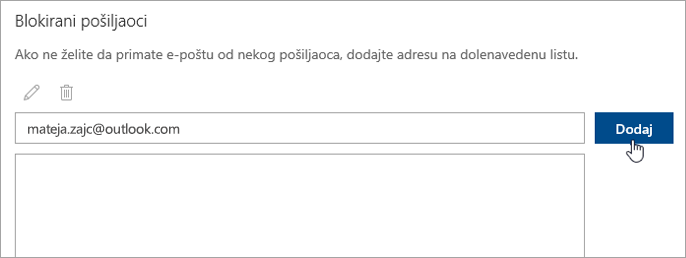
-
Izberite Shrani.
Preklic blokiranja pošiljateljev
Če želite nekoga odstraniti s seznama blokiranih pošiljateljev, sledite spodnjim navodilom.
-
Izberite Nastavitve za > e>neželeno e-pošto.
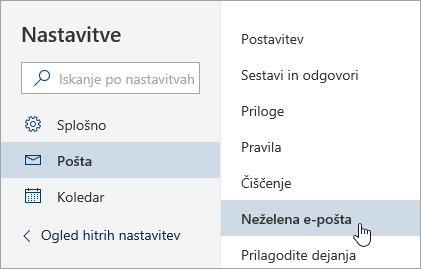
-
Izberite naslov ali domeno, ki jo želite deblokirati, in izberite

Ustavitev premikanja sporočil v mapo Neželena e-pošta
Včasih ne želite, da sporočila od določene osebe ali domene končajo v mapi »Junk Email«.
Sporočila iz naslovov ali domen na seznamu varnih pošiljateljev se ne premaknejo v mapo »Junk Email«.
-
Izberite Nastavitve za > e- > neželeno e-pošto.
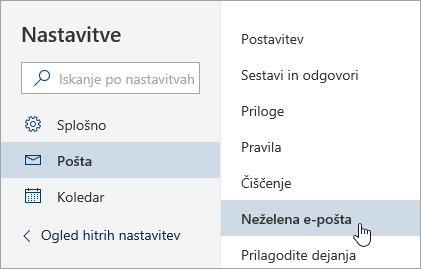
-
V razdelek Varni pošiljatelji vnesite e-poštni naslov ali domeno, ki jo želite dodati, in izberite Dodaj.
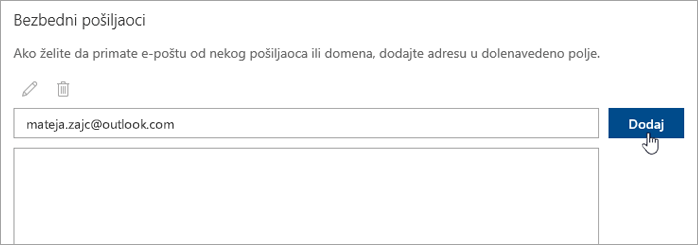
-
Izberite Shrani.
Namigi:
-
Če želite urediti ali odstraniti e-poštne naslove oz. domene s seznama blokiranih ali varnih pošiljateljev, izberite element na seznamu ter nato še


-
Če želite izprazniti mapo »Neželena e-pošta«, v levem podoknu izberite Neželena e-pošta. Na vrhu zaslona izberite Izbriši vse.










