Spreminjanje načina prikaza seznama sporočil v Outlooku
Applies To
Outlook za Microsoft 365 Outlook 2021 Outlook 2019 Outlook 2016 Office za podjetja Office 365 Small Business Outlook v spletu Outlook.com Novi Outlook za WindowsV Outlooku lahko spremenite videz seznama sporočil in podokna za branje. E-poštna sporočila na seznamu sporočil so lahko prikazana kot posamezna sporočila ali združeno po pogovorih.
Spodaj izberite možnost zavihka za različico Outlooka, ki jo uporabljate. Katero različico Outlooka imam?
Opomba: Če koraki pod tem Novi Outlook ne delujejo, morda še ne uporabljate novi Outlook za Windows. Izberite zavihek Klasični Outlook in namesto tega upoštevajte ta navodila.
Če želite v novem Outlooku spremeniti način prikaza seznama sporočil, imate na voljo te možnosti:
Spreminjanje prikaza e-pošte | Mapa »Prejeto« v fokusu | Organizirajte sporočila | Videz podokna za branje | Oblika zapisa seznama sporočil
Spremenite način prikaza e-poštnih sporočil
-
Na vrhu strani izberite Nastavitve in nato

Razvrščanje z mapo »Prejeto« v fokusu
-
Na vrhu strani izberite Nastavitve in

-
V razdelku Mapa »Prejeto« v fokusu izberite eno od možnosti, odvisno od tega, ali se želite osredotočiti na določena e-poštna sporočila ali ne.
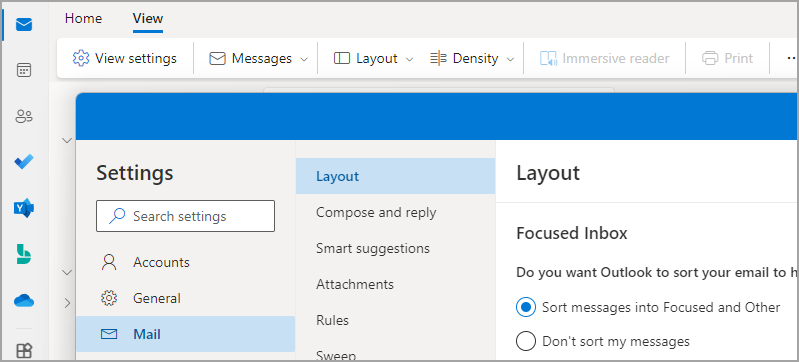
Več informacij najdete v članku Mapa »Prejeto« v fokusu za Outlook.
Organiziranje sporočil
-
Na vrhu strani izberite Nastavitve in

-
V razdelku Organizacija sporočil izberite eno od možnosti, odvisno od tega, ali želite prikazati e-pošto, združeno po pogovoru ali kot posamezno sporočilo.
-
Če izberete Pokaži e-pošto, združeno po pogovoru, v razdelku Razporedi podokno za branje izberite eno od možnosti: Najnovejše na vrhu, Najnovejše na dnu ali Pokaži vsako sporočilo posebej.
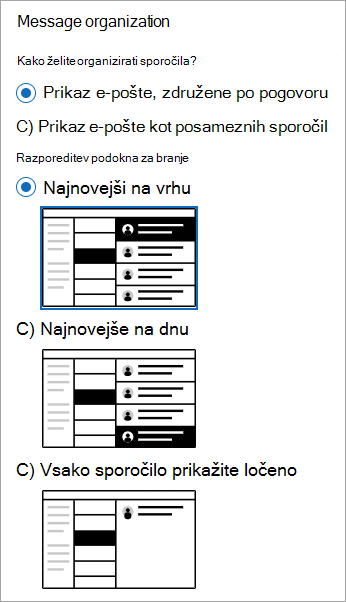
Opomba: Če izberete možnost Pokaži e-pošto , združeno po pogovoru, lahko prikažete ali skrijete izbrisane elemente.
-
Nastavitev videza podokna za branje
-
V razdelku Podokno za branje izberite eno od možnosti, odvisno od tega, kako želite prikazati podokno za branje, na primer Na desni, Na dnu ali Skrij podokno za branje iz pogleda.
Nastavitev oblike zapisa seznama sporočil
-
V razdelku Oblika seznama sporočil izberite možnost, odvisno od tega, kako naj bodo sporočila prikazana, najprej ime pošiljatelja ali zadeva.

Če želite v klasičnem Outlooku spremeniti način prikaza seznama sporočil, imate na voljo te možnosti:
Spreminjanje pogleda seznama sporočil za prikaz stolpcev
Če želite dodati ali odstraniti stolpce, morate uporabiti pogled seznama. Privzeti pogled za mapo »Prejeto« je Stisnjeno, ki prikazuje sporočila, združeno po pogovoru.
Če želite preklopiti pogled na pogled seznama:
-
Izberite meni Pogled in nato Spremeni pogled.
-
Izberite Eno ali Predogled.
Dodajanje ali odstranjevanje stolpcev v pogledu seznama
-
Na zavihku Pogled v skupini Trenutni izberite Ogled nastavitev.
-
V oknu Dodatne nastavitve pogleda izberite Stolpci.
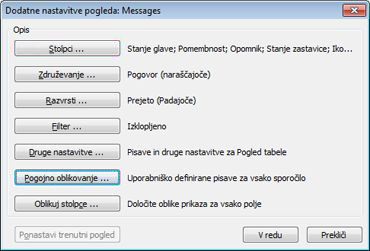
-
V oknu Pokaži stolpce na seznamu Razpoložljivi stolpci izberite ime stolpca, nato pa izberite Dodaj.
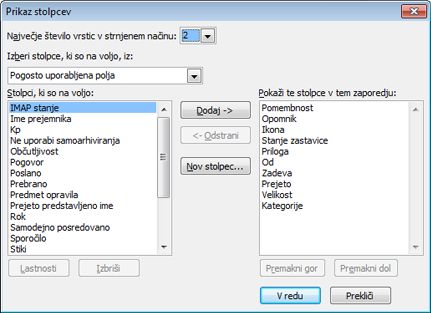
Če želenega stolpca ni na seznamu Razpoložljivi stolpci, kliknite spustni seznam Izberi stolpce, ki so na voljo iz, da si ogledate dodatne nabore stolpcev.
Če želite ustvariti stolpec po meri, izberite Nov stolpec, vnesite Ime za stolpec in nato izberite Vrsta in Oblika informacij, ki naj jih stolpec prikaže.
Če želite odstraniti stolpec, na seznamu Pokaži te stolpce v tem vrstnem redu izberite ime stolpca in nato izberite Odstrani.
-
Izberite V redu , da shranite spremembe in uporabite nov pogled.
Pomembno: Če nov stolpec ni prikazan v pogledu, morda ne uporabljate pogleda seznama. Če želite najprej preklopiti v pogled seznama, glejte razdelek Spreminjanje pogleda za prikaz stolpcev, nato pa ponovite korake v tem razdelku.
Spremenite pogled e-pošte v spletnih različicah Outlooka.
V Outlooku v spletu ali Outlook.com imate možnost, da:
Spreminjanje prikaza e-pošte | Mapa »Prejeto« v fokusu | Organizirajte sporočila | Videz podokna za branje | Oblika zapisa seznama sporočil
Spremenite način prikaza e-poštnih sporočil
-
Na vrhu strani izberite Nastavitve in nato

Razvrščanje z mapo »Prejeto« v fokusu
-
Na vrhu strani izberite Nastavitve in

-
V razdelku Mapa »Prejeto« v fokusu izberite eno od možnosti, odvisno od tega, ali se želite osredotočiti na določena e-poštna sporočila ali ne.
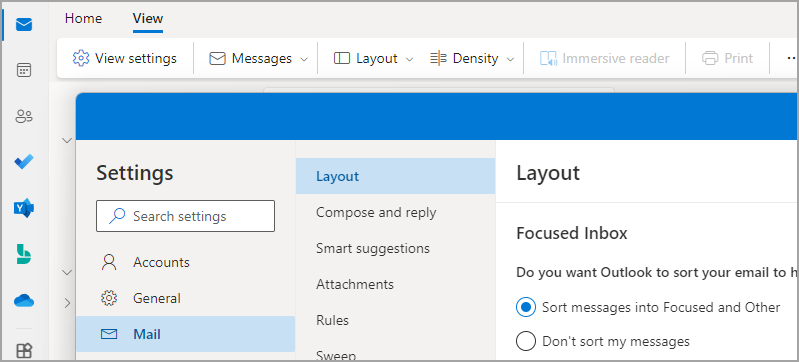
Če želite več informacij o uporabi mape »Prejeto« v fokusu, glejte Mapa »Prejeto« v fokusu za Outlook.
Organiziranje sporočil
-
Na vrhu strani izberite Nastavitve in

-
V razdelku Organizacija sporočil izberite eno od možnosti, odvisno od tega, ali želite prikazati e-pošto, združeno po pogovoru ali kot posamezno sporočilo.
-
Če izberete Pokaži e-pošto, združeno po pogovoru, v razdelku Razporedi podokno za branje izberite eno od možnosti: Najnovejše na vrhu, Najnovejše na dnu ali Pokaži vsako sporočilo posebej.
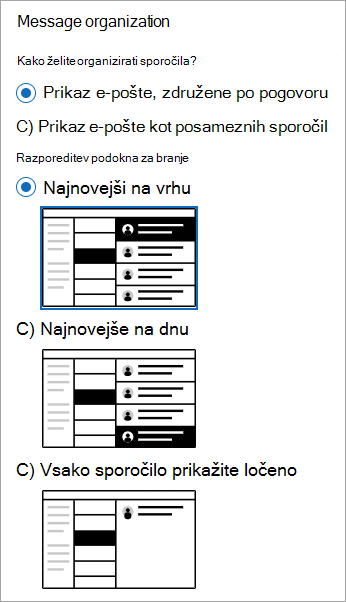
Opomba: Če izberete možnost Pokaži e-pošto , združeno po pogovoru, lahko prikažete ali skrijete izbrisane elemente.
-
Nastavitev videza podokna za branje
-
V razdelku Podokno za branje izberite eno od možnosti, odvisno od tega, kako želite prikazati podokno za branje, na primer Na desni, Na dnu ali Skrij podokno za branje iz pogleda.
Nastavitev oblike zapisa seznama sporočil
-
V razdelku Oblika seznama sporočil izberite možnost, odvisno od tega, kako naj bodo sporočila prikazana, najprej ime pošiljatelja ali zadeva.











