Planificarea unei întâlniri în Microsoft Teams
Rămâneți sincronizat cu întâlnirile Teams programate, unde puteți să colaborați cu echipa, să prezentați conținut și multe altele.
Atunci când programați o întâlnire în Teams, aceasta va apărea automat în calendarul Outlook și invers. Planificați din Outlook? Aflați cum să adăugați Teams la întâlnirea Outlook.
În acest articol
Planificarea unei întâlniri
Există mai multe modalități de a programa o întâlnire în Teams.
Planificarea unei întâlniri de calendar
-
Selectați Calendar

-
Selectați Întâlnire nouă

-
Adăugați detaliile întâlnirii și participanții.
-
Selectați Trimitere.
Planificarea unei întâlniri din chat
-
Selectați Chat

-
Selectați Mai multe opțiuni de chat

-
Selectați Programare întâlnire

-
Adăugați detaliile întâlnirii.
-
Selectați Trimitere.
Programarea unei întâlniri pe canal
-
În Teams

-
Lângă Întâlniți-vă acum

-
Selectați Programare întâlnire

-
Adăugați alți participanți din afara echipei.
-
Selectați Trimitere.
Toate persoanele din echipa pentru care ați planificat întâlnirea vor primi o invitație personală.
De asemenea, puteți invita un canal la o întâlnire obișnuită tastând numele canalului în câmpul Adăugare canal . Canalele nu pot fi editate sau adăugate după trimiterea invitației. Va trebui să trimiteți o nouă invitație cu canalul actualizat.
Note:
-
Atunci când aveți o întâlnire pe un canal, toate persoanele din echipă vor putea să o vadă și să se asocieze la aceasta pe canalul respectiv. Această caracteristică nu este disponibilă în canalele private.
-
Invitații din afara organizației dvs. nu vor avea acces la calendarul de canal.
Cum să invitați participanți
Puteți invita participanți la întâlnirea Teams în timp ce o creați sau după aceasta.
Până la 1.000 de invitați se pot alătura la o întâlnire Teams și pot participa la aceasta. Până la 10.000 de invitați se pot asocia ca participanți doar pentru vizualizare în întâlnirile care au deja 1.000 de participanți.
Pentru a invita participanți:
-
Creați o întâlnire sau deschideți una în calendarul Teams.
-
Introduceți numele în câmpul de

-
Dacă cineva este participant opțional, selectați Opțional în câmpul Adăugați participanții obligatorii

-
Pentru a invita o persoană din afara organizației dvs., tastați adresa completă de e-mail (de exemplu, Joe@example.com).
-
-
Selectați Trimitere sau Trimitere actualizare. Invitații vor primi un e-mail cu un link la întâlnire.
Asistent programări
În partea de sus a formularului de planificare, selectați Asistent programare pentru a găsi o oră de întâlnire potrivită pentru toți.
În Asistent programări, puteți vizualiza fusurile orare, programările și disponibilitatea altor participanți în perioade de timp diferite. Grila Asistent programări va afișa programul fiecărui participant.
-
Zonele umbrite se afișează atunci când participanții sunt ocupați sau au întâlniri provizorii.
-
Zonele fără umbrire se afișează atunci când participanții sunt liberi.
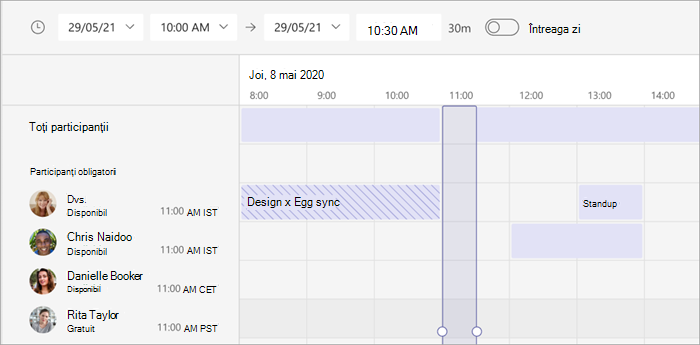
După ce completați detaliile, selectați Trimitere pentru a închide formularul de planificare și a invita participanții la întâlnire.
Adăugarea unui număr de dial-in
Includeți un număr de dial-in și un ID de conferință, astfel încât participanții să poată apela întâlnirea Teams. Dacă programați întâlnirea din Outlook, numărul de dial-in și ID-ul conferinței apar automat în invitația la întâlnire planificată.
Pentru a afla mai multe, consultați Adăugarea unui număr de dial-in pentru o întâlnire în Teams.
Clasificarea întâlnirilor
Codificați prin culori calendarul cu categorii. Atribuiți una sau mai multe categorii fiecărei întâlniri din calendar.
Pentru a atribui categorii:
-
Faceți clic dreapta pe un eveniment din calendar.
-
Selectați Clasificați

-
Selectați o culoare.
De asemenea, puteți clasifica o întâlnire atunci când o programați, selectând Categorie în partea de sus a formularului de planificare.
Notă: Întâlnirile de pe canal nu pot fi clasificate.
Replanificarea unei întâlniri
Reprogramați întâlnirile și evenimentele din calendarul Teams. Pentru a actualiza rapid o oră de întâlnire, selectați din calendarul Teams, glisați-o într-un interval de timp nou și fixați-o.
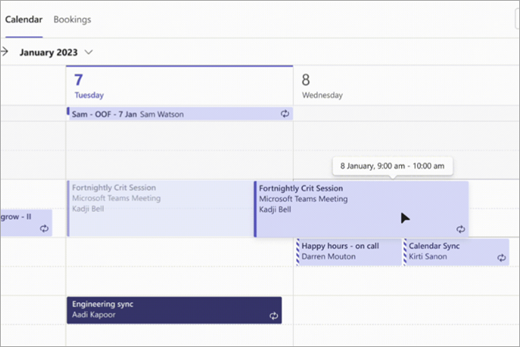
Veți fi anunțat despre disponibilitatea invitaților înainte de a actualiza ora întâlnirii.
De asemenea, puteți modifica ora întâlnirii deschizând detaliile întâlnirii, alegând o oră nouă și selectând Trimiteți actualizarea. Participanții vor primi automat o notificare cu ora actualizată.
Modificare stare Afișare ca
Ca organizator, puteți seta starea Afișare ca a întâlnirii în bara de acțiuni. Atunci când participanții răspund la mesaj, starea lor va reflecta automat starea setată de organizator.
Pentru a seta starea Afișare ca a unei întâlniri:
-
Selectați Afișare ca în detaliile întâlnirii.
-
Selectați starea pe care doriți să o aibă participanții în timp ce se află în întâlnire.
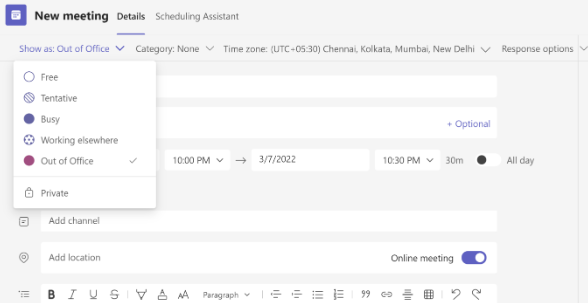
Participanții pot alege o altă stare Afișare ca făcând clic dreapta pe întâlnire în calendarul Teams, trecând cu mouse-ul peste Afișare ca și selectând o stare.
Valoarea implicită Afișare ca pentru toate întâlnirile este Ocupat.
Planificarea unei întâlniri
Pentru a programa o întâlnire:
-
Deschideți aplicația mobilă Teams.
-
Atingeți Calendar

-
Atingeți Planificați o întâlnire

-
Atingeți Asociere cu ID-ul întâlnirii



-
Atingeți Adăugați participanți

-
Atingeți Partajare pe un canal

-
Introduceți alte detalii despre întâlnire.
-
Atingeți Terminat pentru a programa întâlnirea și a invita participanți.
Notă: Atunci când aveți o întâlnire pe un canal, alte persoane vor putea să o vadă și să se asocieze în canalul respectiv.
Detalii întâlnire
Pentru a vizualiza și a edita detaliile întâlnirii:
-
Deschideți aplicația mobilă Teams.
-
Atingeți Calendar

-
Atingeți o întâlnire pentru a vizualiza detaliile.
-
Atingeți Editare pentru a edita detaliile întâlnirii, dacă sunteți organizator.
-
Atingeți Terminat pentru a trimite actualizări.










