Instalarea programului de completare pentru întâlniri Microsoft Teams pentru Spațiul de lucru Google
Programați și asociați-vă la întâlniri Teams direct din calendarul Google, cu programul de completare pentru întâlniri Teams.
Note:
-
Întâlnirile pe care le programați cu programul de completare pentru întâlniri Teams vor apărea doar în calendarul Google. Acestea nu se sincronizează cu alte calendare Microsoft. Pentru a sincroniza mesajele de e-mail și calendarele, consultați Conectarea Microsoft Teams Essentials la un sistem de e-mail existent cu calendarul.
-
Notele privind întâlnirile și inteligența artificială, generarea codurilor de acces și Copilot nu sunt acceptate în întâlnirile care au fost programate cu programul de completare pentru întâlnirea Teams.
Instalați programul de completare Teams
Instalați programul de completare Teams direct din Google Workspace Marketplace sau din calendarul Google.
Pentru a instala programul de completare Teams din calendarul Google:
-
Selectați Obțineți programe de completare

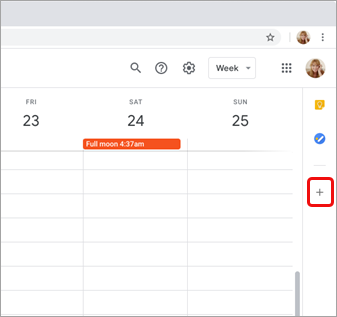
-
Dacă panoul este ascuns, selectați Afișați panoul lateral

-
-
Căutați în Teams în Google Workspace Marketplace.
-
Selectați programul de completare Întâlnire Microsoft Teams .
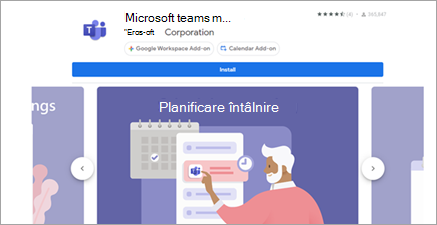
-
Selectați Instalare , apoi selectați Continuare pe ecranul de permisiune.
-
Selectați un cont Google pe ecranul următor.
Programul de completare Întâlnire Microsoft Teams va apărea în bara laterală.
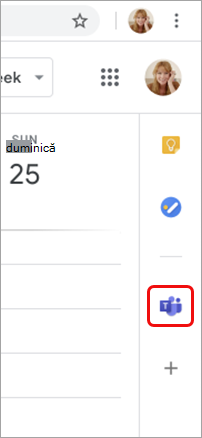
Conectați-vă la programul de completare Teams
-
În calendarul Google, selectați programul de completare Teams.
-
Selectați Conectare. Conectați-vă la contul Microsoft de la locul de muncă sau de la școală pe care îl utilizați pentru a accesa Teams.
-
Selectați Autorizare acces.
Depanare
Eroare de autorizare
Dacă primiți o eroare de autorizare atunci când încercați să adăugați o întâlnire Microsoft Teams la evenimentul din calendarul Google, trebuie să acordați programului de completare acces la contul dvs. Google.
Pentru a oferi programului de completare acces la contul dvs. Google:
-
Selectați textul de eroare Autorizare în evenimentul din calendarul Google sau deschideți programul de completare din panoul lateral.
-
Selectați Autorizare acces.
Dacă sunteți administrator Google Workspace și ați instalat programul de completare în numele utilizatorilor noștri prin intermediul Google Workspace Admin Console, puteți autoriza programul de completare în numele tuturor utilizatorilor dvs.
-
Deschideți Google Workspace Admin Console.
-
Selectați Aplicații > aplicații Google Workspace Marketplace > lista Aplicații.
-
Selectați Întâlnire Microsoft Teams din lista de Aplicații instalate pe domeniu.
-
Sub Acces la date , selectați Acordare acces.
Nu se pot introduce informațiile de cont pentru conectare
Este lansată o fereastră de browser separată pentru a colecta informațiile de conectare Microsoft Teams. Dacă nu vedeți o fereastră separată după ce ați selectat Conectare, verificați setările browserului pentru a vă asigura că ferestrele pop-up sunt permise.










