Gestionarea setărilor audio în întâlnirile Microsoft Teams
În Teams, ajustați cu ușurință setările audio înainte și în timpul unui apel sau al unei întâlniri.
Notă: Asigurați-vă că setările audio ale dispozitivului și setările audio ale browserului sunt configurate pentru a oferi teams acces la difuzoarele și microfonul dispozitivului.
Modificarea surselor audio
Atunci când vă asociați la o întâlnire Teams, puteți alege sursa audio din ecranul de pre-asociere al întâlnirii. Setările audio disponibile variază în funcție de sursa aleasă.
Dacă vă asociați din aplicația desktop Teams, puteți alege dintre mai multe opțiuni de sursă audio înainte de a vă asocia. 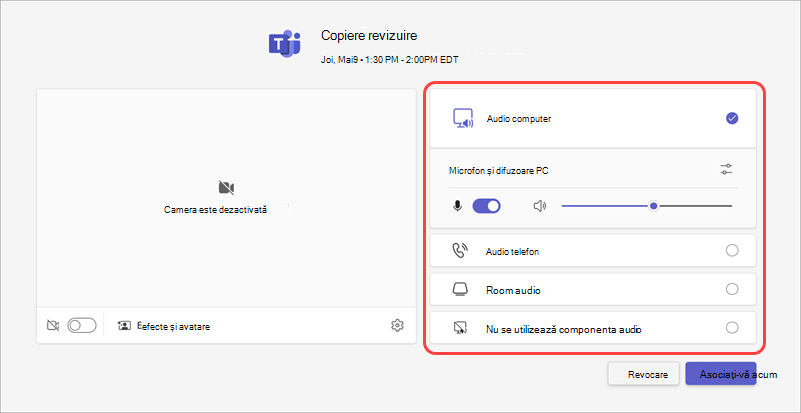
|
Sursă audio |
Când alegeți aceasta... |
|---|---|
|
Audio computer |
Difuzorul și microfonul implicite ale computerului vor fi utilizate în timpul întâlnirii. |
|
Audio telefon |
Microfonul și difuzoarele telefonului vor fi sursa audio în timpul întâlnirii. După ce vă asociați, veți avea două opțiuni:
Veți putea participa în continuare la întâlnire de pe dispozitivul de pe care v-ați asociat inițial, dar dispozitivul respectiv va fi dezactivat și microfonul și difuzoarele telefonului vor fi sursele audio. |
|
Room audio |
Veți adăuga sau selecta o sală de întâlnire din meniul vertical. Sistemul audio al sălii va fi sursa audio a întâlnirii. |
|
Nu se utilizează componenta audio |
Vă veți asocia la întâlnire fără sonor. |
Dacă alegeți o altă sursă audio decât Cea audio a computerului, puteți alege să comutați înapoi la componenta audio a computerului în timpul întâlnirii, selectând Activați sunetul 
Modificarea setărilor pentru difuzor și microfon
Ajustați setările difuzorului și microfonului în setările Teams sau atunci când vă asociați la o întâlnire Teams. Puteți modifica setările înainte de a vă asocia sau în timp ce vă aflați într-o întâlnire.
Notă: Unele setări audio pot fi indisponibile în funcție de politicile setate de organizatorii întâlnirii sau de administratorul IT.
În Teams
Pentru a deschide setările dispozitivului audio:
-
În Teams, selectați Setări și altele


-
Selectați Dispozitive

-
În Dispozitive, selectați Gestionați dispozitivele pentru a vă conecta sau deconecta dispozitivele audio.
-
În Setări audio:
-
Selectați difuzorul conectat pe care doriți să-l utilizați din meniul vertical Difuzor .
-
Selectați microfonul conectat pe care doriți să-l utilizați din meniul vertical Microfon .
-
Activați comutatorul Reglați automat sensibilitatea microfonului pentru a vă asigura că toată lumea vă aude la un volum de nivel în timpul unei întâlniri.
-
Activați butonul Sincronizați butoanele dispozitivului pentru a vă sincroniza dispozitivul audio Teams și a-i utiliza toate butoanele în timpul unei întâlniri.
-
-
Selectați Efectuați un apel de test

-
În Suprimarea zgomotului:
-
Selectați Zgomot de fundal doar pentru a suprima zgomotele din jurul dvs. și a minimiza întreruperile în timpul unui apel.
-
Selectați Izolare vocală pentru a suprima alte voci care pot trece prin microfon și asigurați-vă că alte persoane din întâlnire vă aud doar vocea.
Notă: Acest lucru necesită crearea unui profil de voce dacă nu utilizați căști.
-
-
Activați comutatorul mod muzică De înaltă fidelitate pentru a reda muzică în timpul unei întâlniri Teams. Pentru a afla mai multe, consultați Utilizarea modului muzică de înaltă fidelitate pentru a reda muzică în Microsoft Teams.
-
Activați comutatorul Audio spațial pentru a beneficia de un sunet mai imersiv în timpul întâlnirii Teams. Pentru a afla mai multe, consultați Redarea audio spațială în întâlnirile Microsoft Teams.
Într-o întâlnire
Modificați setările audio din ecranul de pre-asociere al întâlnirii sau din fereastra întâlnirii după ce vă asociați.
Pentru a accesa setările audio din ecranul de pre-asociere:
-
Asociați-vă la o întâlnire din calendarul Teams.
-
Pe ecranul de pre-asociere, selectați sursa audio.
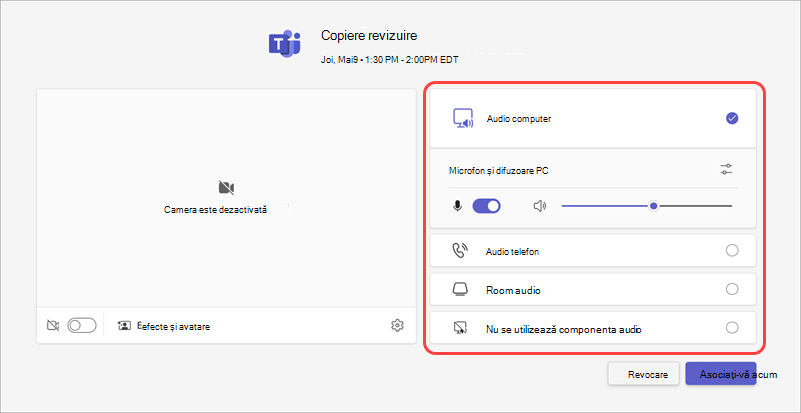
-
Dacă selectați Computer audio, selectați Deschideți setările dispozitivului

-
-
Selectați Asociați-vă acum.
Pentru a accesa setările audio după ce vă asociați la o întâlnire:
-
În controalele întâlnirii, selectați Microfon


-
Selectați săgeata verticală de lângă Microfon pentru alte setări. Pentru a vedea setările audio complexe, selectați Mai multe setări audio.
Modificările setării audio efectuate în timpul unei întâlniri vor avea efect imediat.
Partajarea sunetului în timpul partajării ecranului
Dacă partajați ecranul în timpul unei întâlniri, puteți include sunet pentru a le permite altor persoane să audă ce se redă pe ecranul dvs. partajat.
Pentru a partaja sunetul în timpul partajării ecranului:
-
Alăturați-vă unei întâlniri Teams.
-
Selectați Partajați

-
Activați comutatorul Includeți sunetul .
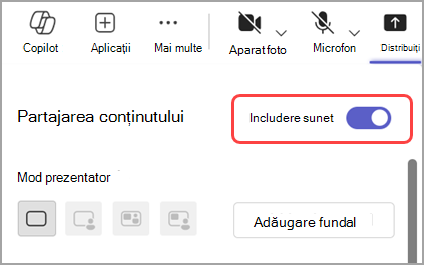
-
Selectați fereastra pe care doriți să o partajați pentru a începe prezentarea ecranului. Participanții vor putea auzi conținutul de pe acel ecran în timp ce partajați.
Modificarea surselor audio
Atunci când vă asociați la o întâlnire Teams, puteți alege sursa audio din ecranul de pre-asociere al întâlnirii. Setările audio disponibile variază în funcție de sursa aleasă.
Notă: Asigurați-vă că setările audio ale dispozitivului sunt configurate pentru a oferi teams acces la difuzoarele și microfonul dispozitivului.
Dacă vă asociați la o întâlnire Teams de pe dispozitivul mobil, dispozitivul dvs. va fi sursa audio implicită. Înainte de a vă asocia, puteți modifica sursa audio atingând Mai multe opțiuni de asociere pe ecranul de pre-asociere al întâlnirii.Puteți alege dintre mai multe opțiuni de sursă audio.
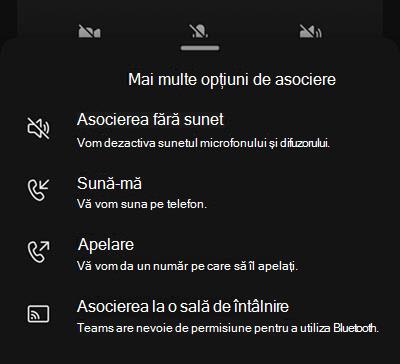
|
Sursă audio |
Când alegeți aceasta... |
|---|---|
|
Asocierea fără sunet |
Vă veți asocia instantaneu la întâlnire cu microfonul și difuzoarele dispozitivului dezactivate. |
|
Apelați-mă |
Vi se va solicita să introduceți un număr de telefon pe un alt dispozitiv. Atingeți Apel pentru a primi un apel pe acel dispozitiv care vă conectează la întâlnirea Teams.Dispozitivul pe care îl apelați va fi sursa audio pentru întâlnirea respectivă, dar veți putea să participați la alte capacități ale întâlnirii, cum ar fi chatul și partajarea conținutului, de pe dispozitivul pe care v-ați asociat inițial. |
|
Apelare |
Vi se va da un număr de telefon de la care să apelați întâlnirea. Atunci când atingeți Apel, vi se va solicita să apelați întâlnirea Teams prin intermediul dispozitivului mobil. Notă: Dacă apelați ca organizator al întâlnirii, va trebui să introduceți codul PIN al întâlnirii pentru a vă asocia. Dacă apelați ca participant, veți fi plasat în sala de așteptare până când cineva vă permite să participați la întâlnire. |
|
Asocierea la o sală de întâlnire |
Vi se va solicita să adăugați sau să selectați o sală de întâlnire din care să vă asociați. Atingeți Asociere pentru a intra în întâlnire.Atunci când vă asociați dintr-o sală de întâlnire, sistemul audio al sălii va fi sursa audio a întâlnirii. |
Activarea și dezactivarea sunetului pentru microfon
Înaintea unei întâlniri
-
Atingeți o întâlnire în Calendarul Teams.
-
Atingeți Asociere.
-
Pe ecranul de pre-asociere al întâlnirii:
-
Atingeți Microfon

-
Atingeți Microfon

-
-
Atingeți Asociați-vă acum.
În timpul unei întâlniri
-
În controalele întâlnirii:
-
Atingeți Microfon

-
Atingeți Microfon

-
Schimbarea difuzorului
Înaintea unei întâlniri
-
Atingeți o întâlnire în Calendarul Teams.
-
Atingeți Asociere.
-
Atingeți Difuzor

-
Atingeți difuzorul pe care doriți să îl utilizați.
-
Atingeți Asociați-vă acum.
În timpul unei întâlniri
-
În controalele întâlnirii, atingeți Difuzor

-
Atingeți difuzorul pe care doriți să îl utilizați.
-
Atingeți Audio dezactivat pentru a dezactiva microfonul și difuzorul.
Subiecte asociate
Gestionarea permisiunilor audio și video ale participanților în întâlnirile Microsoft Teams










