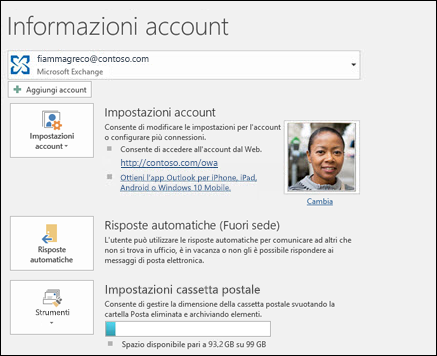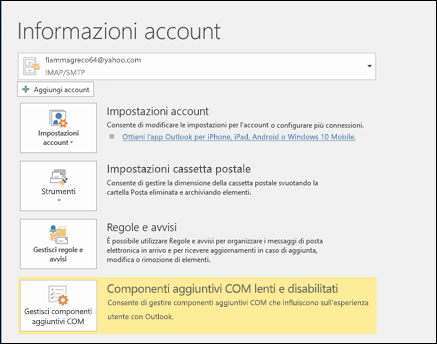Inviare risposte automatiche (fuori sede) da Outlook
Applies To
Outlook per Microsoft 365 Outlook 2024 Outlook 2021 Outlook 2019 Outlook 2016 Office per le aziende Office 365 Small Business Outlook sul web Outlook.com Nuovo Outlook per Windows Outlook sul web per Exchange Server 2016 Outlook sul web per Exchange Server 2019Usare le risposte automatiche Fuori sede da Outlook per comunicare alle persone che non risponderanno immediatamente ai loro messaggi di posta elettronica.
|
In alternativa, selezionare un'opzione di scheda di seguito per la versione di Outlook in uso. |
Nota: Se i passaggi descritti in questa scheda Nuovo Outlook non funzionano, è possibile che tu non stia ancora usando nuovo Outlook per Windows. Selezionare la scheda Outlook classica e seguire invece questa procedura.
-
Nella scheda Visualizza selezionare Visualizza impostazioni nel nuovo Outlook.
-
Selezionare Account > Risposte automatiche.
-
Selezionare l’opzione Attiva le risposte automatiche.
-
Selezionare Invia risposte solo durante un periodo di tempo e quindi immettere l'ora di inizio e di fine.
-
In Invia risposte automatiche all'interno dell'organizzazione immettere il messaggio da inviare mentre si è fuori sede. È possibile usare le opzioni di formattazione per l'allineamento del testo, il colore e l'enfasi.
Per configurare le risposte automatiche ad altri utenti, selezionare Invia risposte all'esterno dell'organizzazione, quindi aggiungere un messaggio distinto per il gruppo di destinatari.
Nota: L'invio di risposte esterne all'organizzazione invierà la risposta automatica a tutti i messaggi ricevuti, inclusi notiziari, annunci pubblicitari e potenzialmente posta indesiderata. Se si vogliono inviare risposte automatiche a persone esterne all'organizzazione, è consigliabile scegliere Invia risposte solo ai contatti.
-
Al termine, selezionare Salva.
Determinare il tipo di account di posta elettronica
Esistono due modi per inviare risposte automatiche Fuori sede nella versione classica di Outlook. La procedura dipende dal tipo di account di posta elettronica in uso.
Selezionare File all'estremità sinistra della barra multifunzione:
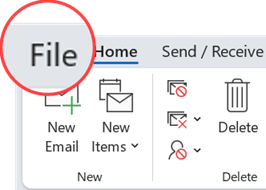
... quindi selezionare l'immagine seguente corrispondente alla versione di Outlook:
Se non viene visualizzato il pulsante Risposte automatiche, seguire la procedura per usare le regole per inviare un messaggio Fuori sede.
Come configurare una risposta automatica
-
Selezionare File > Risposte automatiche.

-
Nella casella Risposte automatiche selezionare Invia risposte automatiche.
Facoltativamente, impostare un intervallo di date per le risposte automatiche. Questa opzione consente di disattivare le risposte automatiche nella data e l'ora immesse per l'orario di fine. Se non si usa questa opzione, è necessario disattivare manualmente le risposte automatiche.
Nota: Se Risposte automatiche non è visualizzato, usare Regole e avvisi per configurare il messaggio Fuori sede.
-
Nella scheda Interni all'organizzazione digitare la risposta che si desidera inviare ai colleghi quando si è fuori sede.
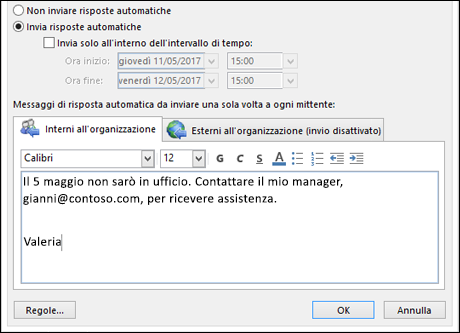
Nota: Se si sceglie Utenti esterni all'organizzazione per l'invio delle risposte automatiche, queste verranno inviate a tutti gli indirizzi di posta elettronica, incluse le newsletter, le pubblicità e persino la posta indesiderata. Per inviare risposte automatiche agli utenti esterni all'organizzazione, si consiglia di scegliere Solo i miei contatti.
-
Selezionare OK per salvare le impostazioni.
Disattivare le risposte automatiche Fuori sede
Quando Outlook è impostato per l'invio di risposte automatiche, viene visualizzato un messaggio nella barra multifunzione con queste informazioni. Selezionare Disattiva per disattivare le risposte automatiche Fuori sede. Per modificare le date per la risposta automatica o il messaggio inviato, usare la procedura descritta sopra per modificare le impostazioni.

È possibile aggiornare le risposte automatiche nell’app mobile Outlook
|
È possibile aggiornare le risposte automatiche da Outlook per iOS o Outlook per Android. Sono disponibili suggerimenti per Outlook per iOS e Android e per gestire le risposte automatiche ovunque ci si trovi. |
Risoluzione dei problemi: Risposte automatiche non è visualizzato
Se non viene visualizzato Automatic Replies dopo aver selezionato File, probabilmente si sta usando un account Gmail, Yahoo o un altro account POP o IMAP che non supporta la funzionalità Risposte automatiche di Outlook. È possibile configurare una regola per rispondere ai messaggi in arrivo, se si lascia Outlook in esecuzione mentre si è fuori sede. Per altre informazioni, vedere usare le regole per inviare un messaggio Fuori sede.
-
Nella parte superiore della pagina selezionare

-
Selezionare l’opzione Attiva le risposte automatiche.
-
Selezionare la casella di controllo Invia risposte solo durante questo periodo di tempo e quindi immettere un orario di inizio e di fine.
Se non si imposta un periodo di tempo, le risposte automatiche restano attive finché non si seleziona manualmente l'opzione Non inviare risposte automatiche.
-
Seleziona le caselle di controllo relative alle opzioni seguenti che si vogliono usare:
-
Blocca il mio calendario per questo periodo
-
Rifiuta automaticamente i nuovi inviti per eventi durante questo periodo
-
Rifiuta e annulla le mie riunioni durante questo periodo
-
-
Nella casella nella parte inferiore della finestra, digitare un messaggio da inviare agli utenti durante il periodo di assenza.
Se si vuole, è possibile usare le opzioni di formattazione disponibili nella parte superiore della casella per cambiare il tipo di carattere e il colore del testo, o personalizzare il messaggio in altri modi.
-
Se si vuole che i mittenti esterni all'organizzazione ricevono risposte automatiche, selezionare la casella di controllo Invia risposte all'esterno dell'organizzazione, quindi aggiungere un messaggio distinto per il gruppo di destinatari nella casella di testo sottostante.
Nota: L'invio di risposte esterne all'organizzazione invierà la risposta automatica a tutti i messaggi ricevuti, inclusi notiziari, annunci pubblicitari e potenzialmente posta indesiderata. Se si vogliono inviare risposte automatiche a persone esterne all'organizzazione, è consigliabile scegliere Invia risposte solo ai contatti.
-
Al termine, selezionare Salva.
Se non è stato impostato un periodo di tempo per le risposte automatiche (passaggio 3 precedente), è necessario disattivarle manualmente. Per disattivare le risposte automatiche, accedere a Outlook, scegliere 
Articoli correlati
Inviare risposte automatiche Fuori sede da Outlook per Mac
Abilitare le risposte automatiche Fuori sede da Outlook per Android o Outlook per iOS