Usare le regole di formattazione condizionale per modificare i messaggi in arrivo in Outlook
Applies To
Outlook per Microsoft 365 Outlook 2024 Outlook 2021 Outlook 2019 Outlook 2016 Office per le aziende Office 365 Small Business Outlook sul web Nuovo Outlook per WindowsLa formattazione condizionale consente di mettere in risalto i messaggi di posta elettronica in Outlook quando soddisfano le condizioni definite dall'utente. Quando si specificano le condizioni che devono essere soddisfatti da un messaggio in arrivo, ad esempio il nome o l'indirizzo di posta elettronica di un mittente, la formattazione condizionale verrà applicata solo a tali messaggi.
Nota: La formattazione condizionale è disponibile solo per gli utenti che usano un account aziendale o dell'istituto di istruzione in Outlook con un abbonamento a Microsoft 365 idoneo.
Seleziona un'opzione della scheda di seguito per la versione di Outlook in uso. Qual è la versione di Outlook in uso?
Nota: Se i passaggi descritti in questa scheda Nuovo Outlook non funzionano, è possibile che non si stia ancora usando il nuovo Outlook per Windows. Selezionare Outlook classico e seguire invece questa procedura.
Configurare e gestire le regole di formattazione condizionale in nuovo Outlook
Quando si configura una regola di formattazione condizionale, questa viene impostata sia sui messaggi letti che su quelli non letti e viene applicata a tutte le cartelle ad eccezione delle bozze.
Ecco alcuni esempi di come usare la formattazione condizionale:
-
Aggiungere un'evidenziazione rossa ai messaggi di posta elettronica inviati dal manager.
-
Visualizzare i messaggi di posta elettronica in verde quando l'oggetto contiene parole specifiche come "riunione".
-
Usare l'arancione per tutti i messaggi in cui si è inclusi nella riga Cc.
Le regole di formattazione condizionale vengono gestite in Impostazioni > Posta > Formattazione condizionale.
Le regole hanno una priorità nell'ordine in cui vengono visualizzate. Se esiste un conflitto tra le regole, prevale la regola principale.
L'opzione della regola prevista non viene visualizzata? Non tutte le opzioni di formattazione condizionale nella versione classica di Outlook sono disponibili nel nuovo Outlook. Se si vogliono visualizzare altre opzioni relative alle regole, è possibile comunicarcelo. Nel nuovo Outlook passare a Guida > Feedback > Inviare un suggerimento.
Creare una nuova regola di formattazione condizionale in nuovo Outlook
-
Passare a Impostazioni > Posta > Formattazione condizionale.
-
Selezionare + Crea nuova regola di formattazione condizionale.
-
Assegnare un nome alla nuova regola.
-
Scegliere le condizioni.
-
Selezionare il colore del carattere per l'elenco dei messaggi da visualizzare. In Anteprima è possibile visualizzare un esempio di come verrà visualizzato il testo.
-
Quando si è soddisfatti della selezione, fare clic su OK.
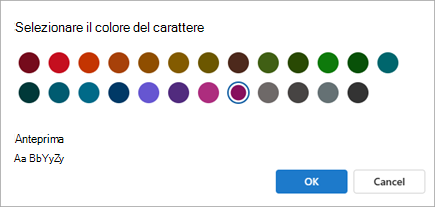
-
Fare clic su Salva.
Modificare una regola di formattazione condizionale in nuovo Outlook
-
Selezionare Impostazioni > Posta > Formattazione condizionale.
-
Fare clic su Modifica.
-
Aggiornare i campi da modificare.
-
Fare clic su Salva.
Eliminare una regola di formattazione condizionale in nuovo Outlook
-
Selezionare Impostazioni > Posta > Formattazione condizionale.
-
Fare clic su Elimina regola per la regola da eliminare.
-
Fare clic su Salva.
Attivare o disattivare una regola di formattazione condizionale in nuovo Outlook
-
Selezionare Impostazioni > Posta > Formattazione condizionale.
-
Usare l'interruttore accanto alla regola per disattivarla o attivarla.
La formattazione condizionale consente di mettere in risalto i messaggi che soddisfano condizioni definite nell'elenco dei messaggi usando colori, tipi di carattere e stili. Si specificano le condizioni che devono essere soddisfatti da un messaggio in arrivo, ad esempio il nome o l'indirizzo di posta elettronica di un mittente, quindi la formattazione condizionale viene applicata solo a tali messaggi.
Ad esempio, è possibile creare una regola condizionale per specificare che tutti i messaggi inviati dai responsabili vengano visualizzati in rosso nell'elenco dei messaggi.
Per modificare ulteriormente il corpo dei messaggi di posta elettronica, modificare il tipo di carattere o il colore del testo predefinito per i messaggi di posta elettronica.
Creare una regola di formattazione condizionale nella versione classica di Outlook
-
Nel gruppo Visualizzazione corrente della scheda Visualizza selezionare Impostazioni visualizzazione.
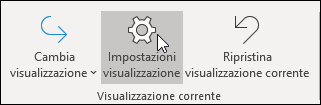
-
Nella finestra di dialogo Impostazioni visualizzazione avanzate selezionare Formattazione condizionale.
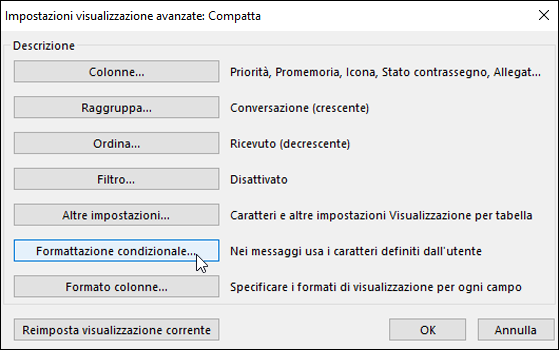
Viene visualizzato un set di regole predefinite. È inclusa la regola Messaggi non letti . Con questa regola i messaggi non letti vengono visualizzati in grassetto nell'elenco dei messaggi. Vengono inoltre visualizzate tutte le regole di formattazione condizionale create nel riquadro Organizza con una versione precedente di Outlook.
-
Eseguire una delle operazioni seguenti:
-
Per eliminare una regola, selezionarla e quindi scegliere Elimina.
-
Per disattivare temporaneamente una regola, deselezionare la casella di controllo relativa a tale regola.
-
Per modificare i criteri di una regola, selezionarla e quindi selezionare Condizione.
-
Per modificare la formattazione del testo, selezionare la regola e quindi selezionare Carattere.
-
Per aggiungere una nuova regola di formattazione condizionale, selezionare Aggiungi, digitare un nome nella casella Nome , selezionare Carattere per specificare la formattazione e quindi selezionare Condizione per specificare i criteri per la regola.
-
Regole di formattazione condizionale di esempio in Outlook classico
Seguire i passaggi 1 e 2 della sezione precedente, quindi eseguire queste operazioni:
Crea tutti i messaggi da John Kane
in rosso
(Solo per Outlook classico)
-
Selezionare Aggiungi.
-
Immettere un nome per la regola.
-
Selezionare Carattere.
-
In Colore selezionare Rosso.
-
Selezionare OK.
-
Selezionare Condizione.
-
Nella casella Da digitare John Kane.
Nota: Il nome deve corrispondere esattamente al nome completo che viene visualizzato nei messaggi ricevuti.
-
Nelle finestre di dialogo Filtro, Formattazione condizionale e Impostazioni visualizzazione avanzate selezionare OK.
Impostare tutti i messaggi che contengono la parola Contoso
nell'oggetto viene visualizzato in verde
(Solo per Outlook classico)
-
Seleziona Aggiungi.
-
Immettere un nome per la regola.
-
Selezionare Carattere.
-
In Colore selezionare Verde.
-
Selezionare OK.
-
Selezionare Condizione.
-
Nella casella Cerca le parole immettere Contoso.
-
Nelle finestre di dialogo Filtro, Formattazione condizionale e Impostazioni visualizzazione avanzate selezionare OK.
Impostare tutti i messaggi che contengono la parola feste
nell'oggetto o nel corpo del messaggio viene visualizzato in blu
(Solo per Outlook classico)
-
Seleziona Aggiungi.
-
Immettere un nome per la regola.
-
Selezionare Carattere.
-
In Colore selezionare Blu.
-
Selezionare OK.
-
Selezionare Condizione.
-
Nella casella Cerca le parole digitare festività.
-
Nelle finestre di dialogo Filtro, Formattazione condizionale e Impostazioni visualizzazione avanzate selezionare OK.
Nota: Outlook per il web è la versione Web di Outlook per gli utenti aziendali con un account aziendale o dell'istituto di istruzione.
Configurare e gestire le regole di formattazione condizionale inOutlook sul Web oOutlook.com
Quando si configura una regola di formattazione condizionale, questa viene impostata sia sui messaggi letti che su quelli non letti e viene applicata a tutte le cartelle ad eccezione delle bozze.
Ecco alcuni esempi di come usare la formattazione condizionale:
-
Aggiungere un'evidenziazione rossa ai messaggi di posta elettronica inviati dal manager.
-
Visualizzare i messaggi di posta elettronica in verde quando l'oggetto contiene parole specifiche come "riunione".
-
Usare l'arancione per tutti i messaggi in cui si è inclusi nella riga Cc.
Le regole di formattazione condizionale vengono gestite in Impostazioni > Posta > Formattazione condizionale.
Le regole hanno una priorità nell'ordine in cui vengono visualizzate. Se esiste un conflitto tra le regole, prevale la regola principale.
L'opzione della regola prevista non viene visualizzata? Non tutte le opzioni di formattazione condizionale nella versione classica di Outlook sono disponibili nel nuovo Outlook. Se si vogliono visualizzare altre opzioni relative alle regole, è possibile comunicarcelo. Nel nuovo Outlook passare a Guida > Feedback > Inviare un suggerimento.
Creare una nuova regola di formattazione condizionale inOutlook sul Web oOutlook.com
-
Passare a Impostazioni > Posta > Formattazione condizionale.
-
Selezionare + Crea nuova regola di formattazione condizionale.
-
Assegnare un nome alla nuova regola.
-
Scegliere le condizioni.
-
Selezionare il colore del carattere per l'elenco dei messaggi da visualizzare. In Anteprima è possibile visualizzare un esempio di come verrà visualizzato il testo.
-
Quando si è soddisfatti della selezione, fare clic su OK.
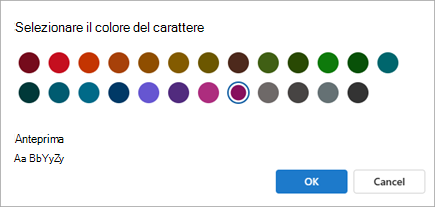
-
Fare clic su Salva.
Modificare una regola di formattazione condizionale inOutlook sul Web oOutlook.com
-
Selezionare Impostazioni > Posta > Formattazione condizionale.
-
Fare clic su Modifica.
-
Aggiornare i campi da modificare.
-
Fare clic su Salva.
Eliminare una regola di formattazione condizionale inOutlook sul Web oOutlook.com
-
Selezionare Impostazioni > Posta > Formattazione condizionale.
-
Fare clic su Elimina regola per la regola da eliminare.
-
Fare clic su Salva.
Attivare o disattivare una regola di formattazione condizionale inOutlook sul Web oOutlook.com
-
Selezionare Impostazioni > Posta > Formattazione condizionale.
-
Usare l'interruttore accanto alla regola per disattivarla o attivarla.










