Törölt elemek helyreállítása és visszaállítása az Outlookban
Applies To
Microsoft 365-höz készült Outlook Outlook 2024 Outlook 2021 Outlook 2019 Outlook 2016 Webes Outlook 21Vianet által üzemeltetett Office 365 Outlook.com Új Windows OutlookHa véletlenül töröl Outlook-elemeket, például e-maileket, naptárbeli találkozókat, névjegyeket vagy feladatokat, gyakran helyreállíthatja őket, ha azok a Törölt elemek vagy a Levélszemét mappában találhatók. Sőt, bizonyos esetekben akkor is, ha már ki lett ürítve a Törölt elemek mappa.
A törölt elemek , például e-mailek, naptárbeli találkozó, névjegyek vagy feladatok első keresése a Törölt elemek mappa. Ha nincs ott, akkor is helyreállíthatja attól függően, hogy milyen típusú Outlookot használ.
Válassza ki alább az Ön által használt Outlook-verzióhoz tartozó lapot. Az Outlook melyik verziójával rendelkezem?
Megjegyzés: Ha a Új Outlook lapon található lépések nem működnek, előfordulhat, hogy még nem használja a windowsos új Outlook. Válassza a Klasszikus Outlook lapot, és kövesse ezeket a lépéseket.
Elemek visszaállítása a Törölt elemek vagy a Levélszemét mappából az új Outlookban
-
Válassza ki a Törölt elemek vagy a Levélszemét mappát. Ha a mappák rejtettek, válassza a Navigációs ablak megjelenítése ikont.
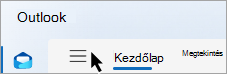
-
Jelölje ki a visszaállítani kívánt elemet vagy elemeket. Ehhez vigye az egérmutatót az elem fölé, és jelölje be a mellette lévő jelölőnégyzetet.
-
A menüszalag Kezdőlap lapján válassza az Áthelyezés lehetőséget. Válasszon ki egy mappát a listából, vagy válassza az Áthelyezés másik mappába lehetőséget, majd válasszon egy helyet a teljes mappalistából. Az üzeneteket át is húzhatja más mappákba, vagy kattintson a jobb gombbal, és válassza a Visszaállítás parancsot.

A Törölt elemek mappában már nem szereplő elem visszaállítása
Ha nem talál egy elemet a Törölt elemek mappában, a következő hely a Helyreállítható elemek mappa.
-
Jelölje ki a Törölt elemek mappát, majd válassza a Mappából törölt elemek helyreállítása lehetőséget.
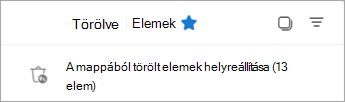
-
Vigye az egérmutatót egy elem fölé, és jelölje be a mellette lévő jelölőnégyzetet. A Kezdőlap menüszalagon válassza a Visszaállítás lehetőséget.
Tipp: Az összes üzenet kijelöléséhez jelöljön ki több elemet, vagy jelölje be a Helyreállítható elemek melletti jelölőnégyzetet. Válassza a Visszaállítás lehetőséget.
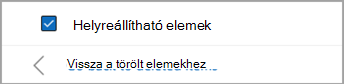
|
A böngészőben az irányított támogatás digitális megoldásokat kínálhat az Office-problémákra |
Elemek helyreállítása a klasszikus Outlook Törölt elemek vagy Levélszemét mappáiból
-
Válassza ki a Törölt elemek vagy a Levélszemét mappát.
-
Jelölje ki a helyreállítani kívánt elemeket.
-
Jelölje ki és tartsa lenyomva az elemet (vagy kattintson rá a jobb gombbal), majd válassza az Áthelyezés lehetőséget, majd jelölje ki azt a mappát, ahova át szeretné helyezni.
-
Kijelölheti az elemet is, és a menüszalag Kezdőlap lapján válassza az Áthelyezés lehetőséget. Válasszon ki egy mappát a listából, vagy válassza az Áthelyezés másik mappába lehetőséget, majd válasszon egy helyet a teljes mappalistából. Az üzeneteket más mappákba is áthúzhatja.
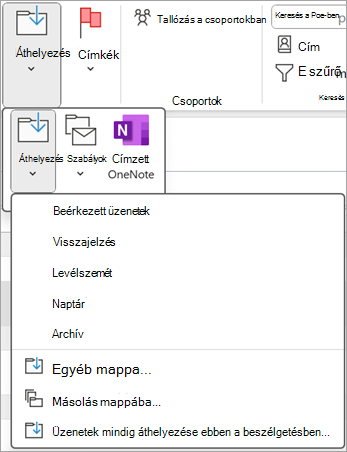
A Törölt elemek mappában már nem szereplő elem visszaállítása
Ha nem talál egy elemet a Törölt elemek mappában, a következő hely a Helyreállítható elemek mappa. Ez egy rejtett mappa, és ez az a hely, ahová az elemeket áthelyezi, amikor az alábbi műveletek egyikét hajtja végre:
-
Elem törlése a Törölt elemek mappából.
-
Ürítse ki a Törölt elemek mappát.
-
Ha véglegesen töröl egy elemet a Beérkezett üzenetek mappából vagy egy másik mappából, jelölje ki, majd nyomja le a Shift+Delete billentyűkombinációt.
Tekintse meg ezt a videót, vagy kövesse az ebben a szakaszban található lépéseket, hogy helyreállítsa az elemeket a Helyreállítható elemek mappából.

-
Győződjön meg arról, hogy online állapotban van, és csatlakozik a levelezési kiszolgálóhoz.
-
A Outlook lépjen az e-mail mappalistájára, majd válassza a Törölt elemek lehetőséget.
Fontos: Ha nem látja a Törölt elemek mappát, hanem a Kuka mappát, a fiókja nem támogatja olyan elemek helyreállítását, amelyek már nem szerepelnek a Törölt elemek mappában.
-
A Kezdőlapon válassza a Törölt elemek helyreállítása a kiszolgálóról lehetőséget.
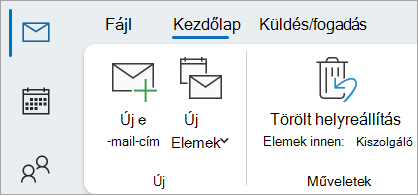
Fontos: Ha a menüben nem található Törölt elemek helyreállítása parancs, a fiókja nem támogatja olyan elemek helyreállítását, amelyek már nem szerepelnek a Törölt elemek mappában.
-
Jelölje ki a helyreállítani kívánt elemeket, válassza a Kijelölt elemek visszaállítása, majd az OK gombot.
-
Ha nem találta meg a törölt elemet a Törölt elemek helyreállítása ablakban, forduljon a rendszergazdához.
Törölt mappák helyreállítása
Ha még mindig a Törölt elemek mappában van, helyreállíthatja a törölt mappákat (az összes üzenetével együtt). A mappa helyreállításához válassza a Kibontás lehetőséget a Törölt elemek kibontásához. Keresse meg a mappát, és jelölje ki, tartsa lenyomva, és húzással helyezze vissza a megfelelő helyre a mappalistában.
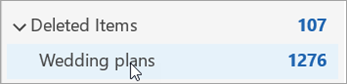
Megjegyzés: A véglegesen törölt mappák nem állíthatók helyre. A jelen témakör lépéseit követve azonban helyreállíthatja az üzeneteket a törölt mappából.
A Helyreállítható elemek mappából visszaállított elemek a Törölt elemek mappába kerülnek
Amikor helyreállítja az elemeket a Helyreállítható elemek mappából, azok a Törölt elemek mappába kerülnek. Miután helyreállított egy elemet, megtalálhatja azt a Törölt elemek mappában, majd áthelyezheti egy másik mappába.
Tippek és hibaelhárítás
-
Ha egy adott elemet szeretne megtalálni a Törölt elemek helyreállítása ablakban, jelölje ki a Tárgy, a Törölt be vagy az Oszlopból fejlécet az elemek oszlop szerinti rendezéséhez.
Vegye figyelembe, hogy a Törlés dátuma beállítás azt határozza meg, hogy az elemek mikor lettek véglegesen törölve ( a Shift+Delete billentyűkombinációval ), vagy mikor lettek eltávolítva a Törölt elemek mappából.
-
A Helyreállítható elemek mappában lévő összes elemet – beleértve a névjegyeket, a naptárelemeket és a feladatokat – ugyanaz a borítékikon jelöli.
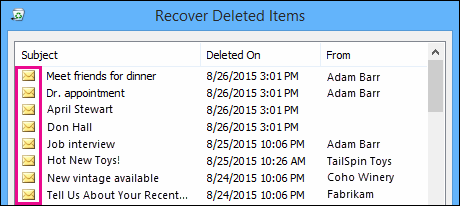
-
Ha partnert keres, rendezze a Tárgy oszlop szerint, majd keresse meg a személy nevét. Az üres bejegyzések kereséséhez a Feladó oszlop szerint is rendezhet. Ennek az az oka, hogy a névjegyek nem rendelkeznek Feladó mezővel.
-
Ha naptárbeli találkozót vagy feladatot keres, rendezze a Forrás oszlop szerint, majd keresse meg a nevét.
-
Több elem helyreállításához nyomja le a CTRL billentyűt az egyes elemek kijelölésekor, majd válassza a Kijelölt elemek visszaállítása lehetőséget. Több szomszédos elemet is helyreállíthat, ha kijelöli az első elemet, lenyomva tartja a Shift billentyűt, majd kiválasztja az utolsó helyreállítani kívánt elemet.
-
Előfordulhat, hogy a rendszergazda megadta, hogy a Helyreállítható elemek mappában lévő elemek mennyi ideig érhetők el a helyreállításhoz. Lehetséges például, hogy egy olyan házirend van beállítva, amely 30 nap elteltével törli a Törölt elemek mappában lévő elemeket, illetve egy másik házirend, amely 14 napra korlátozza a törölt elemek Helyreállítható elemek mappából való helyreállítását.A helyreállítási időszak lejárta után a rendszergazda továbbra is helyreállíthat egy elemet. Ha nem találja az elemet a Helyreállítható elemek mappában, kérdezze meg a rendszergazdát, hogy helyreállítható-e. Ha egyik sem találja az elemet, akkor valószínűleg véglegesen törölték az elemet a postaládájából, és nem állítható helyre.
-
Ha több Outlook elemet töröl, azok megjelennek a Törölt elemek mappában. Ha helyre kell állítania az elemeket, csak az alábbi mappákba adhatja vissza őket.
Elem
Mappa
Értekezlet-összehívások (IPM. Schedule.Meeting.Request)
Naptár
Találkozók (IPM. Találkozóelemek)
Naptár
E-mail üzenetek (IPM. Megjegyzés)
Posta
Névjegyek (IPM. Kapcsolatfelvétel)
Névjegyek
Ezek a mappák egy adott üzenetosztályt jelölnek. Ha több elemet jelöl ki, majd elkezdi áthelyezni őket, Outlook létrehoz egy új Outlook elemet, amely a célmappa üzenetosztályára jellemző. Az áthelyezni kívánt összes kijelölt elem hozzá lesz rendelve az új elemhez.
Elemek helyreállítása a Törölt elemek vagy a Levélszemét mappából a Outlook.com és a Webes Outlookban
Megjegyzések:
-
Az e-mailek 30 nap elteltével automatikusan törlődnek a Törölt elemek mappából.
-
A Törölt elemek mappából eltávolított elemek 30 napig állíthatók helyre.
-
A levélszemét 10 napig marad meg az automatikus törlés előtt.
-
Az e-mail-mappanevek megegyeznek, de az alább felsorolt mappahivatkozások nem fognak működni, ha munkahelyi vagy iskolai fiókkal jelentkezik be.
-
Válassza ki a Törölt elemek vagy a Levélszemét mappát. Ha a mappák rejtettek, válassza a Navigációs ablak megjelenítése ikont.
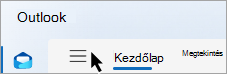
-
Jelölje ki a helyreállítani kívánt elemet vagy elemeket. Ehhez vigye az egérmutatót az elem fölé, és jelölje be a mellette lévő jelölőnégyzetet. Ha nem látja a jelölőnégyzetet, jelölje be és tartsa lenyomva az üzenetet (vagy kattintson rá a jobb gombbal), majd válassza az Áthelyezés > Beérkezett üzenetek mappát, vagy válasszon másik mappát.
-
A menüszalag Kezdőlap lapján válassza az Áthelyezés lehetőséget. Válasszon ki egy mappát a listából, vagy válassza az Áthelyezés másik mappába lehetőséget, majd válasszon egy helyet a teljes mappalistából. Az üzeneteket más mappákba is áthúzhatja.

Elemek visszaállítása levélszemétből
Előfordulhat, hogy az üzenetek nem levélszemétként jelennek meg a Levélszemét mappában. Érdemes rendszeresen ellenőrizni a levélszeméteket, mert a levélszemét véglegesen törlődik:
-
10 nap múlva Outlook.com
-
30 nap múlva a Webes Outlookban
E-mailek visszaállítása a Levélszemét mappából
-
A Levélszemét mappából való visszaállításhoz jelölje ki a helyreállítani kívánt üzenetet. A menüszalagon válassza a Jelentés > Nem levélszemét lehetőséget. Az Outlook megkérdezi, hogy "nem levélszemétként" szeretné-e jelenteni a feladót.
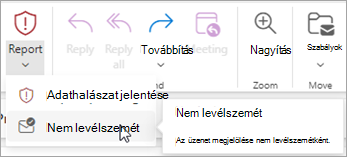
A Törölt Elemek mappából eltávolított e-mail helyreállítása
Ha nem talál egy elemet a Törölt Elemek mappában, a következő hely, ahol érdemes keresni, a Helyreállítható Elemek mappa.
Megjegyzések:
-
Mobilböngésző használata esetén nem férhet hozzá a Helyreállítható elemek mappához. A Helyreállítható elemek mappa eléréséhez pc-t vagy Mac gépet használjon.
-
Ha nem látja a helyreállítani kívánt törölt üzeneteket, akkor azok valószínűleg véglegesen törlődtek a Törölt elemek vagy a Levélszemét mappából. Ezekben a mappákban nem tanácsos üzeneteket tárolni. Ha a Beérkezett üzenetek mappától eltérő mappákban szeretné tárolni üzeneteit, tanulmányozza az üzenetmappákkal végezhető műveleteket ismertető témakört.
-
A bal oldali panelen válassza a Törölt elemek mappát.
-
Az üzenetlista tetején válassza a Mappából törölt elemek helyreállítása lehetőséget.
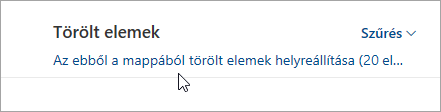
-
Jelölje ki a helyreállítani kívánt elemeket, majd válassza a Visszaállítás lehetőséget.
Megjegyzések:
-
Csak akkor jelölheti ki az összeset, ha az összes üzenet látható. Ez azért van, hogy megakadályozza a nem látható üzenetek véletlen műveleteit.
-
Ctrl+Kattintással kijelölheti az egyes üzeneteket, a Shift+Kattintás billentyűkombinációval pedig kijelölheti a két kattintás közötti összes elemet.
-
Hová kerülnek a helyreállított elemek?
A helyreállításra kiválasztott elemek, amennyiben lehetséges, az eredeti mappában kerülnek visszaállításra. Ha az eredeti mappa már nem létezik, az elemek a következőképpen állíthatók vissza:
-
Az üzenetek a Beérkezett üzenetek mappába kerülnek.
-
A naptárelemek a naptárba kerülnek.
-
A névjegyek a Névjegyek mappába kerülnek.
-
A feladatok a Feladatok mappába kerülnek.
Minden kijelentkezéskor állítsa le, hogy az Outlook kiürítse a Törölt elemek mappát
Előfordulhat, hogy az Outlook minden kijelentkezéskor kiüríti a Törölt elemek mappát. Ennek módosításához:
-
A lap tetején válassza a lehetőséget.
-
Válassza az Üzenetkezelés lehetőséget.
-
A Kijelentkezéskor területen törölje a jelet a Törölt elemek mappa kiürítése jelölőnégyzetből.
Továbbra is segítségre van szüksége?
|
|
Ha támogatást szeretne kapni az Outlook.com webhelyen, kattintson ide, vagy válassza a Súgó lehetőséget a menüsávon, és adja meg a kérdést. Ha az önsegítővel nem tudja megoldani a problémát, görgessen le a Továbbra is segítségre van szüksége? kérdéshez, és válassza az Igen választ. Ha kapcsolatba szeretne lépni velünk az Outlook.com webhelyen, be kell jelentkeznie. Ha nem tud bejelentkezni, kattintson ide. |
|
|
|
Ha a Microsoft-fiókjával vagy -előfizetéseivel kapcsolatos segítségre van szüksége, keresse fel a Fiókkal és a számlázással kapcsolatos súgó webhelyét. |
|
|
|
Ha segítségre van szüksége a Microsoft-termékek és -szolgáltatások hibaelhárításához, adja meg a problémát itt. |
|
|
|
Kérdéseket tehet fel, követheti a beszélgetéseket, és megoszthatja tudását az Outlook.com-közösség webhelyen. |
Lásd még
Elutasított értekezlet megjelenítése a naptárban
Törölt névjegy visszaállítása vagy helyreállítása az Outlookban











