Elem áthelyezése vagy másolása egy másik mappába az Outlookban
Applies To
Microsoft 365-höz készült Outlook Outlook 2024 Outlook 2021 Outlook 2019 Outlook 2016 Webes Outlook Outlook.com Új Windows OutlookAhogyan a fájlszekrények olyan mappákat tartalmaznak, amelyek segítenek a dokumentumok rendszerezésében, az Outlook is hasonló módon teszi lehetővé az e-mailek mentését és rendszerezését. Attól függően, hogy az Outlook melyik verzióját használja, többféleképpen is áthelyezheti vagy másolhatja az üzeneteket a mappák között. Ha több üzenettel szeretne dolgozni, először tegye a következőket:
-
A szomszédos üzenetek kijelöléséhez kattintson az első üzenetre, majd a Shift billentyűt lenyomva tartva kattintson az utolsó üzenetre. A lista összes üzenete ki van jelölve az első és az utolsó kattintás között.
-
Ha nem szomszédos üzeneteket szeretne kijelölni, kattintson az első üzenetre, majd tartsa lenyomva a Ctrl billentyűt , és kattintson a további elemekre.
Válassza ki alább az Ön által használt Outlook-verzióhoz tartozó lapot. Az Outlook melyik verziójával rendelkezem?
Megjegyzés: Ha az Új Outlook lap lépései nem működnek, előfordulhat, hogy még nem használja az új Windows Outlookot. Válassza a Klasszikus Outlook lehetőséget, és kövesse ezeket a lépéseket.
Áthelyezés húzással aúj Outlook
-
Jelölje ki az áthelyezni kívánt elemet.
-
Húzza az egérmutatót a célmappába, majd engedje fel az egérgombot.
Megjegyzések:
-
Ha az áthelyezni vagy másolni kívánt mappa nem jelenik meg, mert összecsukott mappában van, vigye az egérmutatót az összecsukott mappa ikon fölé, és megjelennek az almappák. Ismételje meg ezt a műveletet, amíg meg nem jelenik a kívánt mappa.
-
Ha az áthelyezni kívánt elem egy nyilvános mappa vagy egy SharePoint-lista, a másolási művelettel egy másik mappába húzza.
-
Az Áthelyezés vagy a Másolás lehetőség használata aúj Outlook
-
Jelölje ki az áthelyezni kívánt elemet.
-
Az Outlook menüszalagjának Áthelyezés csoportjában válassza az Áthelyezés lehetőséget. Másik lehetőségként kattintson a jobb gombbal az elemre, és a kívánt teendőtől függően válassza az Áthelyezés vagy a Másolás mappába lehetőséget.
-
Válasszon ki egy mappát a legördülő listából.
-
Ha a mappa nem szerepel a listában, válassza az Áthelyezés másik mappába (vagy Másolás másik mappába) lehetőséget. Az összes elérhető mappa listájából válassza ki azt a mappát, amelybe át szeretne helyezni vagy másolni.
-
Megjegyzések az elemek offline módban való áthelyezésérőlúj Outlook
Ha új Offline Outlookot használ, vegye figyelembe, hogy a konfigurált időtartománynál régebbi elemek áthelyezése másképp viselkedik, mint online mód vagy a Webes Outlook használata esetén. (Ha ellenőrizni szeretné, hogy Offline vagy Online módban van-e, válassza a Beállítások > Általános > Offline lehetőséget.)
Elem áthelyezése offline állapotbanúj Outlook
Offline módban, ha az időtartománynál régebbi elemet egy másik mappába helyez át egy felhasználón vagy megosztott postaládán belül, az elem egy példánya a célmappában jön létre, és az eredeti elem a Helyreállítható elemek mappába kerül. Ez az adatintegritás biztosítása és az elemek véletlen elvesztésének megelőzése érdekében történik.
Elem áthelyezése online módbanúj Outlook vagy Webes Outlook
Ha online módban használja az Outlookot, vagy haWebes Outlook használ, az elemek mappák közötti áthelyezése a várt módon működik anélkül, hogy másolatot hoz létre az elemről a célmappában, vagy áthelyezi az eredeti elemet a Helyreállítható elemek mappába.
Áthelyezés húzással a klasszikus Outlookban
-
Jelölje ki az áthelyezni kívánt elemet.
-
Húzza az egérmutatót a célmappába, majd engedje fel az egérgombot.
Megjegyzések:
-
Ha az áthelyezni vagy másolni kívánt mappa nem jelenik meg, mert összecsukott mappában van, vigye az egérmutatót az összecsukott mappa ikon fölé, és megjelennek az almappák. Ismételje meg ezt a műveletet, amíg meg nem jelenik a kívánt mappa.
-
Ha az áthelyezni kívánt elem egy nyilvános mappa vagy egy SharePoint-lista, a másolási művelettel egy másik mappába húzza.
-
Másolás húzással a klasszikus Outlookban
-
Jelölje ki az áthelyezni kívánt elemet a jobb egérgomb lenyomva tartásával (vagy a másik egérgombbal, ha a bal kezével használja az egeret).
-
Húzza az egérmutatót a célmappába, és engedje fel az egérgombot.
-
Amikor megjelenik a helyi menü, válassza a Másolás lehetőséget.
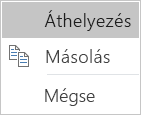
Az Áthelyezés mappába vagy a Másolás mappába lehetőség használata a klasszikus Outlookban
-
Jelölje ki az áthelyezni kívánt elemet.
-
Az Outlook menüszalagjának Áthelyezés csoportjában válassza az Áthelyezés lehetőséget .
-
Ha egy elemet egy mappába szeretne áthelyezni, jelölje ki a mappát a legördülő listából.
Ha a mappa nem szerepel a listában, válassza az Egyéb mappa lehetőséget, és válassza ki a mappát a Mappa kiválasztása párbeszédpanelen.
-
Ha egy elemet egy mappába szeretne másolni, válassza a Másolás mappába lehetőséget.
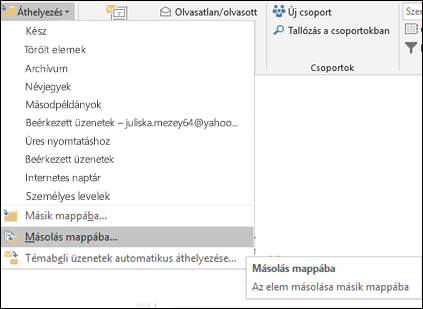
-
Elem áthelyezése vagy másolása a vágólap használatával a klasszikus Outlookban
-
Jelölje ki az áthelyezni vagy másolni kívánt elemet.
-
Az áthelyezéshez kattintson a jobb gombbal, és válassza a Kivágás parancsot. Másoláshoz kattintson a jobb gombbal, és válassza a Másolás parancsot.
Másik lehetőségként használhatja a billentyűparancsot is.Az elem másolásához kattintson a Ctrl+C billentyűkombinációra.Az elem áthelyezéséhez kattintson a Ctrl+X billentyűkombinációra
-
Lépjen arra a mappára, ahová az elemet át szeretné helyezni vagy másolni, majd kattintson a Ctrl+V billentyűkombinációra.
Megjegyzés az elemek gyorsítótáras Exchange módban való áthelyezéséről
Ha gyorsítótáras Exchange módban használja a Windows Outlookot, a konfigurált időtartománynál régebbi elemek áthelyezése másképp viselkedik, mint online mód használatakor vagy a Webes Outlook használatakor.
Megjegyzés: A gyorsítótáras Exchange mód munkahelyi vagy iskolai fiókokhoz érhető el a Microsoft 365-öt vagy az Exchange-ben üzemeltetett fiókokat használva.
Gyorsítótáras módban, ha az Outlook gyorsítótárazott módjához beállított időtartománynál régebbi elemet helyez át egy másik mappába egy felhasználón vagy megosztott postaládán belül, az elem egy példánya a célmappában jön létre, és az eredeti elem a Helyreállítható elemek mappába kerül. Ez az adatintegritás biztosítása és az elemek véletlen elvesztésének megelőzése érdekében történik.
Áthelyezés húzássalWebes Outlook vagy Outlook.com
-
Jelölje ki az áthelyezni kívánt elemet.
-
Húzza az egérmutatót a célmappába, majd engedje fel az egérgombot.
Megjegyzések:
-
Ha az áthelyezni vagy másolni kívánt mappa nem jelenik meg, mert összecsukott mappában van, vigye az egérmutatót az összecsukott mappa ikon fölé, és megjelennek az almappák. Ismételje meg ezt a műveletet, amíg meg nem jelenik a kívánt mappa.
-
Ha az áthelyezni kívánt elem egy nyilvános mappa vagy egy SharePoint-lista, a másolási művelettel egy másik mappába húzza.
-
Az Áthelyezés vagy a Másolás lehetőség használataWebes Outlook vagy Outlook.com
-
Jelölje ki az áthelyezni kívánt elemet.
-
Az Outlook menüszalagjának Áthelyezés csoportjában válassza az Áthelyezés lehetőséget. Másik lehetőségként kattintson a jobb gombbal az elemre, és a kívánt teendőtől függően válassza az Áthelyezés vagy a Másolás mappába lehetőséget.
-
Válasszon ki egy mappát a legördülő listából.
-
Ha a mappa nem szerepel a listában, válassza az Áthelyezés másik mappába (vagy Másolás másik mappába) lehetőséget. Az összes elérhető mappa listájából válassza ki azt a mappát, amelybe át szeretne helyezni vagy másolni.
-
Megjegyzés: Ez a cikk részben mesterséges intelligencia segítségével jött létre. Egy szerző szükség szerint áttekintette és felülvizsgálta a tartalmat. További információ a Microsoft és a felelősen alkalmazott mesterséges intelligencia gyakorlatairól.










