Feladók letiltása vagy tiltásának feloldása az Outlookban
Applies To
Új Windows OutlookLetilthatja az adott e-mail címekről vagy tartományokról érkező e-mailek beérkezését a Beérkezett üzenetek mappába. Amikor e-mail-címet vagy tartományt ad hozzá a letiltott feladók listájához, az Outlook automatikusan áthelyezi a feladótól érkező üzeneteket a Levélszemét mappába.
Megjegyzés: Legfeljebb 10 000 címmel vagy tartománnyal rendelkezhet a letiltott feladók és a megbízható feladók listájában. Ha ennél többet szeretne hozzáadni, próbálja meg az egyéni e-mail címek helyett a tartományok blokkolását.
Válassza az alábbi lapbeállítást az Ön által használt Outlook-verzióhoz. Az Outlook melyik verziójával rendelkezem?
Megjegyzés: Ha a Új Outlook lapon található lépések nem működnek, előfordulhat, hogy még nem használja a windowsosúj Outlook. Válassza a Klasszikus Outlook lapot, és kövesse ezeket a lépéseket.
Feladók e-mail küldésének letiltása az új Windows Outlookban
Ha kéretlen e-maileket kap, letilthatja azokat az e-mail címeket és tartományokat, amelyekről nem szeretne e-maileket kapni. Ha felveszi ezeket az e-mail címeket vagy tartományokat a letiltott küldők listájára, ezután közvetlenül a Levélszemét mappába fogja helyezni a tőlük származó e-maileket.
Megjegyzés: Az e-mailek 14 nap elteltével automatikusan törlődnek a Levélszemét mappából, és ezt követően nem állíthatók helyre. További információ: Törölt elemek helyreállítása és visszaállítása az Outlookban.
-
Ha egynél több fiókot adott hozzá az új Outlookhoz, válassza ki azt a fiókot, amelyhez hozzá szeretné adni a beállításokat.
-
Válassza a Beállítások > Levelek > levélszemét lehetőséget.
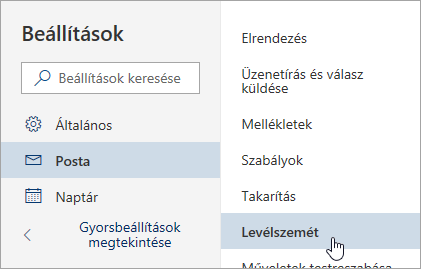
-
Ha szeretne letiltani egy e-mail címet, adja hozzá az e-mail címet a Letiltott küldők listájához és válassza a Hozzáadás menüpontot. Ha egy tartomány összes Önnek küldött e-mailjét szeretné letiltani, a tartomány nevét adja hozzá a Tiltott tartományok listájához és válassza a Hozzáadás menüpontot.
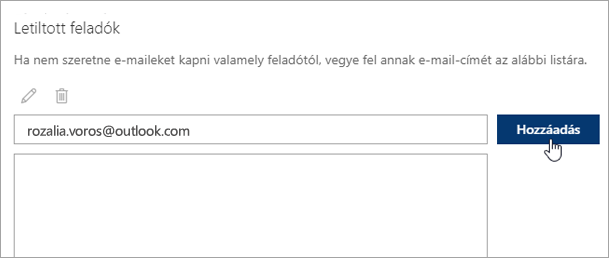
-
Válassza a Mentés lehetőséget.
Feladók letiltásának feloldása
Ha szeretne valakit eltávolítani a letiltott feladók listából, kövesse az alábbi utasításokat.
-
Válassza a Beállítások > a Levélszemét > lehetőséget.
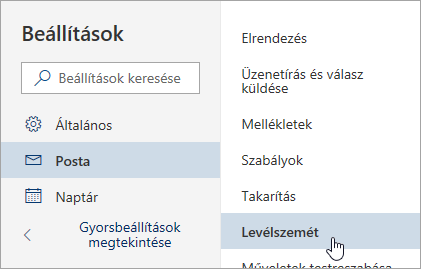
-
Jelölje ki a feloldani kívánt címet vagy tartományt, és válassza a

Az üzenetek Levélszemét mappába kerülésének leállítása
Vannak olyan esetek, amikor nem szeretné, hogy egy adott személytől vagy tartománytól érkező üzenetek a Levélszemét mappába kerüljenek.
A megbízható feladók listáján szereplő címekről és tartományoktól érkező üzenetek nem kerülnek a Levélszemét mappába.
-
Válassza a Beállítások > Levelek > levélszemét lehetőséget.
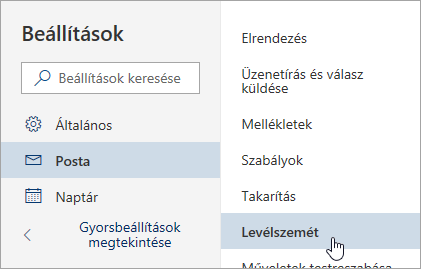
-
Írja fel a Megbízható feladóklistájára a hozzáadni kívánt e-mail-címet vagy tartományt, és kattintson a Hozzáadás gombra.
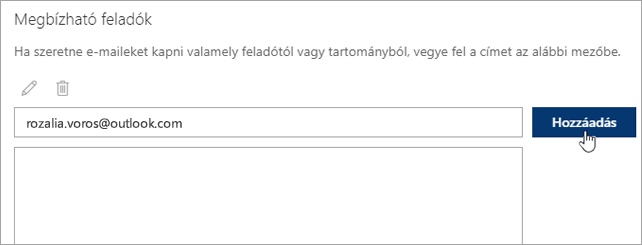
-
Válassza a Mentés lehetőséget.
Tippek:
-
A letiltott feladók listáján lévő e-mail-címek vagy tartományok szerkesztéséhez vagy eltávolításához jelölje ki az elemet a listában, majd válassza a


-
A Levélszemét mappa kiürítéséhez válassza a Levélszemét gombot a bal oldali ablaktáblában. A képernyő tetején válassza a Minden törlése parancsot.
Feladó letiltása a klasszikus Windows Outlookban
Ha valakitől nem szeretne többé üzenetet kapni, a feladót letilthatja.
-
Kattintson a jobb gombbal a letiltani kívánt feladó üzenetére, majd kattintson a Levélszemét > Feladó blokkolása gombra.
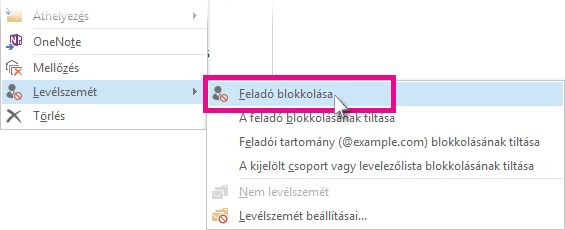
A letiltott személy továbbra is tud e-mailt küldeni, de minden, ami erről az e-mail címről érkezik, rögtön a Levélszemét mappába kerül. A feladó jövőbeli üzenetei a Levélszemét mappába vagy a Végfelhasználói karanténba kerülnek, ha a rendszergazda engedélyezte.
Tanácsos rendszeresen átnézni a levélszemétként megjelölt üzeneteket, hogy biztosan ne mulasszon el egy fontos levelet se.
Ha később fel szeretné oldani a feladó tiltását, a Levélszemétszűrőkkel módosíthatja az üzenetek megjelenítését.
A tiltott feladók listáján szereplő címekről és tartománynevekről érkező üzeneteket a program mindig levélszemétnek tekinti. Az Outlook a tiltott feladók listáján szereplő feladóktól származó bejövő üzeneteket azok tartalmától függetlenül áthelyezi a Levélszemét mappába.
Megjegyzés: Az Outlook levélszemétszűrője nem akadályozza meg a levélszemét kézbesítését, átirányítja ugyanakkor a postaládába érkező levélszemétgyanús üzeneteket a Levélszemét mappába. A levélszemétszűrő feltételeit szigoríthatja a védelmi szint módosításával, vagy használhat külső fejlesztőktől származó, még hatékonyabb megoldásokat.
Ha egy konkrét feladót szeretne hozzáadni a tiltott feladók listájához, kattintson egy tőle érkezett üzenetre. A Kezdőlap lap Törlés csoportjában kattintson a Levélszemét menügombra, majd a Feladó blokkolása parancsra.
Nevek felvétele a Tiltott feladók listájára:
-
A Kezdőlap lap Törlés csoportjában kattintson a Levélszemét menügombra, majd a Levélszemét beállításai parancsra.
-
A Tiltott feladók lapon kattintson a Hozzáadás gombra.
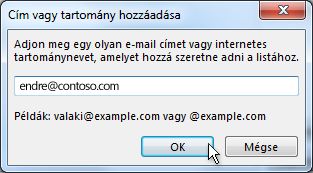
-
Az Adjon meg egy olyan e-mail-címet vagy internetes tartománynevet, amelyet hozzá szeretne adni a listához mezőbe írja be a hozzáadni kívánt nevet vagy címet. Hozzáadhat például:
-
egy adott e-mail címet (például valaki@example.com)
-
egy internetes tartománynevet (például @example.com vagy example.com).
-
-
Kattintson az OK gombra, és ismételje meg a műveletet annyiszor, ahány bejegyzést meg szeretne adni.
Megjegyzések:
-
Ha rendelkezik meglévő listákkal a biztonságos nevekről és címekről, ezeket a listákat importálhatja az Outlookba. Kattintson az Importálás fájlból gombra, és tallózással keresse meg a kívánt listafájlt. Ha az aktuális listáját használó fájlt szeretne létrehozni, kattintson az Exportálás fájlba gombra, és adja meg az új fájl mentési helyét.
-
Ha egy nevet módosítani szeretne a listán, kattintson a módosítani kívánt névre, majd kattintson a Szerkesztés gombra. Egy név eltávolításához kattintson a kívánt névre, majd kattintson az Eltávolítás gombra.
-
Ha Microsoft Exchange-fiókot használ, a program a szervezet címjegyzékében – más néven a globális címlistában – található összes nevet és e-mail címet automatikusan megbízhatónak tekinti, és nem engedi azokat hozzáadni a tiltott nevek és címek listájához.
-
A megbízható feladók listájához adott e-mail-címekről és tartománynevekről érkező üzeneteket az Outlook soha nem tekinti levélszemétnek. Ha levelezési vagy terjesztési listához tartozik, a listaneveket hozzáadhatja a megbízható címzettek listájához.
Megjegyzés: Ha postaládáját az Exchange vagy az Exchange Online üzemelteti, a Megbízható feladók listán végzett módosításokat az Exchange vagy az Exchange Online nem ismeri fel. Ez azt eredményezheti, hogy a Megbízható feladók listához hozzáadott tartományokból vagy feladókból érkező üzenetek a Levélszemét mappába kerülnek. További segítségért forduljon a rendszergazdához.
Ha szeretne egy feladót hozzáadni a megbízható feladók listájához, kattintson egy tőle érkezett üzenetre. A Kezdőlap lap Törlés csoportjában kattintson a Levélszemét menügombra, majd a Feladó blokkolásának mellőzése parancsra.
Ha egy konkrét címet vagy tartományt szeretne hozzáadni a megbízható címzettek listájához, kattintson az attól érkezett egyik üzenetre. A Kezdőlap lap Törlés csoportjában kattintson a Levélszemét menügombra, majd az E csoport vagy levelezőlista blokkolásának mellőzése parancsra.
Nevek vagy tartományok kézi hozzáadásához végezze el az alábbi műveletet:
-
A Kezdőlap lap Törlés csoportjában kattintson a Levélszemét menügombra, majd a Levélszemét beállításai parancsra.
-
Az alábbi lehetőségek közül választhat:
-
Megbízható feladók hozzáadásához kattintson a Megbízható feladók lapon a Hozzáadás gombra.
-
Megbízható címzettek hozzáadásához kattintson a Megbízható címzettek lapon a Hozzáadás gombra.
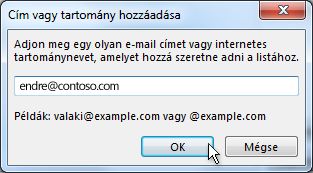
-
-
Az Adjon meg egy olyan e-mail-címet vagy internetes tartománynevet, amelyet hozzá szeretne adni a listához mezőbe írja be a hozzáadni kívánt nevet vagy címet. Hozzáadhat például:
-
egy adott e-mail címet (például valaki@example.com)
-
egy internetes tartománynevet (például @example.com vagy example.com).
-
-
Kattintson az OK gombra, és ismételje meg a műveletet annyiszor, ahány bejegyzést meg szeretne adni.
-
Ha a Névjegyek mappában található összes személyt megbízható feladónak szeretné beállítani, a Megbízható feladók lapon jelölje be a Megbízom a Névjegyek mappában szereplő címekről érkező e-mailekben jelölőnégyzetet.
-
Előfordulhat, hogy egyes levelezési partnerei nem szerepelnek a névjegyek között. Ha minden levelezési partnert megbízható feladónak szeretne beállítani, jelölje be Az általam küldött e-mail üzenetek címzettjeinek automatikus felvétele a megbízható feladók listájára jelölőnégyzetet.
-
Ha rendelkezik meglévő listákkal a biztonságos nevekről és címekről, ezeket a listákat importálhatja az Outlookba. Kattintson az Importálás fájlból gombra, és tallózással keresse meg a kívánt listafájlt. Ha az aktuális listáját használó fájlt szeretne létrehozni, kattintson az Exportálás fájlba gombra, és adja meg az új fájl mentési helyét.
-
Ha egy nevet módosítani szeretne valamelyik listában, kattintson a módosítani kívánt névre, majd kattintson a Szerkesztés gombra. Egy név eltávolításához kattintson a kívánt névre, majd kattintson az Eltávolítás gombra.
-
Ha Microsoft Exchange Server-fiókot használ, a program a szervezet címjegyzékében – más néven a globális címlistában – található összes nevet és e-mail címet automatikusan megbízhatónak tekinti.
-
Előfordulhat, hogy a nem kívánt e-mail üzenetek adott országokból/régiókból érkeznek. Az Outlook lehetővé teszi az e területekről érkező üzenetek letiltását – a Letiltott Top-Level tartományok listája lehetővé teszi, hogy letiltsa az adott legfelső szintű tartományra vagy országra/régióra végződő e-mail-címekről érkező üzeneteket. Ha például bejelöli a CA [Kanada], az USA [Egyesült Államok] és az MX [Mexikó] jelölőnégyzetet, a listában letiltja a ca, us vagy mx végződésű e-mail-címekről érkező üzeneteket. A listában további ország- illetve régiókódok is találhatók.
-
A Kezdőlap lap Törlés csoportjában kattintson a Levélszemét menügombra, majd a Levélszemét beállításai parancsra.
-
A Nemzetközi lapon kattintson a Tiltott legfelső szintű tartományok listája gombra.

-
A listában jelölje be a letiltani kívánt ország- illetve régiókódokhoz tartozó jelölőnégyzetet, vagy kattintson a Mindet kijelöli gombra.
-
Kattintson az OK gombra mindkét megnyitott párbeszédpanelen.
Letilthatja az Ön által megadott nyelvi kódolás – más néven karakterkészlet vagy ábécé – szerint is az összes e-mail-címet. Jelenleg a legtöbb levélszemét US-ASCII kódolású. A többi különböző nemzetközi kódolással rendelkezik. A Tiltott kódolások listájának használatával kiszűrheti az Ön által nem beszélt nyelveken megjelenített nem kívánt üzeneteket.
-
A Kezdőlap lap Törlés csoportjában kattintson a Levélszemét menügomb melletti nyílra, majd a Levélszemét beállításai parancsra.
-
A Nemzetközi lapon kattintson a Tiltott kódolások listája gombra.
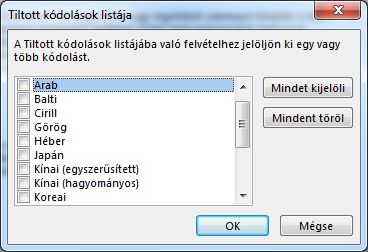
-
A listában kattintson a letiltani kívánt nyelvi kódolásra vagy a Mindet kijelöli gombra.
-
Kattintson az OK gombra mindkét megnyitott párbeszédpanelen
Megjegyzések:
-
A Unicode-kódolások nem szerepelnek a tiltott kódolások listájában.
-
Az ismeretlen vagy nem meghatározható kódolású üzeneteket a program a szokásos levélszemétszűrő alkalmazásával tartja távol.
-
Kapcsolódó témakörök
E-mailek megjelölése levélszemétként vagy feladók letiltása Outlook.com Levélszemét és levélszemét szűrése a Webes Outlookban
Letilthatja, hogy a feladók e-maileket küldjenek Önnek a Webes Outlookban vagy Outlook.com
Ha nem kívánt e-maileket kap az Outlook webes verziójában, letilthatja azokat az e-mail címeket és tartományokat, ahonnan nem szeretne üzeneteket kapni. Ha felveszi ezeket az e-mail címeket vagy tartományokat a letiltott küldők listájára, ezután közvetlenül a Levélszemét mappába fogja helyezni a tőlük származó e-maileket.
Megjegyzés: Az e-mailek 14 nap elteltével automatikusan törlődnek a Levélszemét mappából, és ezt követően nem állíthatók helyre. További információ: Törölt elemek helyreállítása és visszaállítása az Outlookban.
-
Ha egynél több fiókot adott hozzá a Webes Outlookhoz vagy Outlook.com, válassza ki azt a fiókot, amelyhez hozzá szeretné adni a beállításokat.
-
Válassza a Beállítások > Levelek > levélszemét lehetőséget.
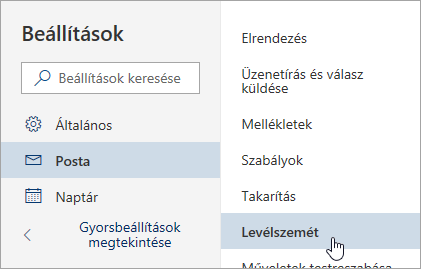
-
Ha szeretne letiltani egy e-mail címet, adja hozzá az e-mail címet a Letiltott küldők listájához és válassza a Hozzáadás menüpontot. Ha egy tartomány összes Önnek küldött e-mailjét szeretné letiltani, a tartomány nevét adja hozzá a Tiltott tartományok listájához és válassza a Hozzáadás menüpontot.
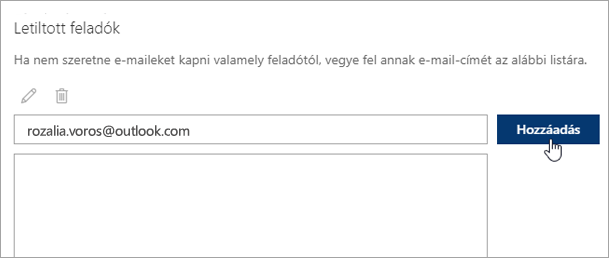
-
Válassza a Mentés lehetőséget.
Feladók letiltásának feloldása
Ha szeretne valakit eltávolítani a letiltott feladók listából, kövesse az alábbi utasításokat.
-
Válassza a Beállítások > Levelek > levélszemét lehetőséget.
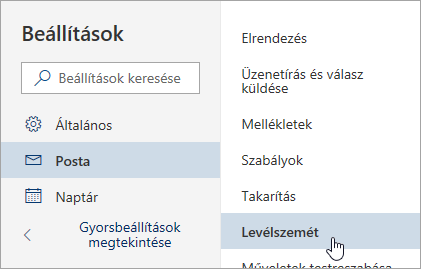
-
Jelölje ki a feloldani kívánt címet vagy tartományt, és válassza a

Az üzenetek Levélszemét mappába kerülésének leállítása
Vannak olyan esetek, amikor nem szeretné, hogy egy adott személytől vagy tartománytól érkező üzenetek a Levélszemét mappába kerüljenek.
A megbízható feladók listáján szereplő címekről és tartományoktól érkező üzenetek nem kerülnek a Levélszemét mappába.
-
Válassza a Beállítások > Levélszemét > lehetőséget.
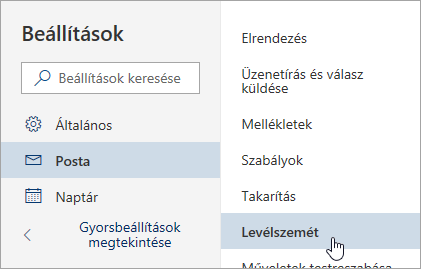
-
Írja fel a Megbízható feladóklistájára a hozzáadni kívánt e-mail-címet vagy tartományt, és kattintson a Hozzáadás gombra.
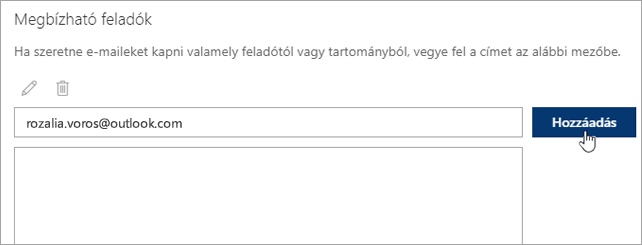
-
Válassza a Mentés lehetőséget.
Tippek:
-
A letiltott feladók listáján lévő e-mail-címek vagy tartományok szerkesztéséhez vagy eltávolításához jelölje ki az elemet a listában, majd válassza a


-
A Levélszemét mappa kiürítéséhez válassza a Levélszemét gombot a bal oldali ablaktáblában. A képernyő tetején válassza a Minden törlése parancsot.










