Kedvencek használata az Outlookban
Applies To
Microsoft 365-höz készült Outlook Outlook 2024 Outlook 2021 Outlook 2019 Outlook 2016 Új Windows OutlookAz Outlookban a kedvencek a mappaablak tetején találhatók; A gyakran használt mappákra mutató parancsikonokat tartalmaz. A Beérkezett üzenetek és a Törölt elemek mappa alapértelmezés szerint szerepel a Kedvencek között.
Válassza ki alább az Ön által használt Outlook-verzióhoz tartozó lapot. Az Outlook melyik verziójával rendelkezem?
Megjegyzés: Ha a Új Outlook lapon található lépések nem működnek, előfordulhat, hogy még nem használja az új Windows Outlookot. Válassza a Klasszikus Outlook lehetőséget, és kövesse ezeket a lépéseket.
Az Outlookban a következő lehetőségek közül választhat:
Kedvencek elrejtése vagy megjelenítése | Elemek hozzáadása vagy eltávolítása | Üzenet rögzítése | Egyéb tippek
Kedvencek elrejtése vagy megjelenítése az új Outlookban
Ha több helyet szeretne a mappaablakban, választhat, hogy teljesen összecsukja vagy elrejti.
Kedvencek elrejtése
Válassza a Levelek lehetőséget, majd a mappaablakban kattintson a jobb gombbal a Kedvencek elemre, és válassza a Kedvencek elrejtése parancsot.
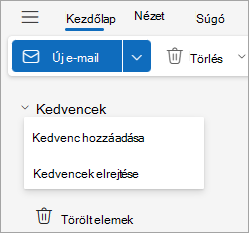
Kedvencek megjelenítése
Válassza a Nézet lehetőséget, majd az Elrendezés csoportban válassza a Mappa ablaktábla > A kedvencek megjelenítése lehetőséget.
Válassza a Kedvencek rögzítése lehetőséget, ha azt szeretné, hogy a kedvencek láthatóak maradjanak a mappalista görgetése közben.
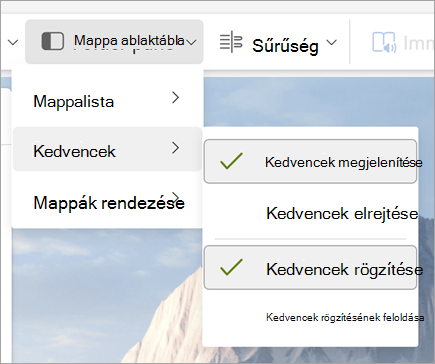
Mappák, személyek és egyéb elemek hozzáadása vagy eltávolítása az új Outlookban
A Kedvencek kezeléséhez mappákat, Kapcsolatok, kategóriákat vagy más elemeket adhat hozzá vagy távolíthat el.
Elem hozzáadása:
-
Kattintson a jobb gombbal a Kedvencek elemre a mappaablakban, és válassza a Kedvenc hozzáadása parancsot.
-
Keresse meg a kívánt elemet név szerint, majd jelölje ki, vagy válasszon egy elemet a javasolt listából.
Alapértelmezés szerint a Kedvencek hozzáadásakor az megjelenik a lista alján. A sorrend átrendezéséhez húzza át a mappát vagy elemet.
Tipp: A kedvencekhez több mappát is hozzáadhat. Felvehet például üzeneteket egy partnerből, kategorizált üzenetekből, megjelölt üzenetekből vagy az összes olvasatlan üzenetből.
Elem eltávolítása:
Kattintson a jobb gombbal annak az elemnek a nevére, amelyet el szeretne távolítani a listából, és válassza az Eltávolítás a kedvencekből parancsot.
Fontos: Ha eltávolít egy mappát vagy elemet a Kedvencek közül, az nem törli azt, csak a parancsikont törli. A mappalista eredeti mappája megmarad. Ha azonban a jobb gombbal a mappára kattint, és a Mappa kiürítése lehetőséget választja, a mappa összes eleme és tartalma el lesz távolítva az Outlookból.
Üzenet vagy beszélgetés rögzítése
Többé nem veszíti el az üzenetek nyomon követését a Beérkezett üzenetek mappában. Rögzítsen egy üzenetet, hogy az az üzenetlista tetején jelenjen meg.
-
Vigye az egérmutatót a rögzíteni kívánt üzenetre vagy beszélgetésre.
-
A kiemelt üzenetben válassza a Rögzítés lehetőséget. Ezzel áthelyezi az üzenetet az üzenetlista tetejére.
Ha már nem szeretné, hogy az üzenet a tetején jelenjen meg, a gombostűt választva távolítsa el.
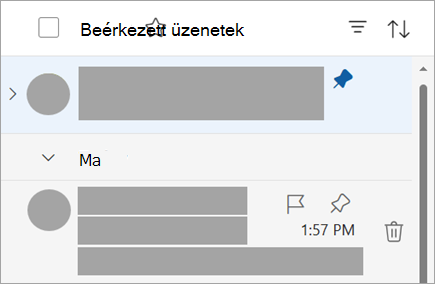
További lehetőségek...
A Kedvencek lista akkor is megjelenik a Kedvencek listában, ha korábban elrejtve volt:
-
Amikor kijelöl egy mappát az adott mappában lévő üzenetek megtekintéséhez, az üzenetlista tetején megjelenik a mappa címe, valamint egy star. Ha a star ikon ki van töltve, ez a mappa már szerepel a Kedvencek között. Ha csak a star körvonala látható, az azt jelenti, hogy a mappa nem szerepel a Kedvencek listában. Ha fel szeretné adni a Kedvencek közé, jelölje ki a star a kitöltéséhez.
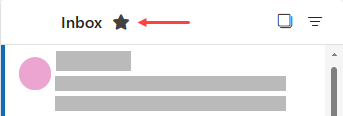
-
A mappapanelen kattintson a jobb gombbal egy mappára, és válassza a Hozzáadás a kedvencekhez parancsot.
Kedvencek elrejtése vagy megjelenítése a klasszikus Outlookban
-
Válassza a Nézet lapot, majd az Elrendezés csoportban válassza a Mappaablak lehetőséget.
-
Válassza a Kedvencek lehetőséget.
A Kedvencek egy váltógomb. Ha be van kapcsolva, egy pipa jelenik meg a kedvencek mellett a menüben. Ha a Kedvencek funkció ki van kapcsolva, a pipa eltűnik.
Kedvencek hozzáadása vagy eltávolítása a klasszikus Outlookban
A Kedvencek mappáit többféleképpen is felveheti vagy eltávolíthatja. Válassza ki az Önnek legmegfelelőbb módszert.
-
Jelöljön ki egy mappát, és húzza a Kedvencek mappába. (Ily módon nem távolíthat el mappát.)
-
Kattintson a jobb gombbal a hozzáadni vagy eltávolítani kívánt mappára, majd válassza a Hozzáadás a kedvencekhez vagy az Eltávolítás a kedvencek közül parancsot.
-
A Mappaablak válassza ki a hozzáadni kívánt mappát, majd válassza a menüszalag Mappa fülét. A Kedvencek csoportban válassza a Hozzáadás a kedvencekhez lehetőséget. (Ez a menüszalagparancs kiemelten jelenik meg, ha a kijelölt mappa már megjelenik a Kedvencek listában.)
-
Ha a Kedvencek rejtett, és meg szeretné jeleníteni, válassza a Nézet lapot, majd az Elrendezés csoportban válassza a Mappa ablaktábla > Kedvencek lehetőséget.
Amikor hozzáad egy mappát a Kedvencekhez, az a mappára mutató parancsikon. A tényleges mappa és tartalma a mappalista eredeti helyén marad. Ha eltávolít egy mappát a Kedvencek közül, azzal nem törli a mappát vagy a tartalmat– csak a Kedvencek mappában megjelenő parancsikont távolítja el.
Alapértelmezés szerint, amikor egy mappát hozzáadnak a Kedvencekhez, az a lista alján jelenik meg. A mappák átrendezéséhez húzza a mappát a Kedvencek lista új helyére.
Fontos: Győződjön meg arról, hogy a törlésük helyett eltávolítja a mappákat a Kedvencek közül. Ha eltávolít egy mappát a Kedvencek mappából, a mappalista eredeti mappája megmarad. Ha töröl egy mappát a Kedvencek közül, akkor a mappa és annak tartalma Outlook törlődik.
Kapcsolódó cikkek
A Kedvencek mappa használata a Mac Outlook
Gyakran használt mappák és csoportok hozzáadása a Kedvencekhez az Outlook Mobile-ban










