Színkategóriák létrehozása és hozzárendelése az Outlookban
Applies To
Microsoft 365-höz készült Outlook Outlook 2024 Outlook 2021 Outlook 2019 Outlook 2016 Webes Outlook Outlook.com Új Windows OutlookSzínkategóriákkal könnyen azonosíthatók és csoportosíthatók az összetartozó elemek a Microsoft Outlookban. A kapcsolódó elemek csoportjaihoz – például jegyzetekhez, névjegyekhez, találkozókhoz és e-mailekhez – színkategóriát rendelhet, hogy gyorsan nyomon követhesse és rendszerezhesse őket. Az egyes elemekhez akár több színkategóriát is hozzárendelhet.
Választhat az alapértelmezett kategóriák készletéből, illetve sajátot is létrehozhat, majd a kategóriákat hozzárendelheti az Outlook-elemekhez. A kategóriaszínek megjelennek a Beérkezett üzenetek mappában és magukban a megnyitott elemekben. A kategóriákat átnevezheti, ha kifejezőbb nevet szeretne használni, illetve más színeket is választhat hozzájuk. E rugalmas megoldásokkal saját munkastílusának megfelelő színkategória-rendszer dolgozható ki.
Megjegyzés: Ha IMAP-fiókkal használja az Outlookot, nem rendelhet kategóriákat egy elemhez. Az IMAP-alapú e-mail-fiók típusa nem támogatja a kategóriákat.
Válassza ki alább az Ön által használt Outlook-verzióhoz tartozó lapot. Az Outlook melyik verziójával rendelkezem?
Megjegyzés: Ha a Új Outlook lapon található lépések nem működnek, előfordulhat, hogy még nem használja a windowsos új Outlook. Válassza a Klasszikus Outlook lapot, és kövesse ezeket a lépéseket.
Az új Outlookban a következő lehetőségek közül választhat:
Színkategória hozzárendelése | Kategóriák kezelése | Színkategória létrehozása
Színkategória hozzárendelése e-mailhez aúj Outlook
-
Ha színkategóriát szeretne hozzárendelni egy üzenethez az üzenetlistában, kattintson a jobb gombbal az üzenetre.
-
Válassza a Kategorizálás lehetőséget, majd válasszon egy kategóriát a listáról. Ha egy második vagy harmadik színkategóriát is hozzá szeretne rendelni, ezt minden további nélkül, több alkalommal is megteheti.
-
Ha színkategóriát szeretne hozzárendelni az olvasóablakból vagy egy megnyitott üzenetből, válassza a menüszalag Kategorizálás elemét, majd válasszon egy kategóriát a listából.
Megjegyzés: A Kategorizálás legördülő lista a legutóbb használt kategóriákat jeleníti meg. Ha további kategóriái vannak, a lista többi részének lekéréséhez a Kategóriák kezelése lehetőséget kell választania.
Kategóriák kezeléseúj Outlook
Az alapértelmezett színkategóriáknak általános nevük van (például Piros kategória, Kék kategória). A kategorizált elemek egyszerű azonosításához és rendszerezéséhez kifejező neveket használva átnevezheti a színkategóriákat.
-
Válassza a Beállítások > Fiókok > Kategóriák lehetőséget.
-
A Kategóriák panelen válassza a

-
Nevezze át a kategóriát, vagy válasszon másik színt, majd válassza a Mentés lehetőséget.
Új színkategória létrehozásaúj Outlook
-
A menüszalagon válassza a Kategorizálás, majd az Új kategória lehetőséget.
-
Nevezze el a kategóriát, válasszon egy színt, majd válassza a Mentés lehetőséget.
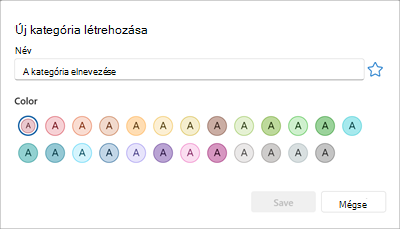
-
Az új kategória a Kategorizálás listában jelenik meg.
A klasszikus Outlookban a következő lehetőségek közül választhat:
Színkategória hozzárendelése | Színkategória átnevezése | Színkategória létrehozása | Gyorskattintásos kategória beállítása | Billentyűparancs hozzárendelése egy kategóriához
Színkategória hozzárendelése e-mailhez a klasszikus Outlookban
-
Ha színkategóriát szeretne hozzárendelni egy, az üzenetlistában szereplő üzenethez, kattintson a jobb gombbal az üzenetre.
-
Válassza a Kategorizálás lehetőséget, majd válasszon egy kategóriát a listáról. Ha egy második vagy harmadik színkategóriát is hozzá szeretne rendelni, ezt minden további nélkül, több alkalommal is megteheti.
Tipp: Ha a jobb gombbal az üzenetre kattint, és csak az üzenet megjelölésére vonatkozó beállításokat kap, próbálkozzon a jobb gombbal a feladó nevével jobbra lévő üres területre kattintva.
Ha színkategóriát szeretne hozzárendelni az olvasóablakból vagy egy megnyitott üzenetből, válassza a Címkék, majd a Kategorizálás lehetőséget a menüszalagon, majd válasszon egy kategóriát a listából.
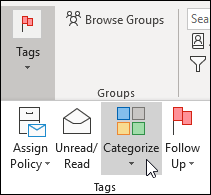
Megjegyzés: A Kategorizálás legördülő lista a legutóbb használt tíz kategóriát jeleníti meg. Ha további kategóriái vannak, a lista többi részének lekéréséhez a Minden kategória lehetőséget kell választania.
Színkategória átnevezése a klasszikus Outlookban
Az alapértelmezett színkategóriáknak általános nevük van (például Piros kategória, Kék kategória). A kategorizált elemek egyszerű azonosításához és rendszerezéséhez kifejező neveket használva átnevezheti a színkategóriákat.
Megjegyzések:
-
Amikor első alkalommal rendel hozzá egy meglévő színkategóriát egy elemhez, a rendszer kérni fogja a színkategória átnevezését.
-
Ha átnevez egy olyan színkategóriát, amelyet már hozzárendelt elemekhez, a kategóriához társított összes elem frissül az új névre.
-
Az eszköztáron válassza a Kategorizálás

-
Válassza az Összes kategória lehetőséget.
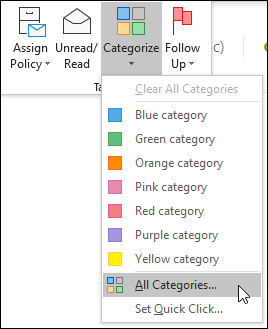
-
A Név listában jelölje ki egy színkategória nevét, majd válassza az Átnevezés lehetőséget.
-
A Név listában írja be a színkategória új nevét.
Ha automatikusan hozzá szeretné rendelni az átnevezendő színkategóriát a fő Outlook ablakban kijelölt elemekhez, jelölje be a Név listában a színkategória melletti jelölőnégyzetet, majd kattintson az OK gombra.
Színkategória létrehozása a klasszikus Outlookban
-
Bármely üzenetmappában, a menüszalag Címkék csoportjában válassza a Kategorizálás, majd a Minden kategória lehetőséget.
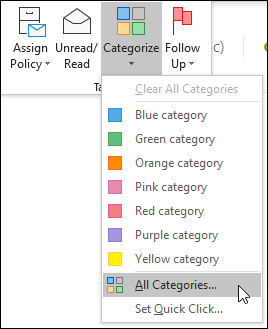
Megjegyzés: A naptári elemek esetében a Címkék csoport a Találkozó, illetve az Értekezlet lapon jelenik meg. Megnyitott partner vagy feladat esetén a Kezdőlap lapon megjelenik a Címkék csoport.
-
A Színkategóriák párbeszédpanelen válassza az Új lehetőséget.
-
Írja be a kategória nevét, és válasszon egy színt, illetve ha szeretne, egy billentyűparancsot. Ezután válassza az OK gombot.
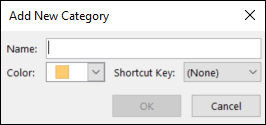
Gyorskattintásos kategória beállítása és hozzárendelése üzenetekhez a klasszikus Outlookban
Az egyszerű besorolási kategória egy olyan alapértelmezett kategória, amely bizonyos táblázatnézetekben állítható be. Ha például kikapcsolja az olvasóablakot, vagy áthelyezi azt az üzenetlista alá, további oszlopokat fog látni a Beérkezett üzenetek mappában, így például az Érkezett, a Kategória és a Megemlítés oszlopot. Ha e nézetek egyikében szeretne egyszerű besorolási kategóriát hozzárendelni, a kategória oszlopába kattintva beállíthatja a kívánt kategóriát.
-
A menüszalag Címkék csoportjában válassza a Kategorizálás > A gyorskattintás beállítása lehetőséget.
-
Válasszon egy színkategóriát a legördülő listából, és válassza az OK gombot.
Tipp: Ha be szeretné állítani az összes jövőbeli (nemcsak a kiválasztott) üzenet alapértelmezett színkategóriáját, a megnyitott üzenetben kattintson a Kategorizálás menü Egyszerű besorolás beállítása parancsára.
Billentyűparancs hozzárendelése kategóriához a klasszikus Outlookban
Ha billentyűparancsot társít egy kategóriához, gyorsan hozzárendelheti a kategóriát egy elemhez, például egy e-mailhez, ha kijelöli az elemet a Beérkezett üzenetek mappában vagy egy másik kategórianézetben, majd lenyomja a billentyűparancsot. A billentyűparancs használatával egyidejűleg több elemhez is hozzárendelhet egy színkategóriát.
-
A fő Outlook ablak eszköztárán válassza a Kategorizálás

-
A menü alján válassza a Minden kategória lehetőséget.
-
A Név listában jelölje be egy színkategória jelölőnégyzetét.
-
A Billentyűparancs listában válasszon egy billentyűparancsot.
Az Outlookban a következő lehetőségek közül választhat:
Színkategória hozzárendelése | Kategóriák kezelése | Színkategória létrehozása
Színkategória hozzárendelése e-mailhez Webes Outlook vagy Outlook.com
-
Ha színkategóriát szeretne hozzárendelni egy üzenethez az üzenetlistában, kattintson a jobb gombbal az üzenetre.
-
Válassza a Kategorizálás lehetőséget, majd válasszon egy kategóriát a listáról. Ha egy második vagy harmadik színkategóriát is hozzá szeretne rendelni, ezt minden további nélkül, több alkalommal is megteheti.
-
Ha színkategóriát szeretne hozzárendelni az olvasóablakból vagy egy megnyitott üzenetből, válassza a menüszalag Kategorizálás elemét, majd válasszon egy kategóriát a listából.
Megjegyzés: A Kategorizálás legördülő lista a legutóbb használt kategóriákat jeleníti meg. Ha további kategóriái vannak, a lista többi részének lekéréséhez a Kategóriák kezelése lehetőséget kell választania.
Kategóriák kezelése Webes Outlook vagy Outlook.com
Az alapértelmezett színkategóriáknak általános nevük van (például Piros kategória, Kék kategória). A kategorizált elemek egyszerű azonosításához és rendszerezéséhez kifejező neveket használva átnevezheti a színkategóriákat.
-
Válassza a Beállítások > Fiókok > Kategóriák lehetőséget.
-
A Kategóriák panelen válassza a

-
Nevezze át a kategóriát, vagy válasszon másik színt, majd válassza a Mentés lehetőséget.
Színkategória létrehozása Webes Outlook vagy Outlook.com
-
A menüszalagon válassza a Kategorizálás, majd az Új kategória lehetőséget.
-
Nevezze el a kategóriát, majd válassza a Mentés lehetőséget.
-
Az új kategória a Kategorizálás listában jelenik meg.











