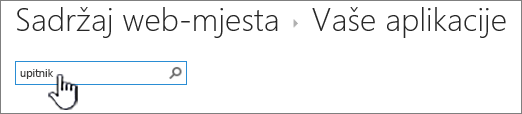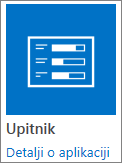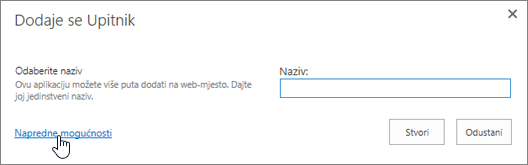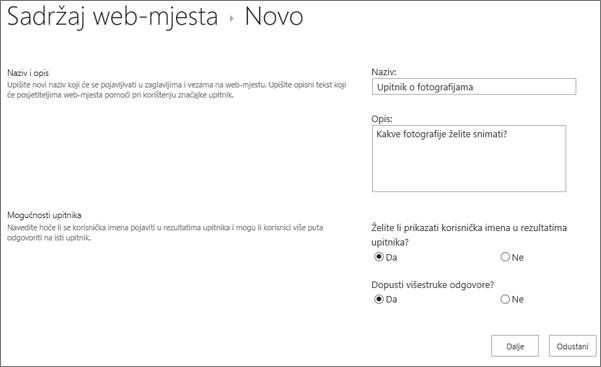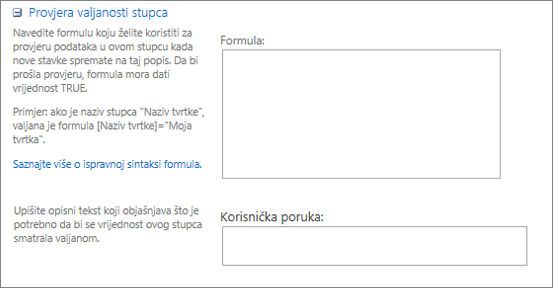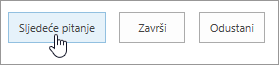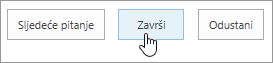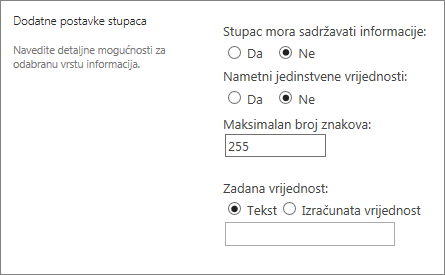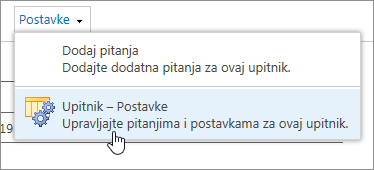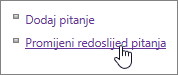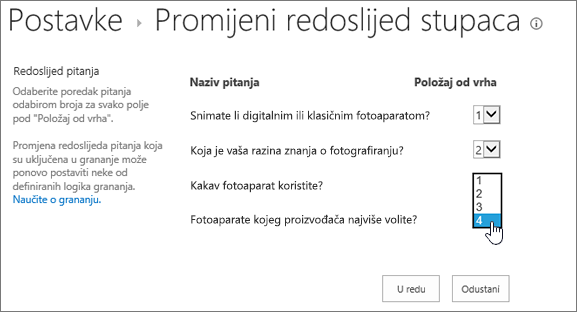Stvaranje upitnika
Applies To
SharePoint Server – pretplatničko izdanje SharePoint Server 2019 SharePoint Server 2016 SharePoint Server 2013 Enterprise SharePoint u sustavu Microsoft 365 SharePoint Foundation 2013 SharePoint Server 2010Kada planirate i stvorite anketu programa Microsoft SharePoint, stvarate posebnu vrstu popisa koja vlasniku omogućuje stvaranje pitanja, odgovaranje na više osoba i prikaz sažetka rezultata. Da biste saznali kako odgovoriti na odgovore na upitnik i urediti ih, pročitajte članak Odgovaranje na upitnik.
Napomena: Da biste stvorili upitnik na web-mjestu sustava SharePoint, morate imati dozvolu za stvaranje popisa na web-mjestu. Alternativa je stvaranje upitnika u web-aplikaciji Excel Web App, gdje se rezultati kompilirani u proračunskoj tablici programa Excel, a ne SharePoint popis.
Stvaranje upitnika
Napomena: Anketa je standardna SharePoint aplikacija i trebala bi biti dostupna u različitim verzijama. Ako to nije izbor u odjeljku aplikacije, obratite se administratoru.
Stvaranje upitnika u SharePoint
-
Prijavite se u SharePoint pomoću računa tvrtke ili obrazovne ustanove.
-
Idite na web-mjesto na kojem želite stvoriti upitnik.
-
Odaberite Postavke

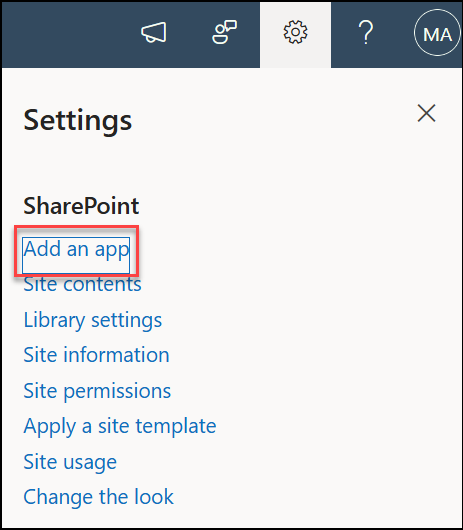
-
Na stranici Vaše aplikacije u okvir za pretraživanje unesite upitnik.
Odaberite ikonu Upitnik.
Napomena: Ako im vaša tvrtka to dopušta, možete imati izbor internih aplikacija ili aplikacija za ankete trećih strana. Obratite se administratoru SharePoint za savjet koji želite koristiti.
-
U okviru Dodavanje upitnika odaberite Dodatne mogućnosti.
Možete i jednostavno unijeti naziv, odabrati Stvori, a zatim promijeniti postavke i kasnije dodati pitanja.
Napomena: Ako koristite aplikaciju SharePoint, ali zasloni izgledaju drugačije, možda ste u klasičnom sučelju. Slijedite korake ispod SharePoint 2016.
-
Unesite naziv upitnika.
-
U polje Opis unesite opis upitnika. Opis nije obavezan.
-
U odjeljku Mogućnosti upitnika navedite želite li da se imena osoba prikazuju s odgovorima te mogu li korisnici odgovoriti više puta na upitnik.
-
Odaberite Dalje.
-
Na stranici Novo pitanje počnite stvarati svoje prvo pitanje.
-
Unesite tekst pitanja.
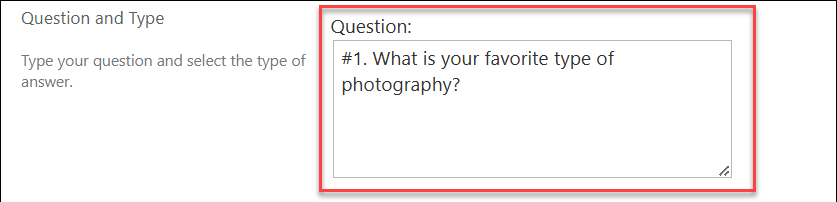
-
Odaberite željenu vrstu odgovora u odjeljku Pitanje i vrsta za prvo pitanje.
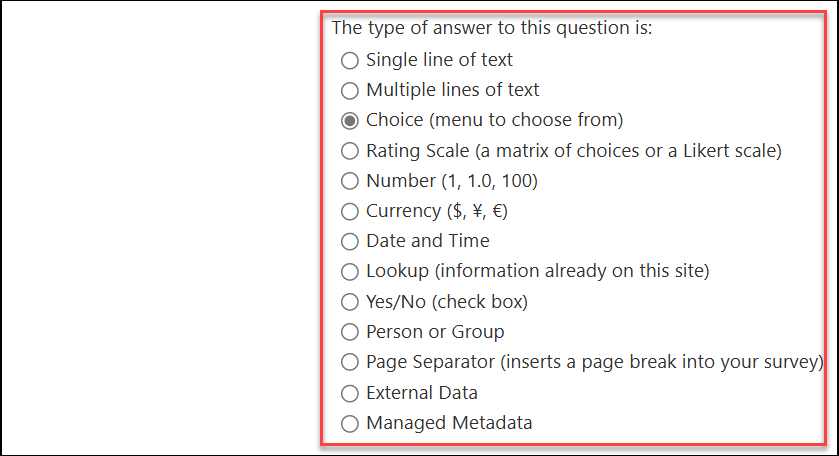
Napomena: Trenutno ne postoji automatski način numeriranja pitanja za prikaz. Ako želite broj pitanja, stavite broj u naziv pitanja. Pitanja se dodaju sekvencijalno kada ih stvorite, no redoslijed pitanja možete promijeniti na stranici s postavkama.
-
-
U odjeljku Dodatne postavke pitanja možete odrediti je li potreban odgovor na pitanje ili korisnici mogu više puta odgovoriti na upitnik. Ovisno o vrsti pitanja, možete unijeti odgovore koje možete odabrati i postaviti zadanu vrijednost.
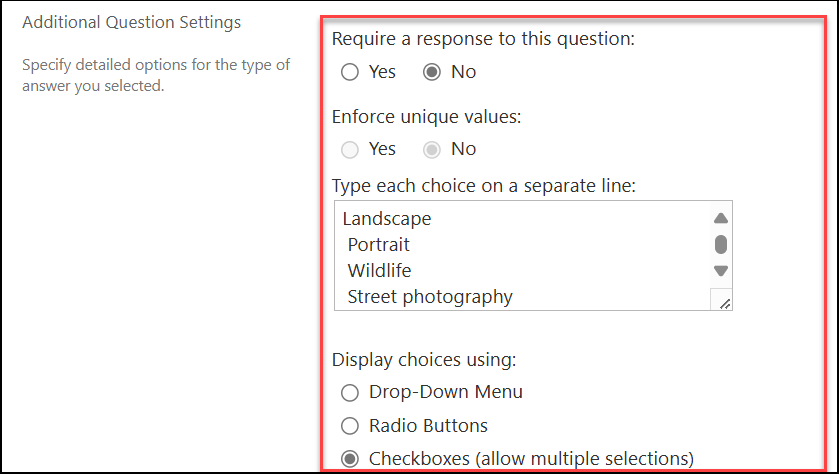
-
Ako želite dodati logiku grananja u koju upitnik postavlja različita pitanja na temelju zadnjeg odgovora, najprije morate dovršiti stvaranje upitnika. Zatim možete otići na stranicu Postavke upitnika i dodati logiku grananja. Dodatne informacije potražite u članku Dodavanje logike grananja u upitnik.
-
Ako u odjeljku Provjera valjanosti stupca želite provjeriti je li odgovor valjan, u okvir Formula unesite formulu koju želite koristiti za provjeru valjanosti . U okviru Korisnička poruka opišite što korisnik mora učiniti da bi se osiguralo da je odgovor valjan. Ako, primjerice, od zaposlenika tražite da uvede vrijeme u kojem je radila u odjelu, možete odrediti da to ne može biti dulje od ukupnog vremena rada za tvrtku. Dodatne informacije o formulama potražite u članku Primjeri uobičajenih formula u sustavu SharePoint Lists.
-
Napravite nešto od sljedećeg:
-
Da biste stvorili dodatna pitanja, odaberite Sljedeće pitanje, a zatim unesite informacije za sljedeće pitanje. Nastavite postupak dok ne dodate sva željena pitanja.
-
Ako ste završili s dodavanjem pitanja, odaberite Završi.
-
-
Da biste vidjeli upitnik, u odjeljku Nedavno na traci za brzo pokretanje odaberite naziv upitnika.
Stvaranje upitnika u SharePoint 2016. ili SharePoint 2013.
-
U SharePoint otvorite web-mjesto na koje želite dodati upitnik.
-
U SharePoint odaberite Postavke

-
Na stranici Vaše aplikacije u okvir za pretraživanje unesite upitnik.
Odaberite ikonu Upitnik.
Napomena: Ako im vaša tvrtka to dopušta, možete imati izbor internih aplikacija ili aplikacija za ankete trećih strana. Savjete za korištenje zatražite od administratora SharePoint administratora .
-
U okviru Dodavanje upitnika odaberite Dodatne mogućnosti.
Možete i jednostavno unijeti naziv, odabrati Stvori, a zatim promijeniti postavke i kasnije dodati pitanja.
-
Unesite naziv upitnika.
-
U polje Opis unesite opis upitnika. Opis nije obavezan.
-
U odjeljku Mogućnosti upitnika navedite želite li da se imena osoba prikazuju s odgovorima te mogu li korisnici odgovoriti više puta na upitnik.
-
Odaberite Dalje.
-
Na stranici Novo pitanje unesite tekst pitanja, a zatim odaberite željenu vrstu odgovora u odjeljku Pitanje i vrsta za prvo pitanje.
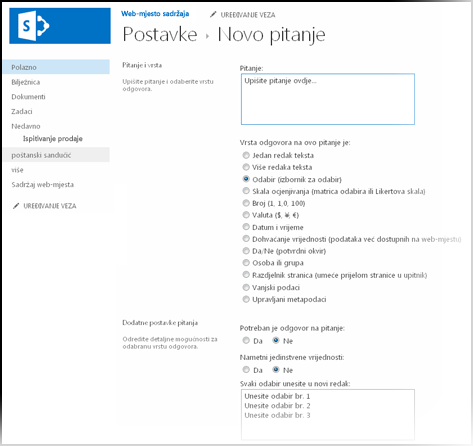
Napomena: Trenutno ne postoji način numeriranja pitanja za prikaz jer u upitnik ne možete dodati dodatne stupce. Ako želite broj pitanja, stavite broj u naziv pitanja. Pitanja se dodaju sekvencijalno kada ih stvorite, no redoslijed pitanja možete promijeniti na stranici s postavkama.
-
U odjeljku Dodatne postavke pitanja navedite dodatne postavke za svoje pitanje, primjerice je li potreban odgovor na pitanje. Ovisno o vrsti pitanja, možete unijeti i odgovore koje možete odabrati te neobaveznu zadanu vrijednost.
-
Ako želite dodati logiku grananja, to jest upitnik postavlja različita pitanja na temelju zadnjeg odgovora, najprije morate dovršiti stvaranje upitnika. Zatim možete otići na stranicu Postavke upitnika i dodati logiku grananja. Dodatne informacije potražite u članku Dodavanje logike grananja u upitnik.
-
Ako u odjeljku Provjera valjanosti stupca želite provjeriti je li odgovor valjan, u okvir Formula unesite formulu koju želite koristiti za provjeru valjanosti . U okviru Korisnička poruka opišite što korisnik mora učiniti da bi se osiguralo da je odgovor valjan. Ako, primjerice, od zaposlenika tražite da uvede vrijeme u kojem je radila u odjelu, možete odrediti da to ne može biti dulje od ukupnog vremena rada za tvrtku. Dodatne informacije o formulama potražite u članku Primjeri uobičajenih formula u sustavu SharePoint Lists.
-
Napravite nešto od sljedećeg:
-
Da biste stvorili dodatna pitanja, kliknite Sljedeće pitanje, a zatim unesite informacije za sljedeće pitanje. Nastavite postupak dok ne dodate sva željena pitanja.
-
Ako ste završili s dodavanjem pitanja, odaberite Završi.
-
-
Da biste vidjeli upitnik, u odjeljku Nedavno na traci za brzo pokretanje odaberite naziv upitnika.
Pitanja su navedena redoslijedom dok ih stvarate, ali ponekad je potrebno promijeniti redoslijed. Na primjer, koristite logiku grananja i želite da se sva pitanja koja se odnose na predmet postavljaju prije grananja. Da biste promijenili redoslijed, slijedite ove korake.
-
Pomaknite se do upitnika koji želite promijeniti redoslijed pitanja.
-
U zaglavlju upitnika odaberite Postavke, a zatim Postavke upitnika.
-
U dijaloškom okviru Postavke pomaknite se prema dolje do dna stranice i odaberite Promjena redoslijeda pitanja.
-
U dijaloškom okviru Promjena redoslijeda stupaca promijenite brojeve u odjeljku Položaj od vrha da biste pitanja stavili željenim redoslijedom.
-
Odaberite U redu, a zatim ispod trake za brzo pokretanje ili u breadcrumbs odaberite naziv upitnika.
Ako želite ponovno koristiti anketu, ali ukloniti starije odgovore, pomoću upravitelja web-mjesta izbrišite podatke bez gubitka pitanja.
Dodatne informacije potražite u članku Brisanje svih podataka iz postojećeg upitnika.
Upitnik SharePoint dio je vašeg web-mjesta, pa će svi koji mogu vidjeti popise i biblioteke moći vidjeti anketu. Korisnici moraju imati dozvole za suradnju da bi mogli odgovoriti na upitnik. Dodatne informacije o dozvolama potražite u članku Uređivanje dozvola za popis ili biblioteku.
Upitnik možete postaviti na početnu stranicu tako da ga umetnete kao dio aplikacije. Dodatne informacije potražite u članku Dodavanje dijela aplikacije na stranicu.
Da biste poslali vezu na upitnik putem e-pošte ili izravne poruke, odaberite i kopirajte URL iz adresne trake preglednika i zalijepite ga u poruku.
Ostale teme vezane uz upitnik
Evo nekih dodatnih tema koje će vam pomoći pri planiranju, upravljanju dozvolama, prikazu dozvola i još mnogo toga u upitniku:
Napišite nam komentar
Je li vam ovaj članak bio koristan? Ako jest, napišite nam to pri dnu stranice. Ako nije, javite nam što vas zbunjuje ili nedostaje. Ako ste dosli iz pretraživanja, a to nisu informacije koje ste htjeli, javite nam što ste pretražili. Vaše ćemo povratne informacije koristiti za dodatnu provjeru uputa i ažuriranje članka.