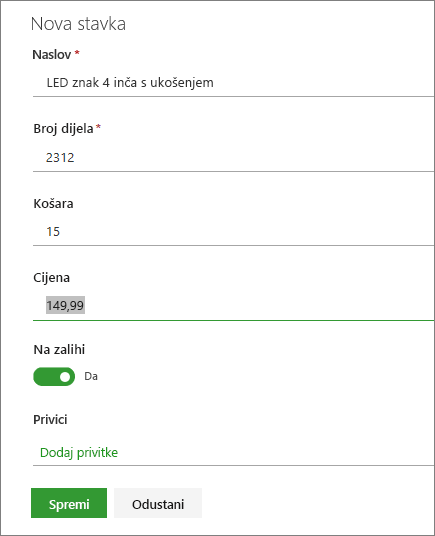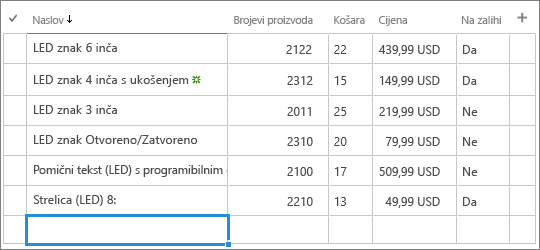Uređivanje stavki popisa
Applies To
SharePoint Server – pretplatničko izdanje SharePoint Server 2019 SharePoint u sustavu Microsoft 365 Microsoft 365 Microsoft ListsDetalje u stavci popisa možete jednostavno promijeniti.
Stavke na popisu možete uređivati na dva načina. Možete urediti jednu stavku u prikazu popisa, što je zadani način. Možete biti i produktivniji i uređivati nekoliko stavki u prikazu rešetke. Imajte na umu da vam je za uređivanje stavki potrebna dozvola na razini doprinosa ili viša.

Napomena: Izgleda li vaš zaslon drugačiji od primjera ovdje? Administrator može imati klasično iskustvo postavljeno na popisu ili koristite stariju verziju. Ako je tako, pogledajte dodavanje, uređivanje ili brisanje stavki popisa. Ako ste vlasnik popisa, vlasnik web-mjesta ili administrator, upute za postavljanje zadanog iskustva pogledajte u članku Promjena zadanog iskustva za popise ili biblioteke dokumenata s novog ili klasičnog.
Uređivanje jedne stavke u prikazu popisa
-
Otvorite popis koji želite urediti.
-
Odaberite stavku, a zatim na naredbenoj traci popisa kliknite Uređivanje

-
Unesite podatke u stavku popisa.
Umjesto zadanog obrasca popisa možda ćete vidjeti prilagođeni obrazac. Da biste saznali više, obratite se vlasniku web-mjesta ili popisa.
Važno: Podatke morate unijeti ako natpis stupca ima zvjezdicu * pokraj njega.
-
Za stavke s privicima učinite nešto od sljedećeg:
-
Da biste jednu ili više datoteka prilagali stavci popisa, kliknite Dodaj privitke, pronađite datoteku, a zatim kliknite Otvori. Držite tipku CTRL prilikom odabira datoteka za prilaganje više datoteka.
-
Da biste izbrisali privitak, kliknite X pokraj naziva datoteke.
Ako naredba Dodavanje privitaka nije dostupna, popis ne podržava privitke.
-
-
Kliknite Spremi.
Osim toga, kada otvorite popis, odaberite stavku, a zatim na naredbenoj traci kliknite gumb s informacijama 
Uređivanje nekoliko stavki u prikazu rešetke
-
Otvorite popis da biste ga uredili.
-
Na naredbenoj traci popisa kliknite Uređivanje u prikazu rešetke.
-
Unesite podatke za svaku stavku popisa.
Važno: Podatke morate unijeti ako natpis stupca ima zvjezdicu * pokraj njega. Datoteku ne možete priložiti stavci popisa u prikazu rešetke Uređivanje.
-
Kada završite s uređivanjem podataka, kliknite Izlaz iz prikaza rešetke.
Napišite nam komentar
Je li vam ovaj članak bio koristan? Ako jest, napišite nam to pri dnu stranice. Ako vam nije bio koristan, recite nam što nedostaje ili što vas je zbunilo. Na temelju vaših povratnih informacija još ćemo jedanput provjeriti činjenice i ažurirati ovaj članak.
Stavke popisa možete uređivati jedan po jedan.
-
Otvorite popis koji želite urediti.
-
Dodirnite stavku koju želite urediti.
-
U odjeljku Uređivanje stavke unesite podatke koje želite dodati.
-
Dodirnite Spremi.
Prilikom dodavanja stavke možete unijeti podatke ili odabrati jednu od unaprijed definiranih vrijednosti. Privitak možete dodati i na stavku popisa – prenijeti sliku ili priložiti datoteku (kao što su PDF, fotografija ili videozapis s uređaja ili s OneDrive ili SharePoint).
Stavke popisa možete uređivati jedan po jedan.
-
Otvorite popis koji želite urediti.
-
Dodirnite stavku koju želite urediti.
-
U odjeljku Uređivanje stavke unesite podatke koje želite dodati.
-
Dodirnite Spremi.
Prilikom dodavanja stavke možete unijeti podatke ili odabrati jednu od unaprijed definiranih vrijednosti. Privitak možete dodati i na stavku popisa – prenijeti sliku ili priložiti datoteku (kao što su PDF, fotografija ili videozapis s uređaja ili s OneDrive ili SharePoint).