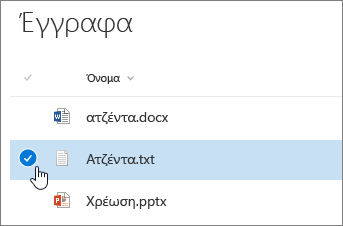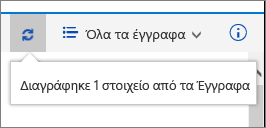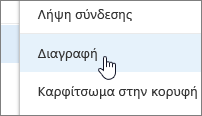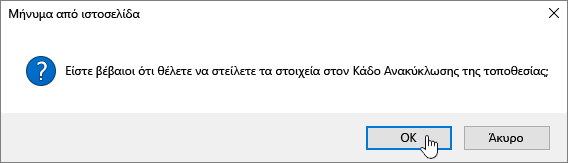Διαγραφή αρχείου, φακέλου ή σύνδεσης από μια βιβλιοθήκη εγγράφων του SharePoint
Applies To
Συνδρομητική έκδοση SharePoint Server SharePoint Server 2019 SharePoint Server 2016 SharePoint στο Microsoft 365Μπορείτε να διαγράψετε αρχεία, φακέλους ή συνδέσεις στη βιβλιοθήκη εγγράφων SharePoint που δεν χρειάζεστε πλέον, όπως παλιό περιεχόμενο ή φακέλους που δεν χρειάζεστε πλέον.
Σημείωση: Οι συνδέσεις είναι διαθέσιμες μόνο στο SharePoint στο Microsoft 365.
Σημείωση: Αυτά τα βήματα χρησιμοποιούνται για εκδόσεις του SharePoint που δεν έχουν κωδικοποιηθεί. Εάν ο διαχειριστής ή η εταιρεία σας έχει προσαρμόσει την εφαρμογή σας, ενδέχεται να μην εμφανίζονται αυτές οι επιλογές.
Διαγραφή αρχείου, φακέλου ή σύνδεσης σε SharePoint
Σημαντικό: Όταν διαγράφετε ένα φάκελο, διαγράφει το φάκελο και τα αρχεία ή τους υποφακέλους που περιέχει. Εξετάστε το ενδεχόμενο να μετακινήσετε ή να αρχειοθετήσετε τα περιεχόμενα του φακέλου πριν τον διαγράψετε. Εσείς ή ο διαχειριστής σας ενδέχεται να μπορείτε να ανακτήσετε ένα φάκελο και τα περιεχόμενά του από τον Κάδο Ανακύκλωσης.
-
Στο SharePoint, ανοίξτε τη βιβλιοθήκη εγγράφων και επιλέξτε το στοιχείο που θέλετε να διαγράψετε. (Αποφύγετε την επιλογή του ίδιου του ονόματος αρχείου, επειδή αυτό θα άνοιγε το αρχείο.) Εμφανίζεται ένα σημάδι ελέγχου στην αριστερή στήλη.
Σημείωση: Η οθόνη σας έχει διαφορετική εμφάνιση από αυτή και χρησιμοποιείτε SharePoint στο Microsoft 365 ή SharePoint Server 2019; Ο διαχειριστής σας μπορεί να έχει ορίσει SharePoint Κλασική εμπειρία στη βιβλιοθήκη εγγράφων.
Για να διαγράψετε πολλά στοιχεία, επαναλάβετε αυτό το βήμα. Μπορείτε να διαγράψετε όσα στοιχεία θέλετε.
-
Επιλέξτε Διαγραφή

-
Επιλέξτε Διαγραφή στο πλαίσιο μηνύματος για να επιβεβαιώσετε την ενέργεια.
Το πλαίσιο κατάστασης εμφανίζεται στη βιβλιοθήκη εγγράφων ενημερώνοντάς σας ότι το στοιχείο έχει διαγραφεί.
Επαναφορά των στοιχείων στον κάδο ανακύκλωσης που διαγράφηκαν από το SharePoint ή το Teams
Διαγραφή αρχείου, φακέλου ή σύνδεσης στην κλασική εμπειρία SharePoint
Σημαντικό: Όταν διαγράφετε ένα φάκελο, διαγράφει το φάκελο και τα αρχεία ή τους υποφακέλους που περιέχει. Εξετάστε το ενδεχόμενο να μετακινήσετε ή να αρχειοθετήσετε τα περιεχόμενα του φακέλου πριν τον διαγράψετε. Εσείς ή ο διαχειριστής σας ενδέχεται να μπορείτε να ανακτήσετε ένα φάκελο και τα περιεχόμενά του από τον Κάδο Ανακύκλωσης.
-
Ανοίξτε τη βιβλιοθήκη εγγράφων SharePoint όπου θέλετε να διαγράψετε στοιχεία.
-
Για να επιλέξετε ένα ή περισσότερα στοιχεία που θέλετε να διαγράψετε, τοποθετήστε το δείκτη του ποντικιού επάνω στο φάκελο και, στη συνέχεια, επιλέξτε το πλαίσιο ελέγχου.
-
Κάντε δεξί κλικ σε ένα εικονίδιο αρχείου, φακέλου ή σύνδεσης και, στη συνέχεια, επιλέξτε Διαγραφή.
-
Στο παράθυρο διαλόγου επιβεβαίωσης Διαγραφή, επιλέξτε OK.
Επαναφορά των στοιχείων στον κάδο ανακύκλωσης που διαγράφηκαν από το SharePoint ή το Teams
Διαγραφή αρχείου ή φακέλου στο SharePoint Server 2016
Σημαντικό: Όταν διαγράφετε ένα φάκελο, διαγράφει το φάκελο και τα αρχεία ή τους υποφακέλους που περιέχει. Εξετάστε το ενδεχόμενο να μετακινήσετε ή να αρχειοθετήσετε τα περιεχόμενα του φακέλου πριν τον διαγράψετε. Εσείς ή ο διαχειριστής σας ενδέχεται να μπορείτε να ανακτήσετε ένα φάκελο και τα περιεχόμενά του από τον Κάδο Ανακύκλωσης.
-
Μεταβείτε στην τοποθεσίαSharePoint που περιέχει τη βιβλιοθήκη για την οποία θέλετε να διαγράψετε το στοιχείο.
-
Επιλέξτε το όνομα της βιβλιοθήκης στη γραμμή γρήγορης εκκίνησης ή επιλέξτε Ρυθμίσεις

Σημείωση: Οι σχεδιαστές μπορούν να τροποποιήσουν σημαντικά την εμφάνιση ή την περιήγηση μιας τοποθεσίας. Εάν δεν μπορείτε να εντοπίσετε μια επιλογή, όπως μια εντολή, ένα κουμπί ή μια σύνδεση, επικοινωνήστε με το διαχειριστή σας.
-
Επιλέξτε τα αποσιωπητικά (...) στη γραμμή που θέλετε να διαγράψετε και επιλέξτε Διαγραφή ή Διαγραφή στοιχείου. Εάν δεν βλέπετε την επιλογή Διαγραφή ή Διαγραφή στοιχείου, επιλέξτε τα αποσιωπητικά (...) στο παράθυρο διαλόγου και, στη συνέχεια, επιλέξτε Διαγραφή.
-
Στο παράθυρο διαλόγου επιβεβαίωσης, επιλέξτε OK ή Διαγραφή.
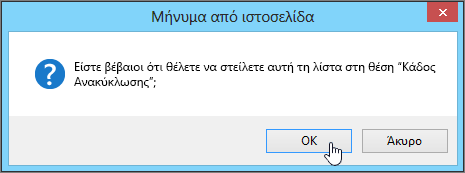
Άλλα θέματα ενδιαφέροντος
Μετακίνηση ή αντιγραφή αρχείων στο SharePoint
Δημιουργία φακέλου σε βιβλιοθήκη εγγράφων
Δημιουργία φακέλου σε μια λίστα
Διαγραφή φακέλου από μια λίστα
Επαναφορά των στοιχείων στον κάδο ανακύκλωσης που διαγράφηκαν από το SharePoint ή το Teams
Αποστολή αρχείων και φακέλων σε βιβλιοθήκη
Χρήση κινητής συσκευής για εργασία με τοποθεσίες του SharePoint
Στείλτε μας τα σχόλιά σας
Ήταν χρήσιμο αυτό το άρθρο; Έλειπε περιεχόμενο; Εάν ναι, ενημερώστε μας στο κάτω μέρος της σελίδας. Πείτε μας τι ήταν περίπλοκο ή τι λείπει. Συμπεριλάβετε την έκδοση του SharePoint, του λειτουργικού συστήματος και του προγράμματος περιήγησής σας. Θα χρησιμοποιήσουμε τα σχόλιά σας για να ελέγξουμε προσεκτικά τα γεγονότα, να προσθέσουμε πληροφορίες και να ενημερώσουμε αυτό το άρθρο.