Δημιουργία ροής για μια λίστα ή βιβλιοθήκη
Applies To
SharePoint στο Microsoft 365 Office για επιχειρήσεις OneDrive (Εταιρικός ή σχολικός λογαριασμός) Λίστες Microsoft OneDrive για Mac OneDrive για WindowsΧρησιμοποιήστε Power Automate για να ρυθμίσετε ροές εργασιών για λίστες και βιβλιοθήκες σε λίστες της Microsoft,SharePoint και OneDrive για την εργασία ή το σχολείο. Power Automate σας βοηθά να αυτοματοποιήσετε κοινές εργασίες μεταξύSharePoint, άλλων Microsoft 365 υπηρεσιών και υπηρεσιών τρίτων κατασκευαστών.
Δημιουργία ροής για μια λίστα ή βιβλιοθήκη
-
Μεταβείτε σε μια λίστα ή βιβλιοθήκη στις λίστες της Microsoft,SharePoint ή στην τοποθεσία OneDrive για την εργασία ή το σχολείο.
Σημειώσεις:
-
Power Automate κάτω από το μενού "Αυτοματοποίηση" στη γραμμή εντολώνSharePoint βιβλιοθήκες και OneDrive για την εργασία ή το σχολείο στο web. Σε λίστες, εμφανίζεται Power Automate επιλογή "Ενσωμάτωση" στο μενού "Ενοποίηση". Για SharePoint, η επιλογή δημιουργίας ενός flow θα είναι διαθέσιμη μόνο για τα μέλη της τοποθεσίας που μπορούν να προσθέτουν και να επεξεργάζονται στοιχεία. Η επιλογή είναι πάντα διαθέσιμη για OneDrive για την εργασία ή το σχολείο στο πρόγραμμα περιήγησης.
-
Power Automate να συνδεθείτε με SharePoint Server μέσω μιας πύλης δεδομένων εσωτερικής εγκατάστασης. Power Automate δεν εμφανίζεται στο SharePoint Server.
-
-
Στο επάνω μέρος της λίστας, επιλέξτε "Ενοποίηση" > Power Automate > "Δημιουργία ροής". (Σε μια βιβλιοθήκη ή το OneDrive, επιλέξτε "Αυτοματοποίηση > Power Automate > Δημιουργία ροής".)
-
Επιλέξτε ένα flow πρότυπο από το δεξιό τμήμα του πίνακα. Εμφανίζονται ορισμένες ροές που χρησιμοποιούνται συχνά. Γρήγορα αποτελέσματα με συνηθισμένα σενάρια, όπως η αποστολή ενός προσαρμοσμένου μηνύματος ηλεκτρονικού ταχυδρομείου όταν προστίθεται ένα νέο στοιχείο στη βιβλιοθήκη. Χρησιμοποιήστε αυτά τα πρότυπα ως σημείο εκκίνησης για να δημιουργήσετε τις δικές σας ροές. Εναλλακτικά, επιλέξτε τα πρότυπα ροής προσαρμοσμένης ενέργειας, που βρίσκονται στο κάτω μέρος της λίστας, για να δημιουργήσετε μια ροή από την αρχή. Αφού επιλέξετε ένα πρότυπο, ολοκληρώστε τα υπόλοιπα βήματα στην Power Automate τοποθεσίας.
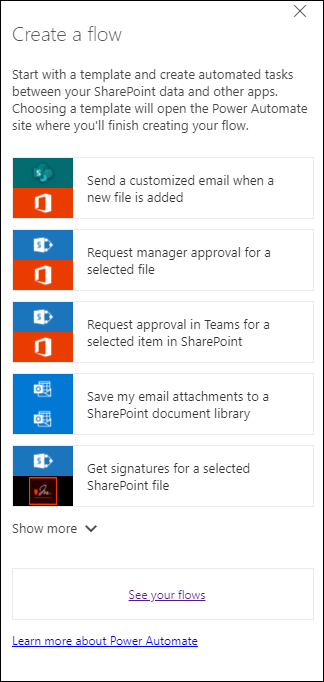
-
Για να συνδεθείτε σε μια λίστα ή βιβλιοθήκη, ακολουθήστε τις οδηγίες στην Power Automate σας. Τα διαπιστευτήρια επαληθεύονται για κάθε υπηρεσία που χρησιμοποιείται στη ροή. Για Microsoft 365 υπηρεσίες, όπως SharePoint και Outlook, οι συνδέσεις δημιουργούνται αυτόματα. Για τις υπηρεσίες τρίτων κατασκευαστών, για να εισέλθετε σε κάθε υπηρεσία, επιλέξτε τη σύνδεση που παρέχεται.
-
Τα παρακάτω βήματα συμβαίνουν στη Power Automate σχεδίασης. Η πρώτη ενέργεια που εμφανίζεται, γνωστή και ως έναυσμα,καθορίζει τον τρόπο με τον οποίο ξεκινά η ροή. Προσθέστε πρόσθετες ενέργειες μετά την πρώτη ενέργεια. Κάθε νέα ενέργεια εξαρτάται από την προηγούμενη ενέργεια.
Ένας τύπος ροής εκτελεί ενέργειες αυτόματα όταν προστίθενται ή αλλάζουν στοιχεία σε μια λίστα ή βιβλιοθήκη. Για παράδειγμα, το ακόλουθο πρότυπο ροής στέλνει ένα μήνυμα ηλεκτρονικού ταχυδρομείου όταν προστίθεται ένα στοιχείο στη λίστα. Ένας δεύτερος τύπος ροής μπορεί να ξεκινήσει μόνο αφού επιλέξετε ένα στοιχείο. Για να ξεκινήσετε αυτή τη ροή, επιλέξτε το μενού "Αυτοματοποίηση" στη γραμμή εντολών στην SharePoint ή τις λίστες. Ο τύπος του εναύσματα που είχατε επιλέξει προηγουμένως καθορίζει εάν η ροή ξεκινά αυτόματα ή με μη αυτόματο τρόπο από τη γραμμή εντολών.
Προσθέστε τυχόν απαραίτητες πληροφορίες ή αλλάξτε τις προεπιλεγμένες τιμές που παρέχονται για το πρότυπο στη σχεδίαση. Για να τροποποιήσετε τις προεπιλεγμένες τιμές, στην περιοχή "Αποστολή μηνύματος ηλεκτρονικού ταχυδρομείου", επιλέξτε "Επεξεργασία". Οι επιλογές για την ενέργεια "Αποστολή μηνύματος ηλεκτρονικού ταχυδρομείου" περιλαμβάνουν αλλαγές στον τρόπο με τον οποίο το μήνυμα ηλεκτρονικού ταχυδρομείου εμφανίζεται στην εμφάνιση πρόσθετων πεδίων από το SharePoint στοιχείου.
-
Ρυθμίστε τις flow και, στη συνέχεια, επιλέξτε "Δημιουργία Flow".
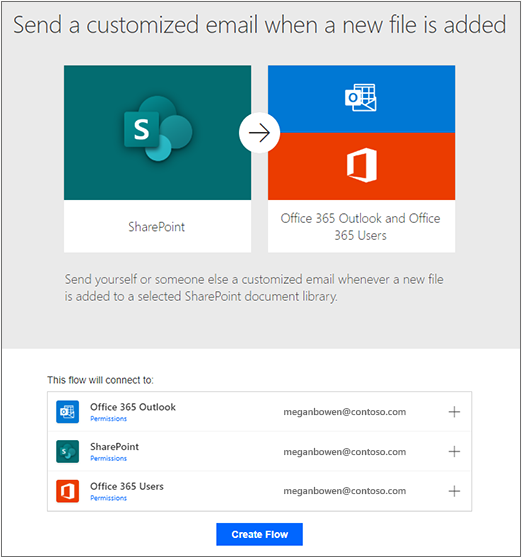
Σημείωση: Για να μάθετε περισσότερα σχετικά Power Automate, δείτε τα βίντεο καθοδηγούμενης εκμάθησης.
7. Αφού δημιουργηθεί flow, επιλέξτε "Τέλος".
Σημείωση: Δείτε όλες τις ροές και ελέγξτε την κατάστασή σας στην Power Automateweb.
Μετά τη δημιουργία αυτής της συγκεκριμένης ροής, προσθέστε ένα μήνυμα ηλεκτρονικού ταχυδρομείου στη λίστα ή τη βιβλιοθήκη για να στείλετε ένα μήνυμα ηλεκτρονικού ταχυδρομείου, όπως τα εξής.
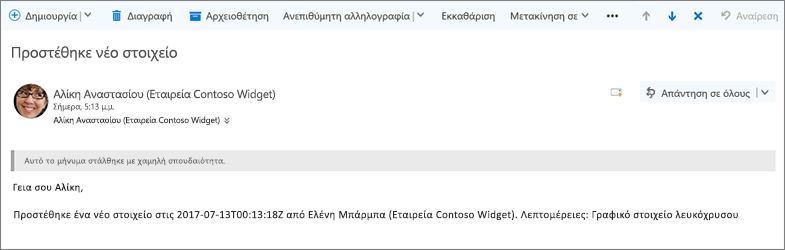
Για να μάθετε πώς μπορείτε να επεξεργαστείτε flow σε μια λίστα, ανατρέξτε στο θέμα Επεξεργασία ροής για μια λίστα. Για να μάθετε πώς μπορείτε να διαγράψετε μια ροή σε μια λίστα, ανατρέξτε στο θέμα Διαγραφή ροής από μια λίστα.
Σημείωση: Power Automate δεν είναι διαθέσιμη στην κλασική εμπειρία του SharePoint.
Εάν η προεπιλεγμένη συμπεριφορά έχει οριστεί στην κλασική εμπειρία, Power Automate δεν εμφανίζεται στη γραμμή εντολών της λίστας ή της βιβλιοθήκης σας. Εάν η νέα εμπειρία είναι διαθέσιμη, για να την ενεργοποιήσετε για τη λίστα ή τη βιβλιοθήκη σας, μεταβείτε στην επιλογή "Λίστα Ρυθμίσεις"και, στη συνέχεια, επιλέξτε "Για προχωρημένους" Ρυθμίσεις. Για περισσότερες πληροφορίες, ανατρέξτε στο θέμα Εναλλαγή της προεπιλεγμένης εμπειρίας για λίστες ή βιβλιοθήκες εγγράφων από νέες ή κλασικές.
Για περισσότερες πληροφορίες σχετικά με τις λίστες, ανατρέξτε στο θέμα Τι είναι μια λίστα Microsoft 365; Για περισσότερες πληροφορίες σχετικά με Power Automate, ανατρέξτε στο θέμα Γρήγορα αποτελέσματα με Power Automate.










