Διαχείριση, προβολή ή διαγραφή των ειδοποιήσεων του SharePoint
Applies To
Συνδρομητική έκδοση SharePoint Server SharePoint Server 2019 SharePoint Server 2016 SharePoint στο Microsoft 365Οι ειδοποιήσεις είναι ειδοποιήσεις για αλλαγές στο περιεχόμενο μιας τοποθεσίας που λαμβάνετε ως μηνύματα ηλεκτρονικού ταχυδρομείου ή μηνύματα κειμένου στο κινητό σας τηλέφωνο, ανάλογα με τον τρόπο ρύθμισης παραμέτρων της τοποθεσίας σας. Αυτό το άρθρο εστιάζει στον τρόπο διαχείρισης ή διαγραφής ειδοποιήσεων για εσάς και για άλλους χρήστες, εάν είστε διαχειριστής τοποθεσίας.
Για να προβάλετε και να ακυρώσετε τις ειδοποιήσεις σας και να αλλάξετε τις ρυθμίσεις για τις ειδοποιήσεις σας, μπορείτε να χρησιμοποιήσετε είτε τη σελίδα "Πληροφορίες χρήστη" είτε τη "Διαχείριση ειδοποιήσεων" σε αυτήν τη σελίδα τοποθεσίας . Εάν έχετε δικαιώματα διαχείρισης μιας τοποθεσίας, μπορείτε επίσης να προβάλετε και να ακυρώσετε ειδοποιήσεις για άλλους χρήστες, χρησιμοποιώντας τη σελίδα "Ειδοποιήσεις χρήστη ".
Σημείωση: Ενδέχεται να χρειαστούν έως και 4 ώρες για τη λήψη ειδοποιήσεων.
Προβολή και ακύρωση ειδοποίησης για εμένα στο SharePoint
-
Στη λίστα ή τη βιβλιοθήκη όπου έχετε ορίσει τις ειδοποιήσεις, επιλέξτε τα αποσιωπητικά ( ... και, στη συνέχεια, επιλέξτε Διαχείριση των ειδοποιήσεων μου.
-
Στην περιοχή Οι ειδοποιήσεις μου σε αυτήν την τοποθεσία, δίπλα στην ειδοποίηση που θέλετε να διαγράψετε, επιλέξτε το πλαίσιο ελέγχου.
-
Επιλέξτε Διαγραφή επιλεγμένων ειδοποιήσεων και, στη συνέχεια, επιλέξτε OK.
Προβολή ή ακύρωση ειδοποίησης για άλλο άτομο στο SharePoint
-
Επιλέξτε Ρυθμίσεις

-
Στην περιοχή Διαχείριση τοποθεσίας, επιλέξτε Ειδοποιήσεις χρήστη.
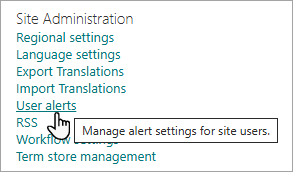
-
Για να επιλέξετε ένα χρήστη, επιλέξτε Εμφάνιση ειδοποιήσεων για και, στη συνέχεια, επιλέξτε Ενημέρωση.
-
Δίπλα στην ειδοποίηση που θέλετε να διαγράψετε, επιλέξτε το πλαίσιο ελέγχου και, στη συνέχεια, επιλέξτε Διαγραφή επιλεγμένων ειδοποιήσεων.
-
Επιλέξτε OK.
Σημείωση: Τα μηνύματα ηλεκτρονικού ταχυδρομείου που δημιουργούνται από SharePoint ροές εργασιών και ειδοποιήσεις αποστέλλονται από no-reply@sharepointonline.com διεύθυνση με εμφανιζόμενο όνομα "SharePoint Online".
Προβολή και ακύρωση ειδοποίησης για εμένα στο SharePoint 2019 και 2016
-
Στη λίστα ή τη βιβλιοθήκη όπου έχετε ορίσει τις ειδοποιήσεις, επιλέξτε την καρτέλα Λίστα ή Βιβλιοθήκη .
-
Επιλέξτε Να λαμβάνω ειδοποιήσεις και, στη συνέχεια, επιλέξτε Διαχείριση των ειδοποιήσεων μου.
-
Στην περιοχή Οι ειδοποιήσεις μου σε αυτήν την τοποθεσία, δίπλα στην ειδοποίηση που θέλετε να διαγράψετε, επιλέξτε το πλαίσιο ελέγχου.
-
Επιλέξτε Διαγραφή επιλεγμένων ειδοποιήσεων και, στη συνέχεια, επιλέξτε OK.
Προβολή ή ακύρωση ειδοποίησης για άλλο άτομο στο SharePoint 2016
-
Επιλέξτε Ρυθμίσεις


-
Στην περιοχή Διαχείριση τοποθεσίας, επιλέξτε Ειδοποιήσεις χρήστη.
-
Για να επιλέξετε ένα χρήστη, επιλέξτε Εμφάνιση ειδοποιήσεων για και, στη συνέχεια, επιλέξτε Ενημέρωση.
-
Δίπλα στην ειδοποίηση που θέλετε να διαγράψετε, επιλέξτε το πλαίσιο ελέγχου και, στη συνέχεια, επιλέξτε Διαγραφή επιλεγμένων ειδοποιήσεων.
-
Επιλέξτε OK.
Τεχνικοί περιορισμοί
Η δυνατότητα ειδοποιήσεων ενδέχεται να αντιμετωπίσει προβλήματα όταν συνδυαστεί με άλλες δυνατότητες, όπως οι εξής:
-
Ονόματα χρήστη ή φάκελοι που περιέχουν ειδικούς χαρακτήρες. Σημειώστε ότι οι χαρακτήρες εμπορικό "και" (&) και μονά εισαγωγικά ( ' ) γίνονται αποδεκτά από ορισμένες εφαρμογές της Microsoft, αλλά δεν μπορούν να χρησιμοποιηθούν για ειδοποιήσεις.
-
Ειδοποιήσεις/προβολές που φιλτράρουν σε στήλες πολλαπλών τιμών, αναζήτησης ή υπολογιζόμενων στηλών.
-
Βιβλιοθήκες που απαιτούν έγκριση περιεχομένου.
-
Όριο των 50 άμεσων μηνυμάτων ηλεκτρονικού ταχυδρομείου ανά διεύθυνση ηλεκτρονικού ταχυδρομείου με εγγραφή ανά λεπτό σε όλες τις λίστες και βιβλιοθήκες.
-
Τα μηνύματα ηλεκτρονικού ταχυδρομείου ημερήσιων ειδοποιήσεων θα περιλαμβάνουν έως 25 δραστηριότητες για έως 50 στοιχεία ανά λίστα ή βιβλιοθήκη.
Κατάργηση εγγραφής σε τροφοδοσία RSS
Μπορείτε να ακυρώσετε μια συνδρομή σε μια τροφοδοσία RSS για μια λίστα, βιβλιοθήκη ή προβολή SharePoint, ακολουθώντας τις οδηγίες στο πρόγραμμα ανάγνωσης RSS, στο πρόγραμμα ηλεκτρονικού ταχυδρομείου ή στο πρόγραμμα περιήγησης. Για περισσότερες πληροφορίες σχετικά με το πρόγραμμα ανάγνωσης ή το πρόγραμμά σας, ανατρέξτε στην τεκμηρίωση της Βοήθειας.
Είμαστε έτοιμοι να σας ακούσουμε!
Ήταν χρήσιμο αυτό το άρθρο; Εάν ναι, ενημερώστε μας στο κάτω μέρος της σελίδας. Πείτε μας τι ήταν περίπλοκο ή τι λείπει. Συμπεριλάβετε την έκδοση του SharePoint, του λειτουργικού συστήματος και του προγράμματος περιήγησης που χρησιμοποιείτε. Θα χρησιμοποιήσουμε τα σχόλιά σας για να ελέγξουμε προσεκτικά τα γεγονότα, να προσθέσουμε πληροφορίες και να ενημερώσουμε αυτό το άρθρο.










