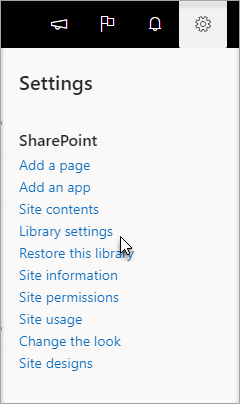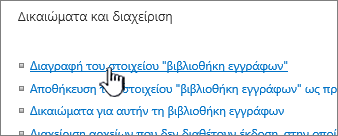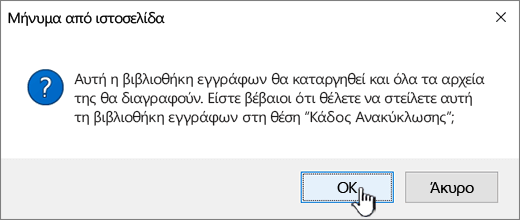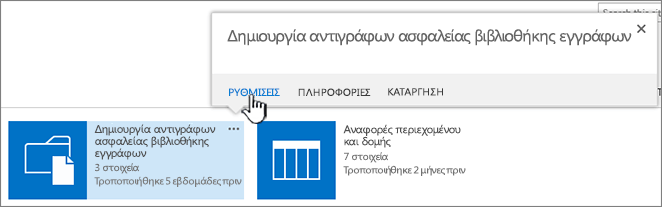Διαγραφή βιβλιοθήκης εγγράφων στο SharePoint
Applies To
SharePoint Server 2016 SharePoint Server 2013 Enterprise SharePoint στο Microsoft 365 SharePoint Server 2010 Windows SharePoint Services 3.0Μπορείτε να διαγράψετε βιβλιοθήκες SharePoint Microsoft όταν δεν τις χρειάζεστε πλέον. Όταν διαγράφετε μια βιβλιοθήκη, διαγράφετε επίσης έγγραφα, μετα-δεδομένα σχετικά με τα έγγραφα, το ιστορικό εκδόσεων, τις ρυθμίσεις βιβλιοθήκης και συγκεκριμένα επίπεδα δικαιωμάτων που σχετίζονται με τη βιβλιοθήκη. Για πληροφορίες σχετικά με τη διαγραφή αρχείων, ανατρέξτε στο θέμα Διαγραφή αρχείων σε μια βιβλιοθήκη.
Εάν διαγράψετε μια βιβλιοθήκη κατά λάθος ή αλλάξετε γνώμη, ανάλογα με τον τρόπο με τον οποίο έχει ρυθμιστεί η τοποθεσία σας, μπορείτε να επαναφέρετε μια βιβλιοθήκη εγγράφων από τον Κάδο Ανακύκλωσης SharePoint τοποθεσίας. Για περισσότερες πληροφορίες, ανατρέξτε στο θέμα "Επαναφορά στοιχείων" στον Κάδο Ανακύκλωσης μιας SharePoint τοποθεσίας.
Για να δημιουργήσετε μια βιβλιοθήκη, ανατρέξτε στο θέμα Δημιουργία βιβλιοθήκης εγγράφων SharePoint.
Σημείωση: Εάν δεν βλέπετε τις επιλογές που αναφέρονται στην παρακάτω διαδικασία, όπως μια εντολή, ένα κουμπί ή μια σύνδεση, επικοινωνήστε με το διαχειριστή σας. Για να δημιουργήσετε ή να διαγράψετε μια βιβλιοθήκη, πρέπει να έχετε δικαιώματα διαχείρισης λιστών. Εάν έχετε δικαιώματα, μπορείτε να τροποποιήσετε την SharePoint και την περιήγηση μιας τοποθεσίας.
Διαγραφή βιβλιοθήκης σε SharePoint
-
Στη γραμμή γρήγορης εκκίνησης στην αριστερή πλευρά της οθόνης, μεταβείτε στη βιβλιοθήκη που θέλετε να διαγράψετε.
-
Επιλέξτε Ρυθμίσεις
-
Στη σελίδα Ρυθμίσεις, στη μεσαία στήλη, στην περιοχή "Δικαιώματα και διαχείριση", επιλέξτε "Διαγραφή αυτής της βιβλιοθήκης εγγράφων". (Εάν δεν εμφανίζεται αυτή η επιλογή, τότε δεν έχετε δικαιώματα διαγραφής αυτής της βιβλιοθήκης και πρέπει να επικοινωνήσετε με το διαχειριστή της τοποθεσίας σας.)
-
Εάν είστε βέβαιοι ότι θέλετε να διαγράψετε τη βιβλιοθήκη, επιλέξτε OK.
Σημείωση: Ο τίτλος του παραθύρου διαλόγου μπορεί να διαφέρει είτε χρησιμοποιείτε το SharePoint Online είτε SharePoint Server 2019.
Διαγραφή βιβλιοθήκης σε SharePoint Server 2016 ή SharePoint Server 2013
-
Κάντε ένα από τα εξής:
-
Μεταβείτε στη βιβλιοθήκη που θέλετε να διαγράψετε.
Στην κορδέλα, επιλέξτε την καρτέλα "Βιβλιοθήκη" και, στη συνέχεια, επιλέξτε "Ρυθμίσεις βιβλιοθήκης".

-
Επιλέξτε Ρυθμίσεις

Για τη βιβλιοθήκη που θέλετε να διαγράψετε, τοποθετήστε το δείκτη του ποντικιού και επιλέξτε τα αποσιωπητευά (...) και, στη συνέχεια, επιλέξτε Ρυθμίσεις.
-
-
Στη σελίδα ρυθμίσεων, στην περιοχή "Δικαιώματα και διαχείριση", επιλέξτε"Διαγραφή αυτής της βιβλιοθήκης εγγράφων".
-
Εάν είστε βέβαιοι ότι θέλετε να διαγράψετε τη βιβλιοθήκη, επιλέξτε OK.
Διαγραφή βιβλιοθήκης σε SharePoint Server 2010
-
Στη Γρήγορη εκκίνηση, επιλέξτε το όνομα της βιβλιοθήκης ή επιλέξτε "Ενέργειες τοποθεσίας

-
Κάντε ένα από τα εξής:
-
Για μια βιβλιοθήκη εικόνων, στο μενού Ρυθμίσεις και

-
Για άλλες βιβλιοθήκες, στηνπεριοχή "Εργαλεία βιβλιοθήκης", επιλέξτε την καρτέλα "Βιβλιοθήκη" και, στην Ρυθμίσεις, επιλέξτε "Βιβλιοθήκη Ρυθμίσεις".
-
-
Στην περιοχή "Δικαιώματα και διαχείριση",επιλέξτε "Διαγραφή αυτού <βιβλιοθήκης"> βιβλιοθήκη.
-
Όταν σας ζητηθεί να επιβεβαιώσετε τη διαγραφή, εάν είστε βέβαιοι ότι θέλετε να διαγράψετε τη βιβλιοθήκη, επιλέξτε OK.
Διαγραφή βιβλιοθήκης σε SharePoint Server 2007
-
Εάν η βιβλιοθήκη δεν είναι ήδη ανοιχτή, στη Γρήγορη εκκίνηση, επιλέξτε το όνομά της.
Εάν το όνομα της βιβλιοθήκης σας δεν εμφανίζεται στη Γρήγορη εκκίνηση, επιλέξτε "Ενέργειες τοποθεσίας

-
Στο Ρυθμίσεις μενού

Για παράδειγμα, σε μια βιβλιοθήκη εγγράφων, επιλέξτε "Βιβλιοθήκη εγγράφων" Ρυθμίσεις.
-
Στην περιοχή "Δικαιώματα και διαχείριση",ενεργοποιήστε την επιλογή για να διαγράψετε τον τύπο της βιβλιοθήκης σας. Για παράδειγμα, σε μια βιβλιοθήκη εγγράφων, επιλέξτε "Διαγραφή αυτής της βιβλιοθήκης εγγράφων".
-
Όταν σας ζητηθεί να επιβεβαιώσετε τη διαγραφή, εάν είστε βέβαιοι ότι θέλετε να διαγράψετε τη βιβλιοθήκη, επιλέξτε OK.