Erstellen zusätzlicher Kalender
Applies To
Outlook für Microsoft 365 Outlook 2024 Outlook 2021 Outlook 2019 Outlook 2016 Outlook 2013 Neues Outlook für WindowsZusätzlich zum Standard- Microsoft OutlookKalender können Sie auch andere Outlook-Kalender erstellen. Beispielsweise können Sie einen Kalender für Ihre persönlichen Termine erstellen, getrennt von Ihrem Arbeitskalender.
Wählen Sie unten eine Registerkartenoption für die outlook-Version aus, die Sie verwenden. Welche Outlook-Version habe ich?
Hinweis: Wenn die Schritte auf dieser Registerkarte "Neues Outlook " nicht funktionieren, verwenden Sie möglicherweise noch kein neues Outlook für Windows. Wählen Sie Klassisches Outlook aus, und führen Sie stattdessen diese Schritte aus.
-
Wählen Sie im Kalender die Registerkarte Start aus.
-
Wählen Sie unter dem Kalenderraster

-
Wählen Sie Create leeren Kalender aus.
-
Geben Sie einen Namen für Ihren neuen Kalender ein. Wählen Sie dann unter Hinzufügen zu aus, welcher Kategorie der Kalender hinzugefügt werden soll. (Kategorien werden in der Kalendermonatsansicht angezeigt.)
-
Wählen Sie Speichern aus.
Tipps:
-
Informationen zum Freigeben eines Kalenders finden Sie unter Freigeben eines Outlook-Kalenders für andere Personen.
-
Um einen freigegebenen Kalender zu öffnen, wechseln Sie zu Start > Kalender hinzufügen > Aus Verzeichnis hinzufügen.
-
Klicken Sie zum Löschen eines Kalenders im Navigationsbereich mit der rechten Maustaste auf den Namen des Kalenders, und wählen Sie dann Entfernen aus.
Wenn Sie einen zusätzlichen Kalender erstellen, der häufig als sekundärer Kalender bezeichnet wird, können Sie diesem Kalender Ereignisse hinzufügen und erwarten, dass sich diese Ereignisse auch auf Ihre Verfügbarkeit auswirken. Wenn jedoch andere Ihre Verfügbarkeit mithilfe des Terminplanungs-Assistenten anzeigen, werden die sekundären Kalenderereignisse nicht angezeigt. Dieses Verhalten ist beabsichtigt. Nur Ereignisse in Ihrem primären Kalender wirken sich auf Ihre Verfügbarkeit aus.
Wichtig: Wenn Sie unter Ihrem Exchange-Kalender einen neuen Kalender erstellen, wird der neue Kalender auch mit dem Exchange-Server synchronisiert. Wenn Sie aber in dem neuen Exchange-Kalender eine Besprechung erstellen, werden Antworten zu dieser Besprechung nicht eingetragen.
-
Wählen Sie in Kalender die Registerkarte Ordner aus.
-
Wählen Sie in der Gruppe Neu die Option Neuer Kalender aus.
Tipp: Sie können auch einen neuen Kalender erstellen, wenn Sie sich in Mail oder Personen befinden. Wählen Sie auf der Registerkarte Ordner die Option Neuer Ordner und dann in der Liste Ordner enthältdie Option Kalenderelemente aus.
-
Geben Sie im Feld Name einen Namen für den neuen Kalender ein.
-
Wählen Sie in der Liste Speicherort für den Ordner auswählen die Option Kalender und dann OK aus.
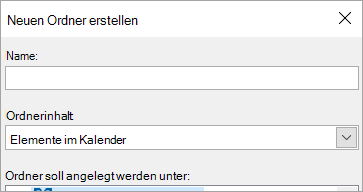
Der neue Kalender wird im Kalender-Navigationsbereich angezeigt.
Zum Anzeigen eines Kalenders aktivieren Sie das Kontrollkästchen für den entsprechenden Kalender.
Wenn mehrere Kontrollkästchen aktiviert sind, werden die Kalender nebeneinander angezeigt und können in die Kalenderüberlagerungsansicht gewechselt werden. Weitere Informationen finden Sie unter Anzeigen mehrerer Kalender gleichzeitig.
Tipp: Klicken Sie zum Löschen eines Kalenders im Navigationsbereich mit der rechten Maustaste auf den Namen des Kalenders, und wählen Sie dann Kalendername löschen aus.










