Anzeigen mehrerer Kalender gleichzeitig in Outlook
Applies To
Outlook für Microsoft 365 Outlook 2024 Outlook 2021 Outlook 2019 Outlook 2016 Neues Outlook für WindowsSie können mehrere Kalender gleichzeitig nebeneinander oder in einer gestapelten Überlagerungsansicht kombinieren, damit Sie die Verfügbarkeit kalenderübergreifend anzeigen können.
Wählen Sie unten eine Registerkartenoption für die outlook-Version aus, die Sie verwenden. Welche Outlook-Version habe ich?
Hinweis: Wenn die Schritte auf dieser Registerkarte "Neues Outlook " nicht funktionieren, verwenden Sie möglicherweise noch kein neues Outlook für Windows. Wählen Sie Klassisches Outlook aus, und führen Sie stattdessen diese Schritte aus.
Öffnen eines Kalenders in einer parallelen Ansicht im neuen Outlook
-
Wählen Sie auf der Navigationsleiste Kalender aus.
-
Wählen Sie in Ihrer Kalenderliste die anderen Kalender aus, die Sie zusätzlich zum Standardkalender anzeigen möchten.
-
Um den Kalender nebeneinander anzuzeigen, wählen Sie in der Gruppe Anordnen die Option Geteilte Ansicht aus.
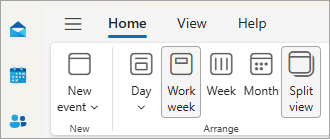
Überlagern der Kalender im neuen Outlook
-
Um mehrere Kalender in einer einzelnen Kalenderansicht anzuzeigen, deaktivieren Sie in der Gruppe Anordnen die Option Geteilte Ansicht.Die Kalenderereignisse werden im Standardkalender mit ihrer zugewiesenen Farbe überlagert.
Öffnen eines Kalenders in einem neuen Fenster im klassischen Outlook
-
Klicken Sie in Kalender im Navigationsbereich mit der rechten Maustaste auf den Namen des Kalenders, den Sie anzeigen möchten.
-
Klicken Sie auf In neuem Fenster öffnen.
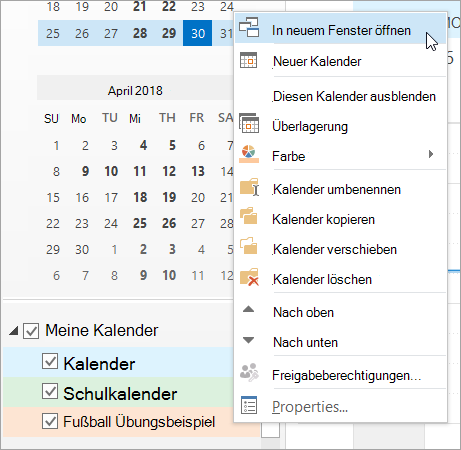
Öffnen eines Kalenders in der parallelen Ansicht im klassischen Outlook
-
Aktivieren Sie in Kalender im Navigationsbereich das Kontrollkästchen eines anderen Kalenders, den Sie anzeigen möchten.
Der ausgewählte Kalender wird neben dem bereits angezeigten Kalender geöffnet.
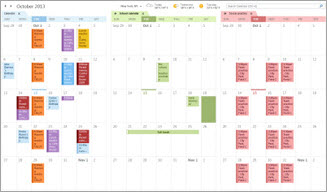
Überlagern der Kalender im klassischen Outlook
-
Aktivieren Sie in Kalender im Navigationsbereich das Kontrollkästchen eines anderen Kalenders, den Sie anzeigen möchten.
Der ausgewählte Kalender wird neben dem bereits angezeigten Kalender geöffnet. Jeder aufeinanderfolgende Kalender wird neben dem zuletzt geöffneten Kalender geöffnet.
-
Klicken Sie auf der Registerkarte Kalender auf Ansicht im Überlagerungsmodus.
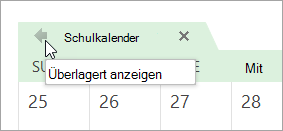
Dieser Kalender befindet sich jetzt im Überlagerungsmodus mit dem Kalender, den Sie zuerst geöffnet haben – in der Regel Ihr Standardkalender.
-
Wiederholen Sie Schritt 2, um der Überlagerung einen weiteren Kalender hinzuzufügen.
Entfernen eines Kalenders aus dem Überlagerungsstapel im klassischen Outlook
-
Klicken Sie in Kalender auf der Registerkarte des Kalenders, den Sie aus dem Überlagerungsstapel entfernen möchten, auf Ansicht im parallelen Modus.
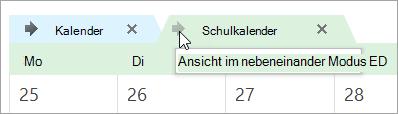
Die Registerkarte wird wieder nach rechts verschoben. Der ausgewählte Kalender wird nicht mehr im Überlagerungsmodus angezeigt.
-
Um einen Kalender aus der Ansicht zu entfernen, deaktivieren Sie das Kontrollkästchen im Navigationsbereich, oder klicken Sie auf der Registerkarte Kalender auf Schließen .Seitenanfang
Öffnen eines Kalenders in der parallelen Ansicht in Outlook im Web oder Outlook.com
-
Wählen Sie in der Webversion von Outlook auf der Navigationsleiste Kalender aus.
-
Wählen Sie in Ihrer Kalenderliste die anderen Kalender aus, die Sie zusätzlich zu Ihrem Standardkalender anzeigen möchten.
-
Um den Kalender nebeneinander anzuzeigen, wählen Sie in der Gruppe Anordnen die Option Geteilte Ansicht aus.
Überlagern sie die Kalender in Outlook im Web oder Outlook.com
-
Um mehrere Kalender in einer einzelnen Kalenderansicht anzuzeigen, deaktivieren Sie in der Gruppe Anordnen die Option Geteilte Ansicht.Die Kalenderereignisse werden im Standardkalender mit ihrer zugewiesenen Farbe überlagert.










