Wenn Sie ein Geschäfts-, Schul- oder Unikonto oder persönliches Konto in Outlook verwenden, können Sie eine Freigabeeinladung an andere Benutzer senden, damit diese Ihren Kalender in ihrer eigenen Outlook-Kalender-Liste anzeigen können.
Die Kalenderfreigabe ist nicht auf den Standardordner Kalender beschränkt, der in allen Outlook-Profilen erstellt wird. Sie können zusätzliche Kalenderordner erstellen und dann auswählen, welche Ordner freigegeben werden sollen. Beispielsweise können Sie einen Kalenderordner für ein bestimmtes Projekt erstellen und für Ihre Kollegen freigeben, oder einen Familienkalender, der alle Ereignisse und Termine für Familienmitglieder enthält.

In diesem Artikel wird beschrieben, wie Sie einen Kalender freigeben und darauf zugreifen, der nur angezeigt werden kann. Dies bedeutet, dass die Personen, für die Sie es freigeben, keine Änderungen daran vornehmen können. Informationen zum Erteilen von Berechtigungen zum Bearbeiten eines freigegebenen Kalenders finden Sie unter Freigeben und Zugreifen auf einen Kalender mit Bearbeitungs- oder Delegieren-Berechtigungen in Outlook .
Wählen Sie unten eine Registerkartenoption für die outlook-Version aus, die Sie verwenden. Welche Outlook-Version habe ich?
Hinweis: Wenn die Schritte auf dieser Registerkarte "Neues Outlook " für Sie nicht funktionieren, verwenden Sie möglicherweise noch nicht das neue Outlook für Windows. Wählen Sie die Registerkarte Klassisches Outlook aus, und führen Sie stattdessen diese Schritte aus.
Inhalt dieses Artikels:
Freigeben eines Kalenders für andere
Hinzufügen des Kalenders einer anderen Person zu Ihrem Kalender inDas neue Outlook für Windows
Das Hinzufügen des Kalenders einer anderen Person zu Ihrem eigenen ist nur mit Geschäfts-, Schul- oder Unikonten möglich.
Hinweis: Bitten Sie dazu persönliches Konto die Person, für die Sie Kalender freigeben möchten, ihren Kalender freizugeben, indem Sie die Schritte im obigen Abschnitt Freigeben eines Outlook-Kalenders für andere ausführen.
Im folgenden Video wird veranschaulicht, wie Sie einen freigegebenen Outlook-Kalender hinzufügen.

Veröffentlichen eines Kalenders inDas neue Outlook für Windows
Sie können einen Kalender veröffentlichen und dann den Link für andere Personen freigeben, damit sie den Kalender online anzeigen können. Verwenden Sie einen HTML-Link, wenn Empfänger den Kalender in einem Browser anzeigen sollen, oder einen ICS-Link, wenn sie Ihren Kalender abonnieren sollen.
-
Wählen Sie im Navigationsbereich Kalender aus.
-
Wählen Sie im Menüband die Registerkarte Ansicht Kalendereinstellungen > Kalender > Freigegebene Kalender aus .
-
Wählen Sie im Abschnitt Kalender veröffentlichen in der Dropdownliste den Kalender aus, den Sie veröffentlichen möchten, und wählen Sie die Berechtigungen aus, die Sie gewähren möchten.
-
Klicken Sie auf Veröffentlichen . HTML- und ICS-Links werden unten angezeigt.
-
Kopieren Sie die HTML- oder ICS-Links für die Freigabe des Kalenders. Kopieren Sie den HTML-Link, wenn Empfänger den Kalender in einem Browser anzeigen sollen, oder kopieren Sie den ICS-Link, wenn sie abonnieren möchten.
Wählen Sie Veröffentlichung aufheben aus, um die Veröffentlichung des Kalenders aufzuheben.
Anzeigen freigegebener Kalender inDas neue Outlook für Windows
Freigegebene/Stellvertretungskalender sind im neuen Outlook standardmäßig nicht sichtbar. So zeigen Sie freigegebene Kalender an
-
Klicken Sie in der Kalenderliste auf Alle anzeigen .
-
Zeigen Sie freigegebene Kalender unter den Kalendern von Personen an . Wählen Sie dann den Gewünschten Kalender aus.
-
Wählen Sie im Menüband Geteilte Ansicht aus, um mehrere Kalender nebeneinander anzuzeigen.
Wir planen, automatisch dieselben Kalender und Ansichten auszuwählen, einschließlich freigegebener Kalender, wenn Benutzer zum neuen Outlook wechseln.
Hinzufügen neuer freigegebener/delegierter Kalender inDas neue Outlook für Windows
Sie können einen neuen freigegebenen/delegierten Kalender entweder aus der E-Mail hinzufügen, die Sie erhalten, um die Einladung zu verwalten, oder direkt aus dem Kalender. So fügen Sie direkt aus Ihrem Kalender hinzu:
-
Klicken Sie auf Kalender hinzufügen .
-
Wählen Sie dann Aus Verzeichnis hinzufügen und dann die Führungskraft oder das Teammitglied aus, dessen Kalender Sie hinzufügen möchten.
Hinweis: Sie können den Kalender eines beliebigen Teammitglieds hinzufügen und deren Standarddetails für die Kalenderfreigabe anzeigen (für die meisten Organisationen ist dies in der Regel Frei/Gebucht-Freigabe).
|
Durch den geführten Support in Ihrem Browser können Sie digitale Lösungen für Office bereitstellen. |
Schritte und Informationen für das klassische Outlook:
Teilen Sie Ihren Kalender | Beenden der Freigabe Ihres Kalenders | Veröffentlichen eines Kalenders | Veröffentlichen in WebDAV | Teilen Sie Ihren Kalender per E-Mail | Zusätzliche Informationen | Beheben von Problemen
Beenden der Freigabe Ihres Kalenders im klassischen Outlook
Sie können den Zugriff auf Ihren Kalender jederzeit widerrufen.
Hinweis: Es kann eine Weile dauern, bis Microsoft 365 und outlook des Benutzers synchronisiert und die Ansicht mit Ihrem Kalender entfernt wurden.
-
Wählen Sie Kalender aus.
-
Wählen Sie im Menüband die Registerkarte Ordner und dann Kalendereigenschaften aus.
-
Wählen Sie die Registerkarte Berechtigungen aus, und wählen Sie unter Aktuell freigeben mit den Namen des Benutzers und dann Entfernen aus.
-
Wählen Sie OK aus.
Veröffentlichen eines Kalenders
-
Wählen Sie Kalender aus.
-
Wählen Sie Start > Online veröffentlichen aus.
Hinweis: Wenn dies abgeblendet oder nicht verfügbar ist, verwenden Sie möglicherweise ein Konto, das dies nicht zulässt, oder es ist in dieser Version von Outlook nicht verfügbar. Je nach Konto finden Sie informationen zum Veröffentlichen eines Kalenders auf den Registerkarten Neues Outlook, Outlook im Web oder Outlook.com.
-
Wenn Sie ein Geschäfts-, Schul- oder Unikonto verwenden, wird Outlook im Web geöffnet.
-
Wechseln Sie unter Freigegebene Kalender zu Kalender veröffentlichen .
-
Wählen Sie in der Dropdownliste den Kalender aus, den Sie veröffentlichen möchten, und wählen Sie die Berechtigungen aus, die Sie gewähren möchten.
-
Wählen Sie Veröffentlichen aus. HTML- und ICS-Links werden auf der Seite angezeigt.
Kopieren Sie je nach Freigabe die HTML- oder ICS-Links. Kopieren Sie den HTML-Link, wenn Empfänger den Kalender in einem Browser anzeigen sollen, oder kopieren Sie den ICS-Link, wenn Empfänger abonnieren sollen.
-
Wählen Sie Veröffentlichung aufheben aus, um die Veröffentlichung des Kalenders aufzuheben.
Veröffentlichen eines Kalenders auf einem WebDAV-Server mithilfe des klassischen Outlook
Wenn Sie Zugriff auf einen Webserver haben, der das WebDAV-Protokoll unterstützt, können Sie Kalender stattdessen auf diesem Server veröffentlichen.
Hinweis: Sie sind nicht sicher, ob Ihr Server WebDAV unterstützt? Kontaktieren Sie für weitere Informationen Ihren Serveradministrator oder Internetdienstanbieter (Internet Service Provider, ISP).
-
Wählen Sie Kalender aus.
-
Wählen Sie Start > Online veröffentlichen > Auf WebDAV-Server veröffentlichen aus.
Hinweise:
-
Wenn Ihr E-Mail-Konto Exchange verwendet, wird Anstelle der Option zum Veröffentlichen auf einem WebDAV-Server Veröffentlichen dieser Kalender angezeigt. Damit können Sie Ihren Kalender direkt auf dem Exchange-Server veröffentlichen. Wählen Sie im daraufhin geöffneten Fenster die gewünschten Veröffentlichungsoptionen aus, und klicken Sie auf Veröffentlichung starten .
-
Wenn Sie Microsoft 365 verwenden, können Sie Ihren Kalender weiterhin auf einem WebDAV-Server veröffentlichen, müssen aber zuerst {Anonymous:CalendarSharingFreeBusySimple} aus der Freigaberichtlinie entfernen. Damit wird jedoch verhindert, dass Ihr Kalender zukünftig in Exchange veröffentlicht wird.
-
-
Geben Sie im Feld Speicherort den Speicherort des WebDAV-Servers ein, wählen Sie alle anderen gewünschten Veröffentlichungsoptionen aus, und wählen Sie dann OK aus.
Freigeben Ihres Kalenders in einer E-Mail mit dem klassischen Outlook
Wenn Sie jemandem keine Berechtigungen zum Freigeben Ihres Kalenders und zum Anzeigen von Updates erteilen möchten, können Sie eine statische Kopie Ihres Kalenders für einen bestimmten Datumsbereich per E-Mail senden. Der Empfänger kann die Ereignisse in Ihrem Kalender zum Zeitpunkt des Sendens der E-Mail sehen, aber keine Aktualisierungen, die Sie nach dem Senden der E-Mail vornehmen.
Hinweis: Dieses Feature ist in Outlook für Microsoft 365 nicht mehr verfügbar.
-
Wählen Sie Kalender aus.
-
Wählen Sie Start > E-Mail-Kalender aus.
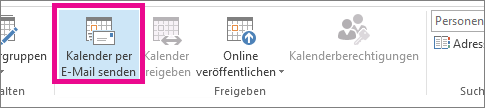
-
Wählen Sie in den Feldern Kalender und Datumsbereich den Kalender und zeitraum aus, den Sie freigeben möchten. Wählen Sie z. B . Nur Heute oder für die nächsten 7 Tage aus.
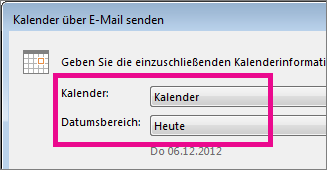
-
Legen Sie alle anderen gewünschten Optionen fest, und wählen Sie dann OK aus.
-
Fügen Sie in der neuen E-Mail, die geöffnet wird, im Feld An hinzu, an wen die Nachricht gesendet werden soll, fügen Sie ggf. eine Nachricht hinzu, und wählen Sie Senden aus.
Die Person, der Sie Ihren Kalender gesendet haben, sieht eine Momentaufnahme Ihres Kalenders in der Nachricht.
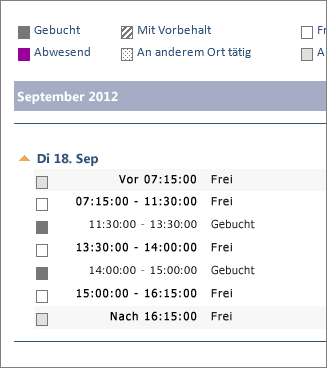
Die Nachricht enthält auch eine angefügte iCalendar-Datei (.ics), die sie in Outlook oder einem anderen Kalenderprogramm öffnen können. Wenn der Empfänger auf die iCalendar-Datei klickt, zeigt Outlook die Datei als neuen Kalender an, den er nebeneinander mit dem Kalender anzeigen kann. Sie können Termine oder Besprechungen zwischen den beiden Kalendern ziehen und eine Zeit finden, die für Sie beide funktioniert.
Beheben von Problemen beim Freigeben Ihres Kalenders
Wenn Sie nicht die Möglichkeit haben, Ihren Kalender freizugeben (er ist ausgegraut), liegt dies daran, dass der Administrator-/IT-Support für Ihr Unternehmen eine Richtlinie festgelegt hat, um zu verhindern, dass Personen Kalender freigeben können.
Freigeben eines Kalenders für andere Personen in Outlook im Web
-
Wählen Sie im Navigationsbereich Kalender aus.
-
Wählen Sie auf der Registerkarte Start die Option Kalender freigeben aus, und wenn Sie über mehrere Kalender verfügen, wählen Sie den Kalender aus, den Sie freigeben möchten.
-
Geben Sie im Feld Geben Sie eine E-Mail-Adresse oder einen Kontaktnamen ein , für wen die Freigabe freigegeben werden soll. Wenn der Name der Person in einer Liste angezeigt wird, wählen Sie ihn aus, andernfalls drücken Sie die EINGABETASTE .
-
Nachdem Sie die Person hinzugefügt haben, die Ihren Kalender verwalten soll, klicken Sie auf die Dropdownliste neben dem Namen, und wählen Sie die gewünschte Zugriffsstufe aus.
-
Wählen Sie Kann anzeigen, wenn ich beschäftigt bin aus, um ihnen die Berechtigung zu erteilen, nur zu sehen, wenn Sie beschäftigt sind, aber nicht die Details von Elementen in Ihrem Kalender.
-
Wählen Sie Kann Titel und Speicherorte anzeigen aus, um ihnen die Berechtigung zu erteilen, anzuzeigen, wann Sie beschäftigt sind, sowie die Titel und Speicherorte von Elementen in Ihrem Kalender.
-
Wählen Sie Alle Details anzeigen aus, um ihnen die Berechtigung zu erteilen, alle Details zu Elementen in Ihrem Kalender anzuzeigen. andere, um Ihren Kalender anzuzeigen, aber keine Änderungen daran vorzunehmen.
Hinweis: Wenn Sie Berechtigungen erteilen möchten, die es einem Benutzer ermöglichen, Ihren Kalender zu bearbeiten oder in Ihrem Namen auf Besprechungsanfragen zu reagieren, lesen Sie Kalenderdelegierung in Outlook .
-
-
Nachdem Sie die Person, für die Sie Ihren Kalender freigeben möchten, hinzugefügt und die Berechtigung ausgewählt haben, die Sie erteilen möchten, wählen Sie Freigeben aus. Wenn Sie ihren Kalender nicht sofort freigeben möchten, wählen Sie

-
Die Person, für die Sie einen Kalender freigeben, erhält eine E-Mail-Einladung zum Freigeben ihres Kalenders. Sobald sie dies akzeptiert haben, können sie Ihren Kalender ihrer eigenen Ansicht hinzufügen.
Hinzufügen des Kalenders einer anderen Person zu Ihrem Kalender mithilfe von Outlook im Web
Das Hinzufügen des Kalenders einer anderen Person zu Ihrem eigenen ist nur mit Geschäfts-, Schul- oder Unikonten möglich.
Im folgenden Video wird veranschaulicht, wie Sie einen freigegebenen Outlook-Kalender hinzufügen.

Veröffentlichen eines Kalenders in Outlook im Web
Sie können einen Kalender veröffentlichen und dann den Link für andere Personen freigeben, damit sie den Kalender online anzeigen können. Verwenden Sie einen HTML-Link, wenn Empfänger den Kalender in einem Browser anzeigen sollen, oder einen ICS-Link, wenn sie Ihren Kalender abonnieren sollen.
-
Wählen Sie im Navigationsbereich Kalender aus.
-
Wählen Sie im Menüband die Registerkarte Ansicht Kalendereinstellungen > Kalender > Freigegebene Kalender aus .
-
Wählen Sie im Abschnitt Kalender veröffentlichen in der Dropdownliste den Kalender aus, den Sie veröffentlichen möchten, und wählen Sie die Berechtigungen aus, die Sie gewähren möchten.
-
Klicken Sie auf Veröffentlichen . HTML- und ICS-Links werden unten angezeigt.
-
Kopieren Sie die HTML- oder ICS-Links für die Freigabe des Kalenders. Kopieren Sie den HTML-Link, wenn Empfänger den Kalender in einem Browser anzeigen sollen, oder kopieren Sie den ICS-Link, wenn sie abonnieren möchten.
Wählen Sie Veröffentlichung aufheben aus, um die Veröffentlichung des Kalenders aufzuheben.
Freigeben eines Kalenders für andere Personen in Outlook.com
-
Wählen Sie im Navigationsbereich Kalender aus.
-
Wählen Sie auf der Registerkarte Start die Option Kalender freigeben aus, und wenn Sie über mehrere Kalender verfügen, wählen Sie den Kalender aus, den Sie freigeben möchten.
-
Geben Sie im Feld Geben Sie eine E-Mail-Adresse oder einen Kontaktnamen ein , für wen die Freigabe freigegeben werden soll. Wenn der Name der Person in einer Liste angezeigt wird, wählen Sie ihn aus, andernfalls drücken Sie die EINGABETASTE .
-
Nachdem Sie die Person hinzugefügt haben, die Ihren Kalender verwalten soll, klicken Sie auf die Dropdownliste neben dem Namen, und wählen Sie die gewünschte Zugriffsstufe aus.
-
Wählen Sie Kann anzeigen, wenn ich beschäftigt bin aus, um ihnen die Berechtigung zu erteilen, nur zu sehen, wenn Sie beschäftigt sind, aber nicht die Details von Elementen in Ihrem Kalender.
-
Wählen Sie Kann Titel und Speicherorte anzeigen aus, um ihnen die Berechtigung zu erteilen, anzuzeigen, wann Sie beschäftigt sind, sowie die Titel und Speicherorte von Elementen in Ihrem Kalender.
-
Wählen Sie Alle Details anzeigen aus, um ihnen die Berechtigung zu erteilen, alle Details zu Elementen in Ihrem Kalender anzuzeigen. andere, um Ihren Kalender anzuzeigen, aber keine Änderungen daran vorzunehmen.
Hinweis: Wenn Sie Berechtigungen erteilen möchten, die es einem Benutzer ermöglichen, Ihren Kalender zu bearbeiten oder in Ihrem Namen auf Besprechungsanfragen zu reagieren, lesen Sie Kalenderdelegierung in Outlook .
-
-
Nachdem Sie die Person, für die Sie Ihren Kalender freigeben möchten, hinzugefügt und die Berechtigung ausgewählt haben, die Sie erteilen möchten, wählen Sie Freigeben aus. Wenn Sie ihren Kalender nicht sofort freigeben möchten, wählen Sie

-
Die Person, für die Sie einen Kalender freigeben, erhält eine E-Mail-Einladung zum Freigeben ihres Kalenders. Sobald sie dies akzeptiert haben, können sie Ihren Kalender ihrer eigenen Ansicht hinzufügen.
Hinzufügen des Kalenders einer anderen Person zu Ihrem Kalender in Outlook.com
Wenn Sie den Kalender einer anderen Person zu Ihrem eigenen Hinzufügen hinzufügen möchten, bitten Sie die Person, für die Sie Kalender freigeben möchten, ihren Kalender für Sie freizugeben. Befolgen Sie dazu die Schritte im abschnitt oben, Freigeben eines Outlook-Kalenders für andere .
Veröffentlichen eines Kalenders in Outlook.com
Sie können einen Kalender veröffentlichen und dann den Link für andere Personen freigeben, damit sie den Kalender online anzeigen können. Verwenden Sie einen HTML-Link, wenn Empfänger den Kalender in einem Browser anzeigen sollen, oder einen ICS-Link, wenn sie Ihren Kalender abonnieren sollen.
-
Wählen Sie im Navigationsbereich Kalender aus.
-
Wählen Sie im Menüband die Registerkarte Ansicht Kalendereinstellungen > Kalender > Freigegebene Kalender aus .
-
Wählen Sie im Abschnitt Kalender veröffentlichen in der Dropdownliste den Kalender aus, den Sie veröffentlichen möchten, und wählen Sie die Berechtigungen aus, die Sie gewähren möchten.
-
Klicken Sie auf Veröffentlichen . HTML- und ICS-Links werden unten angezeigt.
-
Kopieren Sie die HTML- oder ICS-Links für die Freigabe des Kalenders. Kopieren Sie den HTML-Link, wenn Empfänger den Kalender in einem Browser anzeigen sollen, oder kopieren Sie den ICS-Link, wenn sie abonnieren möchten.
Wählen Sie Veröffentlichung aufheben aus, um die Veröffentlichung des Kalenders aufzuheben.











