Отваряне, записване и редактиране на прикачени файлове в Outlook
Applies To
Outlook за Microsoft 365 Outlook 2024 Outlook 2021 Outlook 2019 Outlook 2016 Outlook в уеб Outlook.com Нов Outlook за WindowsИмейл съобщенията, които съдържат прикачени файлове, се идентифицират с икона на кламер 
Можете да използвате браузър и oneDrive, за да преглеждате, редактирате и изпращате прикачени файлове със своите акаунти за Outlook Web App, Outlook в уеб или Outlook.com.
Визуализацията на файлове ви позволява да преглеждате прикачени файлове в Outlook, без да отваряте прикачените файлове в отделно приложение. Просто трябва да щракнете върху иконата за прикачен файл в екрана за четене, за да прегледате файла.
Забележка относно защитата: Outlook приема множество различни типове файлове, но блокира потенциално опасните прикачени файлове (включително .bat, .exe, .vbs и .js), които може да съдържат вируси. Дори при защитата на Outlook за прикачени файлове, внимавайте при отварянето на всеки прикачен файл, особено ако е от някого, когото не познавате или на когото нямате доверие. Когато се съмнявате, потвърдете автентичността на прикачения файл от подателя. Освен това поддържайте антивирусния софтуер на компютъра актуализиран.
Изберете опция от раздел по-долу за версията на Outlook, която използвате. Коя версия на Outlook имам?
Внов Outlook можете да:
Отваряне или визуализиране на прикачени файлове | Записване на прикачени файлове | Редактиране на прикачени файлове
Забележка: Ако стъпките под този раздел Нов Outlook не работят, е възможно все още да не използвате новия Outlook за Windows. Изберете Класически Outlook и следвайте тези стъпки вместо това.
Отваряне или визуализиране на прикачени файлове внов Outlook
По подразбиране можете да визуализирате файлове от повечето програми на Microsoft Office/Microsoft 365, включително Word, PowerPoint, Excel и Visio. Можете също да визуализирате прикачени елементи от имейл на Outlook, изображения и текстови файлове.
В повечето случаи ще виждате прикачените файлове в екрана за четене, непосредствено под заглавката или темата на съобщението.
Щракнете с едно щракване или щракнете двукратно върху прикачения файл, за да го отворите. В зависимост от това дали използвате служебен, учебен акаунт, или личен акаунт, файлът може да се отвори автоматично в предварителен преглед или ще се отвори в приложението за тип файл (като например Word, Excel или PowerPoint).
Или изберете падащото меню и изберете Визуализация или как да се отвори въз основа на типа на файла. Ако например това е файл на Word, изберете Отвори в Word.
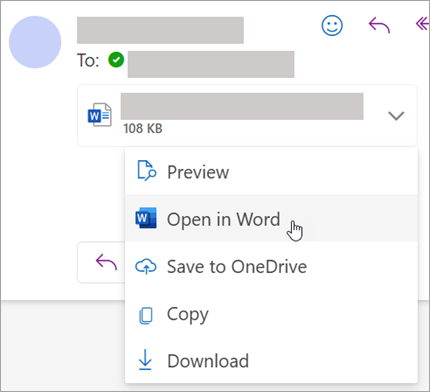
Записване на прикачени файлове внов Outlook
-
За да запишете прикачения файл внов Outlook, щракнете върху стрелката на падащия списък и изберете Изтегляне или Записване в OneDrive.Щракнете върху Изтегляне, за да запишете един прикачен файл на компютъра си или в местоположението за съхранение в облака. Щракнете върху Изтегляне на всички, за да запишете всички прикачени файлове от едно съобщение.
-
Изберете папката, където искате да запишете файла, и изберете Запиши. Местоположението за записване по подразбиране е последната папка, в която сте записали файла.
Можете също да запишете прикачен файл, като плъзнете и пуснете прикачения файл от имейл съобщението си на работния плот.
Редактиране и изпращане на прикачени файлове внов Outlook
Можете да използвате браузър и OneDrive, за да преглеждате, редактирате и изпращате прикачени файлове. Файловете на Office могат да се редактират в браузъра или приложението на Office. Ако искате да редактирате прикачен файл, който е от неподдържан тип файл, ще трябва да изтеглите и отворите файла, за да го редактирате.
-
За да прегледате или визуализирате, изберете съобщението, календарния елемент или задачата, която съдържа вашия прикачен файл. Щракнете върху или докоснете и изберете Визуализация.
-
За да редактирате, докоснете и изберете Редактиране в браузър. Ако имате инсталиран Office, също така ще видите опцията за Редактиране в настолно приложение.
-
За да изпратите, изберете Отговор, Препращане или Ново съобщение, изберете кламера , за да изберете вашия прикачен файл.
Съвет: Всички файлове, които сте редактирали в браузъра си, ще бъдат в папката с прикачени файлове в OneDrive .
В класическия Outlook можете да:
Отваряне и визуализиране на прикачени файлове | Включване или изключване на визуализацията на файлове | Записване на прикачени файлове | Редактиране на прикачени файлове
Отваряне и визуализиране на прикачени файлове в класически Outlook
По подразбиране можете да визуализирате файлове от повечето програми на Microsoft Office/Microsoft 365, включително Word, PowerPoint, Excel и Visio. Можете също да визуализирате прикачени елементи от имейл на Outlook, изображения и текстови файлове.
В повечето случаи ще виждате прикачените файлове в екрана за четене, непосредствено под заглавката или темата на съобщението. Понякога ще виждате прикачените файлове в тялото на съобщението.
Щракнете двукратно върху иконата на прикачен файл, за да отворите прикачения файл.
Визуализация на прикачен файл в класическия Outlook
Прикачените файлове могат да бъдат преглеждани в екрана за четене или в основния текст на имейл съобщението, без да отваряте друга програма:
-
Щракнете с десния бутон върху прикачения файл и изберете Визуализация.
-
Изберете Обратно към съобщението (или Показване на съобщение), за да превключите между визуализацията и текста на съобщението.
Забележки:
-
Функцията за визуализация на прикачените файлове в Outlook работи само ако имате инсталирана същата версия на Word, Excel или PowerPoint като версията на Outlook, която се използва за визуализиране на прикачения файл.
-
Програмата за визуализация на прикачени файлове също така изисква опциите за потребителския интерфейс в Word, Excel, PowerPoint и Outlook да са конфигурирани с една и съща настройка. Опциите за тази настройка са Оптимизиране за най-добър облик и Оптимизиране за съвместимост.
-
Прикаченият файл може да се показва в екрана за четене или в тялото на съобщението. В екрана за четене щракнете върху прикачения файл под реда за тема, за да визуализирате файла или елемента. Прикачените файлове в тялото на съобщението не могат да бъдат визуализирани. За да ги покажете, отворете прикачения файл.
Включване или изключване на визуализацията на файлове
Можете да превключвате възможността за визуализиране на файлове в класическия център за сигурност на Outlook.
-
В Outlook изберете Опции за > на файл > центъра за сигурност > настройките на центъра за сигурност.
-
Отляво изберете Обработка на прикачени файлове.
-
За да изключите всички визуализатори на прикачени файлове, отметнете квадратчето Изключи прегледа на прикачени файлове.
-
За да изключите конкретна програма за визуализация на прикачени файлове, щракнете върху Визуализации на прикачени файлове и документи, изчистете отметката от квадратчето за в предварителния преглед, който искате да изключите, и след това изберете OK.
Бележка за програмите за визуализация на прикачени файлове на други разработчици в класическия Outlook
Други доставчици на софтуер могат да предоставят свои собствени програми за визуализация, които поддържат допълнителни типове прикачени файлове; можете да използвате вашия уеб браузър, за да търсите в интернет, за да намерите допълнителна информация. Когато има такива, можете да изтеглите и инсталирате програми за визуализация, за да визуализирате допълнителни типове файлове в Outlook.
За да ви предпази от злонамерен код, активното съдържание, вградено в прикачените файлове (включително скриптове, макроси и ActiveX контроли), се забранява по време на визуализация. Трябва да визуализирате или отваряте прикачени файлове само от надеждни източници.
Записване на прикачени файлове в класическия Outlook за Windows
За да запишете прикачения файл, изберете стрелката на падащото меню отдясно на иконата на прикачения файл, за да отворите менюто за прикачени файлове.
Изберете Запиши като , за да запишете един прикачен файл на компютъра си или в местоположението за съхранение в облака. Изберете Запиши всички прикачени файлове , за да запишете всички прикачени файлове от едно съобщение. По подразбиране всички прикачени файлове ще се записват в папката "Документи", но можете да избирате различно местоположение всеки път, когато записвате прикачени файлове.
Можете също да запишете прикачен файл, като плъзнете и пуснете прикачения файл от имейл съобщението си на работния плот.
Редактиране и изпращане на прикачени файлове в класически Outlook
Можете да използвате браузър и OneDrive, за да преглеждате, редактирате и изпращате прикачени файлове. Файловете на Office могат да се редактират в браузъра или приложението на Office. Ако искате да редактирате прикачен файл, който е от неподдържан тип файл, ще трябва да изтеглите и отворите файла, за да го редактирате.
-
За да прегледате или визуализирате, изберете съобщението, календарния елемент или задачата, която съдържа вашия прикачен файл. Щракнете върху или докоснете и изберете Визуализация.
-
За да редактирате, докоснете и изберете Редактиране в браузър. Ако имате инсталиран Office, също така ще видите опцията за Редактиране в настолно приложение.
-
За да изпратите, изберете Отговор, Препращане или Ново съобщение, изберете кламера , за да изберете вашия прикачен файл.
Съвет: Всички файлове, които сте редактирали в браузъра си, ще бъдат в папката с прикачени файлове в OneDrive .
В Outlook в уеб или Outlook.com можете да:
Отваряне и визуализиране на прикачени файлове | Записване (или изтегляне) на прикачени файлове | Редактиране на прикачени файлове
Отваряне и визуализиране на прикачени файлове в Outlook в уеб или Outlook.com
В повечето случаи ще виждате прикачените файлове в екрана за четене, непосредствено под заглавката или темата на съобщението.
Щракнете с едно щракване или щракнете двукратно върху прикачения файл, за да го отворите. В зависимост от това дали използвате служебен, учебен акаунт, или личен акаунт, файлът може да се отвори автоматично в предварителен преглед или ще се отвори в приложението за тип файл (като например Word, Excel или PowerPoint).
Или изберете падащото меню на прикачения файл и изберете как да се отвори въз основа на типа на файла. Ако например това е Word файл, изберете Редактиране в браузър или Редактиране в настолното приложение Word.
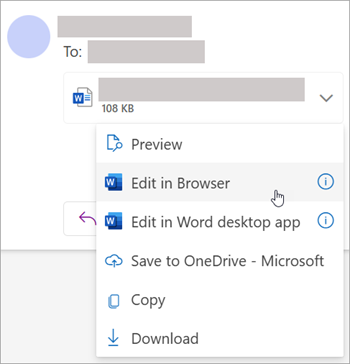
Записване (или изтегляне) на прикачени файлове в Outlook в уеб или Outlook.com
-
Изберете съобщението, съдържащо прикачения файл, който искате да изтеглите.
-
До прикачения файл изберете

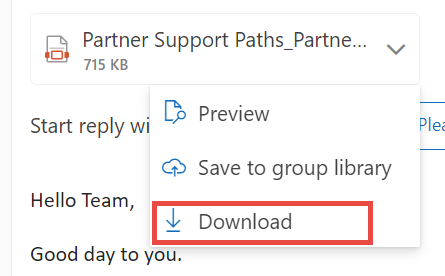
-
Изберете Изтегляне, Записване в OneDrive или Изтегляне на всички, за да запишете всички прикачени файлове от едно съобщение.
-
Изберете папката, където искате да запишете файла, и изберете Запиши. Местоположението за записване по подразбиране е последната папка, в която сте записали файла.
Съвет: Можете също да запишете прикачен файл, като плъзнете и пуснете прикачения файл от имейл съобщението си на работния плот.
Редактиране на прикачен файл в Outlook в уеб или Outlook.com
Файловете на Office могат да се редактират в браузъра или приложението на Office. Ако искате да редактирате прикачен файл, който е от неподдържан тип файл, ще трябва да изтеглите и отворите файла, за да го редактирате.
-
Изберете съобщението, календарния елемент или задачата, която съдържа вашия прикачен файл.
-
До прикачения файл изберете и изберете Редактиране в браузъра. Ако имате инсталиран Office, също така ще видите опцията за Редактиране в настолно приложение.
Забележки:
-
Когато редактирате свързан файл, промените се правят в единствено копие на файла, до който всички получатели имат достъп. Това спестява място в пощенската кутия на всички и прави съвместната работа по-лесна.
-
Всички файлове, които сте редактирали в браузъра си, ще бъдат в папката с прикачени файлове в OneDrive .
Вж. също
Добавяне на картини или прикачване на файлове към имейли в Outlook
Намаляване на размера на прикачения файл за изпращане на големи файлове с Outlook
Блокирани прикачени файлове в Outlook
Отстраняване на проблеми с прикачени файлове в Outlook за Windows
Намиране на всички съобщения с прикачени файлове
Отпечатване на прикачени файлове, получени в имейл съобщения










