"Фокусирани входящи" за Outlook
Applies To
Outlook за Microsoft 365 Outlook 2024 Outlook 2021 Outlook 2019 Outlook 2016 Outlook в уеб Outlook.com Нов Outlook за Windows Outlook в уеб за Exchange Server 2016"Фокусирани входящи" разделя папката "Входящи" на два раздела – "Фокусирани" и "Други". Вашите най-важни имейл съобщения са в раздела Фокусирани, докато останалите са лесно достъпни – но без да пречат – в раздела Други.
За да създаде папка "Входящи", която "е подходяща за вас", системата взема предвид имейлите и контактите, с които взаимодействате, и филтрира шумните източници, като автоматично генерирани или групови имейли. Ако го използваш повече, толкова по-добре ще стане.
Изберете опция от раздел по-долу за версията на Outlook, която използвате. Коя версия на Outlook имам?
: Ако стъпките под този раздел Нов Outlook не работят, е възможно все още да не използвате нов Outlook за Windows. Изберете класическия Outlook и вместо това следвайте тези стъпки.
Включване или изключване на "Фокусирани входящи" в новия Outlook
-
Отворете Outlook.
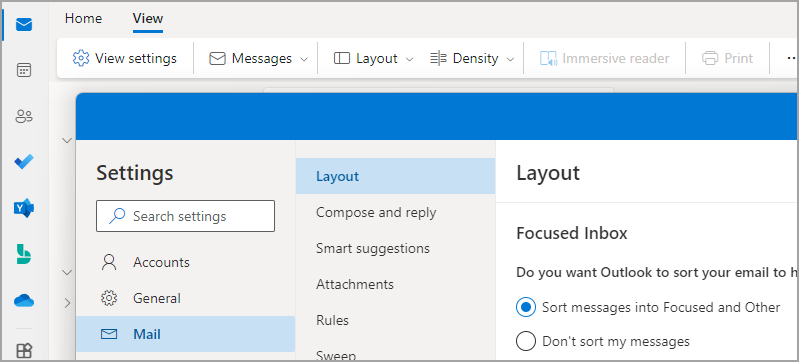
-
Изберете Преглед > настройките на изгледа

-
В Оформление на > поща изберете акаунта, към който искате да приложите настройките.
-
За да я включите – Изберете опцията Сортиране на съобщения във "Фокусирани" и "Други".
-
За да я изключите – изберете опцията Не сортирай съобщенията ми.
-
-
Изберете Запиши , ако сте направили промени.
Когато "Фокусирани входящи" е включено, разделите "Фокусирани" и "Други" се показват в горния край на вашата пощенска кутия. Ще бъдете информирани за имейли, отиващи в "Други", и можете да превключвате между разделите за бърз поглед по всяко време.
Промяна на начина на организиране на вашите съобщения в новия Outlook
-
От папката "Входящи" изберете раздела Фокусирани или Други и след това щракнете с десния бутон върху съобщението, което искате да преместите.
-
За да преместите съобщение от "Фокусирани" в "Други": Изберете Преместване > Преместване в папка "Други" във "Входящи". Изберете Винаги премествай във входящата кутия Други , ако искате всички бъдещи съобщения от този подател да бъдат доставяни в раздела Други.
За да преместите едно съобщение от Други във "Фокусирани": Изберете Преместване > Преместване във "Фокусирани". Изберете Винаги премествай във "Фокусирани", ако искате всички бъдещи съобщения от този подател да бъдат доставяни в раздела Фокусирани.
:
-
В Outlook за Windows "Фокусирани входящи" е налично само за акаунти за Microsoft 365, Exchange и Outlook.com .
-
Ако не виждате "Фокусирани" и "Други" във вашата пощенска кутия, е възможно вместо това да имате папка "Маловажни". За повече информация вижте Използване на функцията "Маловажни" за сортиране на съобщенията с нисък приоритет в Outlook.
-
REST API за "Фокусирани входящи" предоставя Microsoft 365 класификация и обучение за съобщенията в пощенската кутия, за да помогне на потребителите да сортират по-ефективно имейла си. Този API обаче не се поддържа за Microsoft 365 споделена пощенска кутия. Outlook за Windows в момента показва подсказвания за "Фокусирани входящи" за споделените пощенски кутии. Това е неочаквано поведение. Microsoft е наясно с проблема и тази статия ще се актуализира, след като промените са завършени.
Включване на "Фокусирани входящи" в класическия Outlook
-
В Outlook изберете раздела Изглед .
-
Изберете Показване на "Фокусирани входящи".
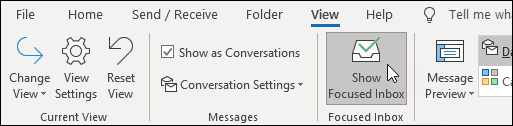
Разделите "Фокусирани" и "Други" ще се появят в горния край на вашата пощенска кутия. Ще бъдете информирани за имейли, отиващи в "Други", и можете да превключвате между разделите за бърз поглед по всяко време.
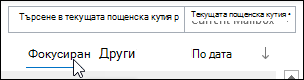
Промяна на начина на организиране на съобщенията в класическия Outlook
-
От папката "Входящи" изберете раздела Фокусирани или Други и след това щракнете с десния бутон върху съобщението, което искате да преместите.
-
Ако премествате от Фокусирани в Други, изберете Премести в "Други ", ако искате да бъде преместено само избраното съобщение. Изберете Винаги премествай в "Други ", ако искате всички бъдещи съобщения от този подател да бъдат доставяни в раздела Други .
Ако премествате от "Други" във "Фокусирани", изберете Премести във "Фокусирани" , ако искате да бъде преместено само избраното съобщение. Изберете Винаги премествай във "Фокусирани ", ако искате всички бъдещи съобщения от този подател да бъдат доставяни в раздела Фокусирани .
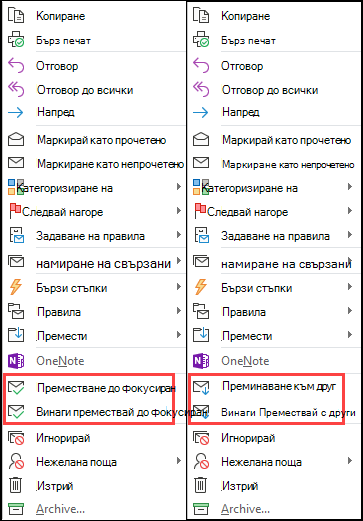

Включване на "Фокусирани входящи" в Outlook в уеб или Outlook.com
-
Отворете Outlook.com, Hotmail.com или Outlook в уеб.
-
В горния край на страницата изберете Настройки

-
В секцията Фокусирани входящи, за да включите, изберете опцията за Сортиране на съобщения във "Фокусирани" и "Други".
За да изключите "Фокусирани входящи", изберете Не сортирай съобщенията ми.
-
Ако сте направили промяна, изберете Запиши.
-
В горната част на вашата пощенска кутия, в списъка с имейл съобщения изберете между Фокусирани и Други. Можете да превключвате между разделите по всяко време, за да прегледате набързо.
Промяна на начина на организиране на вашите съобщения в Outlook в уеб или Outlook.com
-
От папката "Входящи" изберете раздела Фокусирани или Други и след това щракнете с десния бутон върху съобщението, което искате да преместите.
-
Ако премествате едно съобщение от Фокусирани в Други, изберете Преместване > Преместване във входяща кутия Други. Изберете Винаги премествай във входящата кутия Други , ако искате всички бъдещи съобщения от този подател да бъдат доставяни в раздела Други .
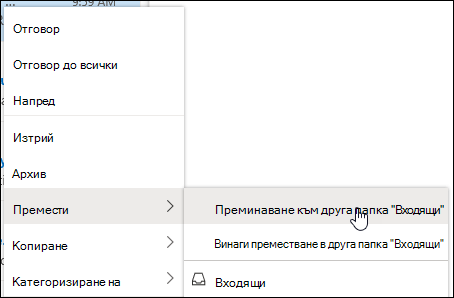
Ако премествате едно съобщение от Други във "Фокусирани", изберете Преместване > Преместване във "Фокусирани" във входяща кутия. Изберете Винаги премествай във "Фокусирани", ако искате всички бъдещи съобщения от този подател да бъдат доставяни в раздела Фокусирани .
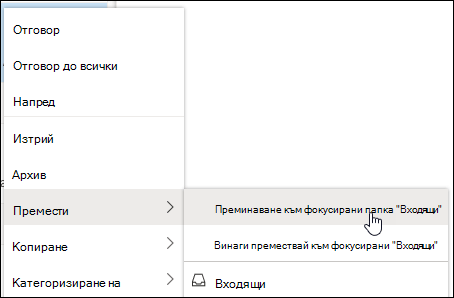
Често задавани въпроси
"Фокусирани входящи" ще замести "Маловажни". След смяната вече няма да получавате по-маловажни имейли в папката "Маловажни". Вместо това имейлите ще бъдат разделяни между разделите "Фокусирани" и "Други". Същият алгоритъм, който премества елементи в папката "Маловажни", сега захранва "Фокусирани входящи", което означава, че всички имейл съобщения, които са настроени да се преместват в "Маловажни", сега ще бъдат преместени в "Други". Всички съобщения, които вече са в папката "Маловажни", ще останат там, докато не решите да ги изтриете или преместите.
Можете за момента да продължите да използвате "Маловажни". С течение на времето "Маловажни" ще бъдат заместени с "Фокусирани входящи".
Да. Ще можете да включите "Фокусирани входящи", както е описано в инструкциите по-горе.
Да. След като разрешите "Фокусирани входящи", ще видите разделите "Фокусирани" и "Други" в горния край на вашата папка "Входящи". Колкото повече използвате "Фокусирани входящи", толкова по-интелигентен става начинът на организиране на вашите съобщения. Можете също да обучавате Outlook на най-важното за вас, като премествате имейли между "Фокусирани входящи" и "Други" и задавате игнорирания, за да е сигурно, че имейлите от определени податели винаги се показват в конкретно местоназначение.
Ако използвате споделена пощенска кутия, "Фокусирани входящи" няма да работи. Такъв е замисълът.











