Автоматизиране на често срещани или повтарящи се задачи с бързи стъпки в Outlook
Applies To
Outlook за Microsoft 365 Outlook 2024 Outlook 2021 Outlook 2019 Outlook 2016 Outlook в уеб Нов Outlook за WindowsБързите стъпки прилагат няколко действия едновременно към имейл съобщенията. Това ви помага бързо да управлявате пощенската си кутия. Ако например често премествате съобщения в конкретна папка, можете да използвате бърза стъпка, за да преместите съобщението с едно щракване. Или, ако искате да закачите имейл и да го маркирате като непрочетено, бързата стъпка може да опрости задачата с едно щракване.
Забележка: Бързите стъпки не могат да бъдат отменени с помощта на команда от меню или клавишна комбинация като Ctrl+Z. Това е така, защото бързите стъпки могат да съдържат действия като Окончателно изтриване, които не могат да бъдат отменени.
Изберете опция от раздел по-долу за версията на Outlook, която използвате. Коя версия на Outlook имам?
Забележка: Ако стъпките под този раздел Нов Outlook не работят, е възможно все още да не използвате новия Outlook за Windows. Изберете Класически Outlook и следвайте тези стъпки вместо това.
Създаване на нова бърза стъпка внов Outlook
-
В новия Outlook изберете Поща от навигационния екран.
-
От раздела Начало изберете падащото меню до Бързи стъпки и изберете Управление на бързи стъпки.
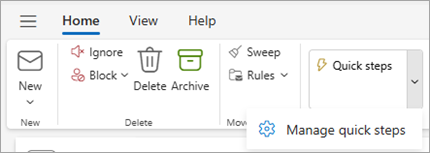
-
В прозореца Настройки , под Бързи стъпки изберете +Нова бърза стъпка.
-
Въведете име за новата бърза стъпка.
-
Под Избор на действие изберете действието, което искате да извърши бързата стъпка. Изберете Добавяне на друго действие за всички допълнителни действия. Ако сте готови, изберете Запиши или продължете с допълнителни опции, за да персонализирате допълнително бързата си стъпка.
-
В раздела Незадължително добавете описание към Персонализиране на бързата стъпка. Вашето персонализирано описание ще се появи, когато задържите показалеца над бързата стъпка на лентата.
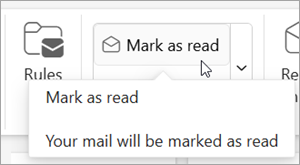
-
За да създадете незадължителна клавишна комбинация, в полето Изберете пряк път изберете клавишната комбинация, която искате да присвоите. Ctrl+Shift 5-9 са наличните опции.
-
Щракнете върху Запиши.
Промяна на съществуваща бърза стъпка внов Outlook
-
В "Поща" изберете раздела Начало . Изберете падащото меню до Бързи стъпки и изберете Управление на бърза стъпка.
-
Намерете бързата стъпка, която искате да промените, и изберете иконата за Редактиране на бърза стъпка.
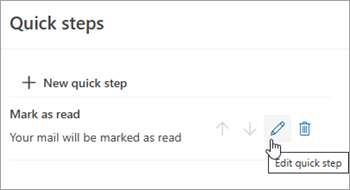
-
Под Избор на действие променете или добавете действията, които искате да извърши тази бърза стъпка.
-
Можете да актуализирате името на бързата стъпка, да добавите пряк път, да добавите клавишна комбинация и да актуализирате описанието.
-
За да пренаредите реда, в който се показват бързите стъпки в раздела Начало , изберете стрелките нагоре или надолу на бързата стъпка, която искате да преместите. Щракнете върху Запиши.
Можете да видите новия ред в секцията Бърза стъпка на лентата.
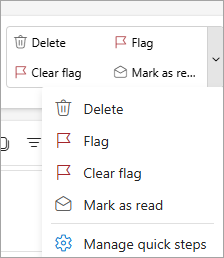
Бързите стъпки прилагат няколко действия едновременно към имейл съобщенията, което ви помага бързо да управлявате пощенската си кутия. Например ако често премествате съобщения в определена папка, можете да използвате бърза стъпка, за да преместите съобщението с едно щракване. Или, ако препращате съобщения до своя ръководител или колеги, бързата стъпка с едно щракване може да опрости задачата.
Бързите стъпки се намират в раздела Начало в класическияOutlook:


Бързите стъпки по подразбиране, включени в Outlook, могат да бъдат персонализирани. Можете също да създадете своя собствена, за да създадете галерия с бързи стъпки с действия, които най-често предприемате в пощата си.
Бързи стъпки по подразбиране в класическия Outlook
Можете да персонализирате всяка от бързите стъпки по подразбиране. Когато използвате някои бързи стъпки за първи път, получавате подкана да ги конфигурирате. Ако например искате бърза стъпка за преместване на съобщения в определена папка, трябва да зададете папката, преди да можете да използвате бързата стъпка.
Бърза стъпка по подразбиране в Outlook включете следното:
|
Бърза стъпка |
Действие |
|---|---|
|
Преместване в: |
Премества избраното съобщение в пощенска папка, която сте задали, и маркира съобщението като прочетено. |
|
До ръководителя |
Препраща съобщението до ръководителя ви. Ако вашата организация използва Microsoft Exchange Server или Microsoft 365, името на ръководителя ви се открива в Глобален адресен списък и се вмъква в полето До или можете да укажете получателя. |
|
Имейл на екипа |
Препраща съобщението до други хора във вашия екип. Ако вашата организация използва Microsoft Exchange Server или Microsoft 365, имената на членовете на екипа ви се откриват в Глобален адресен списък и се вмъкват в полето До. |
|
Готово |
Премества съобщението в указана пощенска папка, маркира съобщението като завършено и след това го маркира като прочетено. |
|
Отговор и изтриване |
Отваря отговор на избраното съобщение и след това изтрива първоначалното съобщение. |
|
Създаване на нов |
Създайте своя собствена бърза стъпка, за да изпълните произволна поредица от команди, да я наречете и след това да приложите икона, която да ви помогне да я идентифицирате. |
За да конфигурирате или промените съществуващи бързи стъпки в класическия Outlook
-
В "Поща" изберете Начало.
-
В групата Бърза стъпка изберете стрелката Още

-
В полето Бърза стъпка изберете бързата стъпка, която искате да промените, и след това изберете Редактиране.
-
Под Действия променете или добавете действията, които искате да извърши тази бърза стъпка.
-
Ако искате, в полето Клавишна комбинация изберете клавишната комбинация, която искате да присвоите на тази бърза стъпка.
-
Ако искате да промените иконата за бърза стъпка, изберете иконата до полето Име , изберете икона и след това изберете OK.
Създаване на бърза стъпка в класическия Outlook
-
В "Поща" изберете Начало.
-
В групата Бърза стъпка, в галерията с бързи стъпки изберете бързата стъпка Създаване на нова .
-
В полето Име въведете име за новата бърза стъпка.
-
Изберете бутона на иконата до полето Име , изберете икона и след това изберете OK.
-
Под Действия изберете действие, което искате да извърши бързата стъпка. Изберете Добавяне на действие за всички допълнителни действия.
-
За да създадете клавишна комбинация, в полето Клавишна комбинация изберете клавишната комбинация, която искате да присвоите.
Забележка: Новите бързи стъпки се показват в горната част на галерията в раздела Начало , в групата Бързи стъпки. Въпреки че променените бързи стъпки запазват същото местоположение в галерията, можете да ги пренаредите в Управление на бързи стъпки.
Създаване на бърза стъпка в Outlook в уеб
-
В Outlook в уеб изберете Поща от навигационния екран.
-
В раздела Начало изберете Бързи стъпки, след което изберете Управление на бързи стъпки.
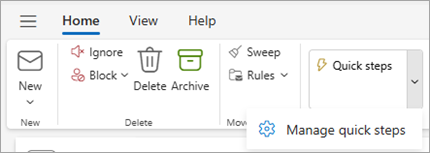
-
В прозореца Настройки , под Бързи стъпки изберете +Нова бърза стъпка.
-
В полето Име въведете име за новата бърза стъпка.
-
Под Избор на действие изберете действието, което искате да извърши бързата стъпка. Изберете Добавяне на друго действие за всички допълнителни действия. Ако сте готови, изберете Запиши или продължете с допълнителни опции, за да персонализирате допълнително бързата си стъпка.
Промяна на съществуваща бърза стъпка в Outlook в уеб
-
Изберете Поща от навигационния екран.
-
От лентата изберете падащото меню до Бързи стъпки и изберете Управление на бързи стъпки.
-
Намерете бързата стъпка, която искате да промените, и изберете иконата за Редактиране на бърза стъпка.
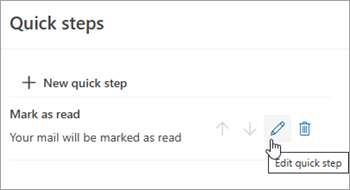
-
Под Избор на действие променете или добавете действията, които искате да извърши тази бърза стъпка.
-
За да видите персонализирано описание на бързата стъпка, когато курсорът е над бързата стъпка в лентата, в раздела Незадължително добавете описание за Персонализиране на бързата стъпка.
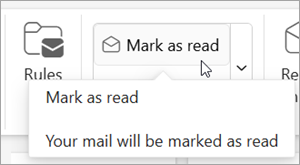
-
За да създадете незадължителна клавишна комбинация, в полето Изберете пряк път изберете клавишната комбинация, която искате да присвоите. Ctrl+Shift 5-9 са наличните опции.
-
Щракнете върху Запиши.










