Има няколко начина за намиране на всички съобщения, които съдържат прикачени файлове. Outlook предлага вградени филтри за търсене, които ще ви покажат съобщенията, съдържащи прикачени файлове, или можете да въведете в полето за търсене в текущата пощенска кутия в горната част на списъка със съобщения.
Намиране на прикачени файлове с помощта на полето за търсене на Outlook
-
За търсене във всички папки трябва в момента да преглеждате папка "Входящи". Ако искате да търсите в конкретна папка, изберете тази папка в екрана с папки.
-
В горната част на списъка със съобщения ще видите поле, което гласи Search Current Mailbox. Щракнете, за да поставите курсора в това поле, въведете hasattachments:yesи след това щракнете върху Enter.
Това връща всички съобщения в текущата пощенска кутия (ако преглеждате папка "Входящи") или текущата папка (ако преглеждате друга папка), които съдържат прикачени файлове, сортирани по дата, като най-новите съобщения са най-отгоре.

Търсене в няколко пощенски кутии за съобщения с прикачени файлове или стесняване на обхвата на търсене
По подразбиране Outlook търси само в текущата пощенска кутия. Ако имате няколко имейл акаунта и искате да търсите във всички имейл акаунти (пощенски кутии), изберете падащото меню до Текущата пощенска кутия.
Съвети: Конкретните опции, които виждате тук, ще се различават от версията на Outlook, която използвате.
-
В Outlook 2016 изберете от Всички пощенски кутии, Текуща папка, Подпапки, Текуща пощенска кутия или Всички елементи на Outlook.
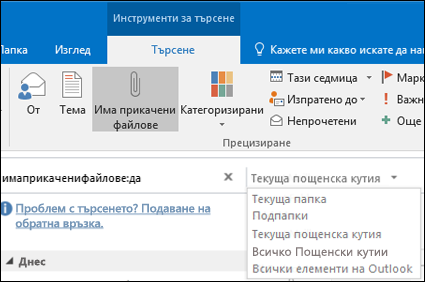
Използване на вградените филтри на Outlook за търсене на всички съобщения с прикачени файлове
Outlook има редица вградени филтри, които можете да използвате за търсене на съобщения с едно или две щраквания. Най-лесният начин да покажете инструментите за търсене на Outlook е да щракнете в полето "Търсене в текущата пощенска кутия" в горната част на списъка със съобщения. След като поставите курсора в това поле, лентата ще покаже опциите на инструментите за търсене.

За да намерите всички съобщения с прикачени файлове, изберете бутона Има прикрепени файлове. По подразбиране това търси в текущата пощенска кутия и сортира резултатите по дата, като най-новите са отгоре.
Промяна на реда резултатите от търсенето
По подразбиране, когато търсите всички съобщения с прикачени файлове, Outlook ги сортира по дата, като най-новите съобщения се показват най-отгоре в списъка. За да промените този ред на сортиране, използвайте стъпките по-долу. изберете падащото меню до Всички под полето за търсене.
-
Изберете падащото меню до Всички под полето за търсене.
-
Изберете Подреждане по и в изскачащото меню изберете как искате да се сортират резултатите.
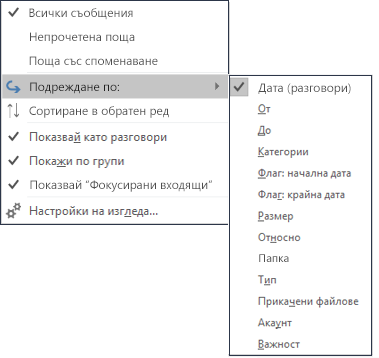
Изчистване на резултатите от търсенето
Когато щракнете върху друга папка в екрана с папки, списъкът със съобщения се връща към изгледа по подразбиране, в който се показват всички елементи. Можете също да изчистите търсенето с помощта на една от следните опции:
-
В лентата Търсене, в групата Затвори изберете Затвори търсенето.
-
Щракнете върху X от дясната страна на израза за търсене в полето Търсене в горния край на списъка с резултати от търсенето.










