Възстановяване и възстановяване на изтрити елементи в Outlook
Applies To
Outlook за Microsoft 365 Outlook 2024 Outlook 2021 Outlook 2019 Outlook 2016 Outlook в уеб Office 365, поддържан от 21Vianet Outlook.com Нов Outlook за WindowsКогато случайно изтриете елементи на Outlook, като например имейл съобщения, срещи в календара, контакти или задачи, често можете да ги възстановите, ако са в папките Изтрити или Нежелана поща. В някои случаи можете дори да възстановите елементи, след като папката Изтрити е изпразнена.
Първото място, на което трябва да потърсите изтрит елемент, като например имейл съобщение, среща в календара, контакт или задача, е папката Изтрити. Ако не е там, е възможно все пак да можете да го възстановите в зависимост от типа на Outlook, който използвате.
Изберете опция от раздел по-долу за версията на Outlook, която използвате. Коя версия на Outlook имам?
Забележка: Ако стъпките под този раздел Нов Outlook не работят, е възможно все още да не използвате нов Outlook за Windows. Изберете раздела Класически Outlook и следвайте тези стъпки вместо това.
Възстановяване на елементи от папките "Изтрити" или "Нежелана поща" в новия Outlook
-
Изберете папката Изтрити или Нежелана поща . Ако папките са скрити, изберете иконата Показване на навигационния екран.
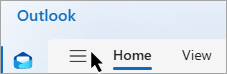
-
Изберете елемента или елементите, които искате да възстановите, като задържите показалеца над елемента и поставите отметка в квадратчето до него.
-
В раздела Начало на лентата изберете Премести. Изберете папка от списъка или изберете Преместване в друга папка и след това изберете местоположение от пълния списък на папките. Можете също да плъзгате съобщения в други папки или да щракнете с десния бутон и да изберете Възстановяване.
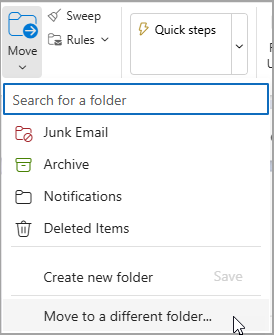
Възстановяване на елемент, който вече не е в папката "Изтрити"
Ако не можете да намерите елемент в папката "Изтрити", следващото място за търсене е папката "Възстановими елементи" .
-
Изберете папката Изтрити и след това изберете Възстановяване на изтрити елементи от тази папка.
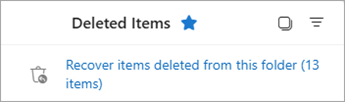
-
Посочете елемент и поставете отметка в квадратчето до него. Изберете Възстановяване от лентата Начало.
Съвет: Можете да изберете няколко елемента или да поставите отметка в квадратчето до Възстановими елементи, за да изберете всички съобщения. Изберете Възстановяване.
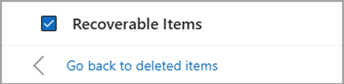
|
Поддръжката с указания във вашия браузър може да предостави цифрови решения за проблеми с Office |
Възстановяване на елементи от папките "Изтрити" или "Нежелана поща" в класическия Outlook
-
Изберете папката Изтрити или Нежелана поща.
-
Изберете елементите, които искате да възстановите.
-
Изберете и задръжте (или щракнете с десен бутон върху) елемента и изберете Преместване, след което изберете папката, в която искате да го преместите.
-
Можете също да изберете елемента и от раздела Начало на лентата да изберете Премести. Изберете папка от списъка или изберете Преместване в друга папка и след това изберете местоположение от пълния списък на папките. Можете също да плъзгате съобщения в други папки.
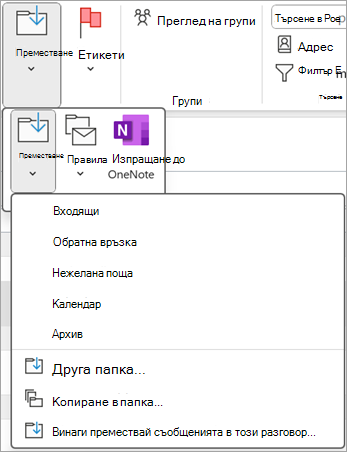
Възстановяване на елемент, който вече не е в папката "Изтрити"
Ако не можете да намерите елемент в папката "Изтрити" , следващото място за търсене е папката "Възстановими елементи" . Това е скрита папка и това е мястото, където се преместват елементите, след като направите едно от следните неща:
-
Изтриване на елемент от папката "Изтрити" .
-
Изпразнете папката "Изтрити" .
-
Окончателно изтрийте елемент от папката "Входящи" или от друга папка, като го изберете и натиснете Shift+Delete.
Гледайте това видео или следвайте стъпките в този раздел, за да възстановите елементи от папката "Възстановими елементи" .

-
Уверете се, че сте онлайн и свързани с пощенския сървър.
-
В Outlook отидете в списъка с папки за имейл и след това изберете Изтрити.
Важно: Ако не виждате папката "Изтрити" , но вместо това виждате папката Trash (Кошче ), вашият акаунт не поддържа възстановяване на елемент, който вече не е в папката "Изтрити" .
-
В раздела Начало изберете Възстановяване на изтрити елементи от сървъра.
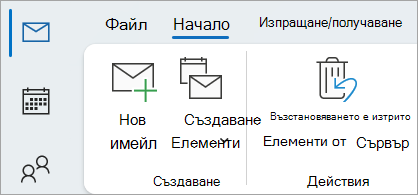
Важно: Ако в менюто няма команда "Възстановяване на изтрити елементи ", вашият акаунт не поддържа възстановяване на елемент, който вече не е в папката "Изтрити" .
-
Изберете елементите, които искате да възстановите, изберете Възстановяване на избраните елементи и след това изберете OK.
-
Ако не сте успели да намерите изтрития елемент в прозореца Възстановяване на изтрити елементи , обърнете се към вашия системен администратор.
Възстановяване на изтрити папки
Можете да възстановите изтрита папка (заедно с всички съобщения в нея), ако тя все още е в папката "Изтрити". За да възстановите папката, изберете Разгъни , за да разгънете Изтрити елементи. Намерете папката и изберете, задръжте и плъзнете, за да я върнете обратно на правилното й местоположение в списъка с папки.
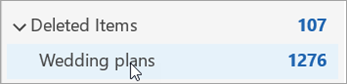
Забележка: Не можете да възстановите папка, която е изтрита окончателно. Можете обаче да използвате стъпките в тази тема, за да възстановите съобщения от папката, която сте изтрили.
Елементите, възстановени от "Възстановими елементи", отиват в папката "Изтрити"
Когато възстановявате елементи от папката "Възстановими елементи" , те се преместват в папката "Изтрити" . След като възстановите елемент, можете да го намерите в папката "Изтрити" и след това да го преместите в друга папка.
Съвети и отстраняване на неизправности
-
За да ви е по-лесно да намерите конкретен елемент в прозореца Възстановяване на изтрити елементи , изберете заглавката на колоната Тема, Изтрит на или От , за да сортирате елементите по тази колона.
Обърнете внимание, че датата на "Изтрит на " указва кога елементите са изтрити окончателно (с помощта на Shift+Delete ) или когато са премахнати от папката "Изтрити" .
-
Всички елементи в папката "Възстановими елементи", включително контакти, календарни елементи и задачи, се представят с една и съща икона на плик.

-
Ако търсите контакт, сортирайте по колоната Тема и след това потърсете името на лицето. Можете също да сортирате по колоната От , за да потърсите празни записи. Това е така, защото контактите нямат поле "От ".
-
Ако търсите среща в календара или задача, сортирайте по колоната От и след това потърсете името си.
-
За да възстановите няколко елемента, натиснете клавиша CTRL , докато избирате всеки елемент, след което изберете Възстановяване на избраните елементи. Можете също да възстановите няколко съседни елемента, като изберете първия елемент, задържите натиснат клавиша Shift и след това изберете последния елемент, който искате да възстановите.
-
Възможно е вашият администратор да е задал колко дълго елементите в папката "Възстановими елементи" да са налични за възстановяване. Може например да има правила, които изтриват всичко, което е било в папката "Изтрити" за 30 дни, и други правила, които ви позволяват да възстановявате елементи от папката "Възстановими елементи" за максимум още 14 дни.След изтичане на периода на възстановяване вашият администратор все още може да възстанови елемент. Ако не можете да намерите елемента в папката "Възстановими елементи", попитайте администратора дали може да бъде възстановен. Ако нито един от вас не може да намери елемента, вероятно елементът е изтрит окончателно от вашата пощенска кутия и не може да бъде възстановен.
-
Когато изтриете няколко Outlook елемента, можете да ги видите изредени в папката "Изтрити" . Ако трябва да възстановите елементите, можете да ги върнете само в следните папки.
Елемент
Папка
Искания за събрание (IPM. Schedule.Meeting.Request)
Календар
Срещи (IPM. Елементи на среща)
Календар
Имейл съобщения (IPM. Забележка)
Поща
Контакти (IPM. "Контакт")
Контакти
Всяка от тези папки представлява конкретен клас съобщения. Когато изберете няколко елемента и след това започнете да ги премествате, Outlook създава нов Outlook елемент, който е специфичен за класа съобщения на папката местоназначение. Всички избрани елементи, които премествате, се присвояват на новия елемент.
Възстановяване на елементи от папките "Изтрити" или "Нежелана поща" в Outlook.com и Outlook в уеб
Забележки:
-
Имейлите се изтриват автоматично от папката "Изтрити" след 30 дни.
-
Елементите, премахнати от папката "Изтрити елементи", могат да бъдат възстановени в рамките на 30 дни.
-
Нежеланата поща се запазва за 10 дни, преди да бъде изтрита автоматично.
-
Имената на имейл папките са едни и същи, но хипервръзките към папки, изброени по-долу, няма да работят, ако влезете със служебен или учебен акаунт.
-
Изберете папката Изтрити или Нежелана поща . Ако папките са скрити, изберете иконата Показване на навигационния екран.
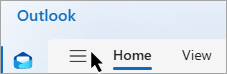
-
Изберете елемента или елементите, които искате да възстановите, като задържите показалеца на мишката над елемента и поставите отметка в квадратчето до него. Ако не виждате квадратче за отметка, изберете и задръжте (или щракнете с десен бутон върху) съобщението, след което изберете Преместване > папка "Входящи" или изберете друга папка.
-
В раздела Начало на лентата изберете Премести. Изберете папка от списъка или изберете Преместване в друга папка и след това изберете местоположение от пълния списък на папките. Можете също да плъзгате съобщения в други папки.
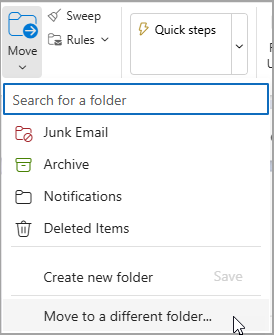
Възстановяване на елементи от нежелана поща
Понякога съобщенията се показват в папката "Нежелана поща", която не е нежелана поща. Добра практика е редовно да проверявате нежеланата поща, тъй като нежеланата поща ще бъде изтрита окончателно:
-
След 10 дни на Outlook.com
-
След 30 дни за Outlook в уеб
Възстановяване на имейли от папката "Нежелана поща"
-
За да възстановите от папката "Нежелана поща" , изберете съобщението, което искате да възстановите. От лентата изберете Съобщаване за > Не е нежелана поща. Outlook ще ви попита дали искате да съобщите за подателя като "не е нежелана поща".
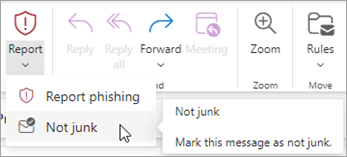
Възстановяване на имейл, който е премахнат от папката "Изтрити елементи"
Ако не можете да намерите елемент в папката "Изтрити", следващото място за търсене е папката "Възстановими елементи".
Забележки:
-
Нямате достъп до папката "Възстановими елементи" , ако използвате мобилен браузър. За достъп до папката "Възстановими елементи" използвайте PC или Mac.
-
Ако не виждате изтритите съобщения, които искате да възстановите, те вероятно са окончателно премахнати от папката "Изтрити елементи" или "Нежелана поща". Не ви препоръчваме да използвате някоя от тези папки за съхраняване на съобщенията си. Ако искате да съхранявате съобщенията си в папка, различна от папката "Входящи", вижте Работа с папки за съобщения.
-
В левия екран изберете папката Изтрити.
-
В горната част на списъка със съобщения изберете Възстановяване на изтрити елементи от тази папка.
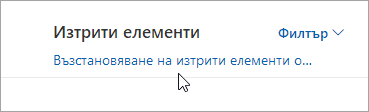
-
Изберете елементите, които искате да възстановите, и изберете Възстановяване.
Забележки:
-
Можете да изберете всички само ако всички съобщения са видими. Това е, за да предотвратите случайни действия със съобщения, които не можете да видите.
-
Ctrl+щракване избира отделни съобщения, Shift+щракване избира всичко между две щраквания.
-
Къде отиват възстановените елементи?
Елементите, които сте избрали да възстановите, ще бъдат възстановени към техните първоначални папки, когато е възможно. Ако първоначалната папка вече не съществува, елементи ще бъдат възстановени по следния начин:
-
Съобщенията отиват във вашата папка "Входящи".
-
Календарните елементи отиват във вашия календар.
-
Контактите отиват в папката "Контакти".
-
Задачите отиват в папката "Задачи".
Спиране на Outlook да изпразва папката "Изтрити" всеки път, когато излизате
Outlook може да изпразни папката "Изтрити" всеки път, когато излизате. За да промените това:
-
В горната част на страницата изберете Настройки .
-
Изберете Обработка на съобщения.
-
Под При излизане изчистете отметката от квадратчето до Изпразни папката ми с изтрити елементи.
Все още имате нужда от помощ?
|
|
За да получите поддръжка в Outlook.com, щракнете тук или изберете Помощ в лентата с менюта и въведете заявката си. Ако сами не можете да решите проблема си, превъртете надолу до Все още имате нужда от помощ? и изберете Да. За да се свържете с нас в Outlook.com, ще трябва да влезете. Ако не можете да влезете, щракнете тук. |
|
|
|
За друга помощ за вашия акаунт в Microsoft и абонаменти посетете "Помощ за акаунт и фактуриране". |
|
|
|
За да получите помощ и отстраняване на неизправности в други продукти и услуги на Microsoft, въведете вашия проблем тук. |
|
|
|
Публикувайте въпроси, следвайте дискусии и споделяйте знанията си в общността наOutlook.com. |
Вж. също
Показване на отхвърлено събрание в моя календар
Възстановяване или възстановяване на изтрит контакт в Outlook











