Използване на папки за търсене за намиране на съобщения или други елементи в Outlook
Applies To
Outlook за Microsoft 365 Outlook 2024 Outlook 2021 Outlook 2019 Outlook 2016 Нов Outlook за WindowsПапката за търсене е виртуална папка, която предоставя изглед на всички имейл елементи, които отговарят на определени критерии за търсене, които сте задали, когато създавате папката.
Ако например искате една папка с всички непрочетени съобщения, можете да създадете папка за търсене "Непрочетена поща" . Тази папка ви дава възможност да преглеждате всички непрочетени съобщения в една папка, въпреки че съобщенията може да са записани в различни папки във вашата пощенска кутия.
Забележка: Папките за търсене не могат да съдържат резултати от няколко файлове с данни на Outlook (.pst).
Забележка: Ако откриете, че стъпките под този раздел Нов Outlook не работят или не съответстват на вашата версия на Outlook, е възможно все още да не използвате новия Outlook за Windows. Изберете Класически Outlook и следвайте тези стъпки вместо това.
Създаване на предварително зададена папка за търсене внов Outlook за Windows
-
Отидете в пощенската кутия, в която искате да създадете папка за търсене.
-
Отидете в Папки за търсене и изберете възела . Изберете Създаване на нова папка за търсене.
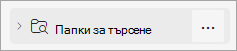
-
В прозореца Нова папка за търсене изберете типа на папката за търсене, която искате да добавите, от падащото меню:
-
Четене на поща
-
Непрочетена поща
-
Маркирано с флаг за проследяване
-
Поща или непрочетена, или маркирана с флаг за проследяване
-
-
Поща от хора и списъци
-
Поща, изпратена директно до мен
-
Поща от определени хора
-
-
Организиране на поща
-
Категоризирана поща
-
-
-
Потвърдете името на папката за търсене и изберете Създаване.
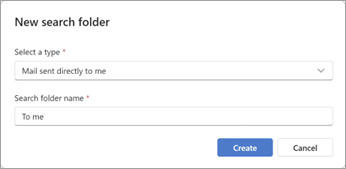
-
Отидете във вашия възел Папки за търсене и го разгънете, за да видите всички папки за търсене.
Изтриване на папка за търсене внов Outlook за Windows
Ако вече нямате нужда от папка за търсене, можете да я изтриете. Папката за търсене е виртуална папка. Изтриване на папка за търсене от списъка на папките не изтрива съобщенията, показвани в папката.
Изтриване на всички съобщения в папка за търсене
-
За да изтриете всички съобщения в папка за търсене, отворете папката за търсене, изберете всички съобщения.
-
Изберете Изтрий на клавиатурата.
Изтриване на папка за търсене
-
В списъка с папки разгънете Папки за търсене.
-
Щракнете с десния бутон върху папката за търсене, която искате да изтриете, и изберете Изтрий папката.
Важно: Изтриването на папка за търсене не изтрива никакви съобщения, но изтриването на папка, която не е папка за търсене, ще изтрие както папката, така и съобщенията в нея.
Можете да създавате два различни типа папки за търсене.
Създаване и използване на предварително дефинирани папки за търсене в класическия Outlook за Windows
-
От лентата изберете раздела Папка .
-
В групата Създай щракнете върху Нова папка за търсене.
Клавишна комбинация За да създадете папка за търсене, натиснете Ctrl+Shift+P.
-
В списъка Изберете папка за търсене щракнете върху папката за търсене, която искате да добавите. Някои от предварително дефинираните папки за търсене са налични само ако превъртите надолу до края на списъка.
-
Ако предварително дефинираната папка за търсене има опции за персонализиране, ще видите тези опции да се показват под "Потребителска настройка на папка за търсене". Например, ако изберете Поща, съдържаща конкретни думи, под Потребителска настройка на папка за търсене задайте думите, които да се използват.
Забележка: Папките за търсене използват търсения на съответстващ префикс, когато въвеждате конкретни думи, които да включите в търсенето. Например ако въведете в списъка на думите "курс", папката за търсене ще включва съобщения, които съдържат думата "курс" и думата "курсова". Папката за търсене няма да съдържа съобщения, които съдържат думите "конкурс" или "ракурс".
-
Ако имате няколко акаунта в Outlook, можете да зададете кой акаунт да се търси. Използвайте полето Търсене в пощата, за да изберете имейл акаунта, в който искате да търсите, след което изберете OK.
Създаване на персонализирана папка за търсене в класическия Outlook за Windows
-
Изберете менюто Папка.
-
В групата Създай щракнете върху Нова папка за търсене.
Клавишна комбинация За да създадете папка за търсене, натиснете Ctrl+Shift+P.
-
От списъка Избор на папка за търсене превъртете надолу и под По избор Създайте папка за търсене по избор.
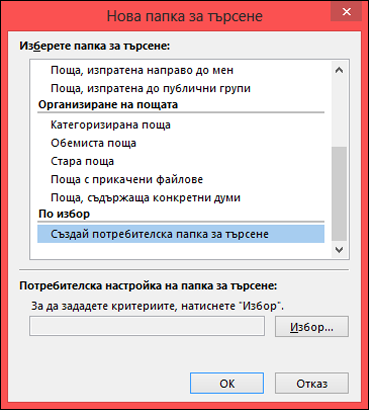
-
Под Потребителска настройка на папка за търсене щракнете върху Изберете.
-
Въведете име на вашата потребителска папка за търсене.
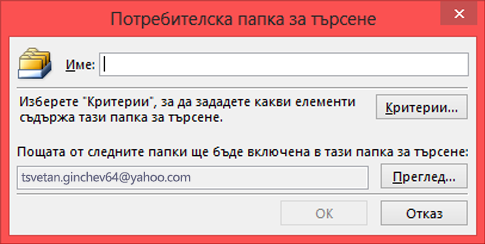
-
Щракнете върху Критерии и след това изберете желаните от вас опции.
-
Разделът Съобщения съдържа критерии за съдържанието или свойствата на съобщението – например подател, ключови думи или получатели.
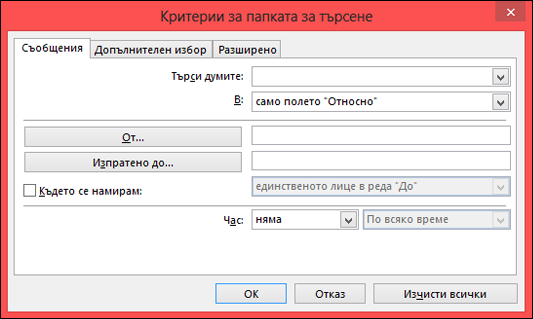
-
Разделът Допълнителен избор съдържа критерии за други условия за съобщението – например важност, флагове, прикачени файлове или категоризация.
-
Разделът Разширени ви дава възможност да съставите подробни критерии. В Задаване на допълнителни критерии щракнете върху Поле, щракнете върху желания от вас тип критерий и после щракнете върху конкретния критерий от списъка. След това в полето Условие и полето Стойност щракнете върху желаните от вас опции и после щракнете върху Добави към списъка. Повторете това за всеки от критериите, които желаете да добавите към тази папка за търсене, и накрая щракнете върху OK.
-
-
Щракнете върху Преглед и изберете папките, в която желаете да бъде извършено търсенето.
-
Изберете OK, за да затворите всички отворени диалогови прозорци.
Изтриване на папка за търсене в класическия Outlook за Windows
Ако вече нямате нужда от папка за търсене, можете да я изтриете. Папката за търсене е виртуална папка. Изтриване на папка за търсене от списъка на папките не изтрива съобщенията, показвани в папката. Ако искате да изтриете всички съобщения в папка за търсене, отворете папката за търсене, изберете всички съобщения в нея, след което натиснете Delete на клавиатурата.
За да изтриете папка за търсене, изпълнете следното:
-
В списъка "Папки" изберете стрелката надолу до думата Папки за търсене, ако е необходимо, за да разгънете списъка с папки за търсене.
-
Щракнете с десния бутон върху папката за търсене, която искате да изтриете, и изберете Изтрий папката.
Важно: Изтриването на папка за търсене не изтрива никакви съобщения. Изтриването на папка, която не е папка за търсене, ще изтрие както папката, така и съобщенията в нея.










