إدارة رسائل البريد الإلكتروني الخاصة بصالة المدينة في Microsoft Teams
عند نشر قاعة بلدية في Microsoft Teams، سيتلقى الحضور تلقائيا دعوات البريد الإلكتروني وتسجيل التحديثات من Teams.
يمكنك تخصيص رسائل البريد الإلكتروني أو إيقاف تشغيلها بالكامل من تفاصيل الحدث في تقويم Teams.
تحرير رسائل البريد الإلكتروني لقاعة المدينة
في Teams، يتم إنشاء رسائل البريد الإلكتروني في قاعة المدينة باستخدام قالب يملأ التفاصيل تلقائيا من نموذج جدولة الحدث.
احتفظ برسائل البريد الإلكتروني كما هي أو قم بتخصيصها من تفاصيل الحدث في تقويم Teams.
دعوات البريد الإلكتروني
ستحتوي دعوات البريد الإلكتروني ل Teams على تفاصيل مهمة، بما في ذلك اسم الحدث والتاريخ والوقت والوصف. كما ستعكس هذه الفعاليات تصميم الحدث المخصص.
لإضافة التفاصيل أو تغييرها، قم بتحرير الدعوات قبل نشر قاعة البلدية.
لتحرير دعوات البريد الإلكتروني لقاعة المدينة:
-
انتقل إلى تقويم Teams.
-
افتح قاعة بلدية موجودة أو قم بجدولة قاعة جديدة.
-
حدد رسائل البريد الإلكتروني.
-
في صف دعوة الحدث ، حدد تحرير.
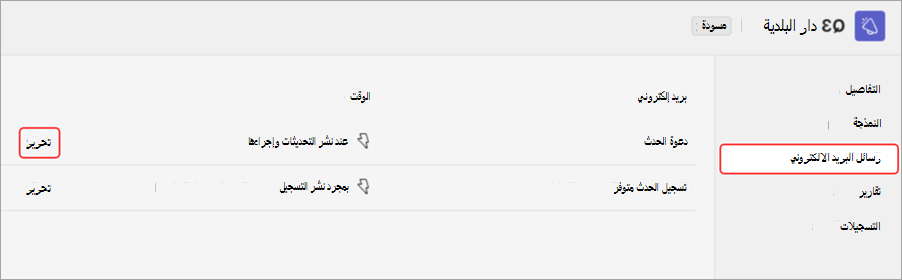
-
قم بإجراء تغييرات في قالب البريد الإلكتروني.
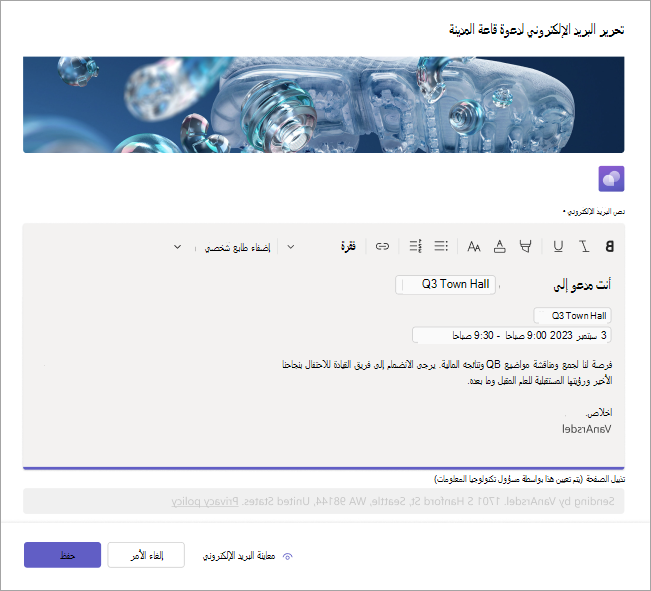
-
حدد معاينة البريد الإلكتروني لمعرفة كيفية ظهور البريد الإلكتروني للمدعوين.
ملاحظة: قد تبدو معاينة البريد الإلكتروني مختلفة عن بعض المستلمين اعتمادا على خدمة البريد الإلكتروني والجهاز.
-
حدد تحرير البريد الإلكتروني لمتابعة التحرير أو إلغاء الأمر لتجاهل عمليات التحرير أو حفظ لتطبيق التغييرات.
بعد نشر قاعة المدينة، سيتلقى الحضور دعوة بالبريد الإلكتروني.
رسائل البريد الإلكتروني لتسجيل الأحداث
بعد انتهاء الحدث، يمكنك نشر تسجيل الحدث للحضور. سيتلقى الحضور تلقائيا رسالة بريد إلكتروني لإعلامهم بأن تسجيل الحدث متوفر.
أضف تفاصيل المتابعة والارتباطات والمزيد عن طريق تحرير البريد الإلكتروني لتسجيل الحدث.
لتحرير البريد الإلكتروني لتسجيل الحدث:
-
انتقل إلى تقويم Teams.
-
افتح تفاصيل قاعة المدينة.
-
حدد رسائل البريد الإلكتروني.
-
في الصف Event recording available، حدد Edit.
-
قم بإجراء تغييرات في قالب البريد الإلكتروني.
-
حدد معاينة البريد الإلكتروني لمعرفة كيفية ظهور البريد الإلكتروني للمدعوين.
ملاحظة: قد تبدو معاينة البريد الإلكتروني مختلفة عن بعض المستلمين اعتمادا على خدمة البريد الإلكتروني والجهاز.
-
حدد تحرير البريد الإلكتروني لمتابعة التحرير أو إلغاء الأمر لتجاهل عمليات التحرير أو حفظ لتطبيق التغييرات.
إيقاف تشغيل رسائل البريد الإلكتروني الخاصة بصالة المدينة
يتم تشغيل رسائل البريد الإلكتروني الخاصة بصالة المدينة تلقائيا عند إنشاء قاعة مدينة. يمكنك إيقاف تشغيلها في أي وقت قبل نشر موقع الحدث.
لإيقاف تشغيل رسائل البريد الإلكتروني لقاعة المدينة أثناء جدولة قاعة البلدية:
-
في نموذج الجدولة، انتقل إلى التفاصيل > دعوة الحضور.
-
قم بإيقاف تشغيل تبديل تمكين رسائل البريد الإلكتروني للحضور .
-
حدد Save

لإيقاف تشغيل رسائل البريد الإلكتروني لقاعة البلدية لقاعة مدينة مجدولة:
-
انتقل إلى تقويم Teams.
-
انقر بزر الماوس الأيمن فوق قاعة مدينة وحدد إدارة الحدث

-
انتقل إلى التفاصيل > دعوة الحضور.
-
قم بإيقاف تشغيل تبديل تمكين رسائل البريد الإلكتروني للحضور .
-
حدد Save

هام:
-
سيؤدي تغيير هذا الإعداد إلى إيقاف تشغيل جميع رسائل البريد الإلكتروني الخاصة بقاعة المدينة، بما في ذلك دعوات البريد الإلكتروني.
-
يمكنك فقط تغيير هذا الإعداد قبل نشر موقع الحدث.










