تغيير الخلفية في اجتماعات Microsoft Teams
احتفظ بخلفيتك خاصة أثناء اجتماعات Teams من خلال عدم وضوح الخلفية أو تغييرها. قم بتحميل صورك الخاصة، أو اختر من بين صور الخلفية الموجودة بالفعل في Teams.
في Teams Premium، قم بتطبيق الشعارات أو الصور ذات العلامة التجارية على خلفيتك.
ملاحظة: قد لا يؤدي عدم وضوح الخلفية أو استبدالها إلى منع ظهور المعلومات الحساسة للأشخاص الآخرين في المكالمة أو الاجتماع.
تغيير الخلفية
قبل الاجتماع
-
انتقل إلى تقويم Teams.
-
حدد اجتماعا وحدد الانضمام.
-
من شاشة ما قبل الانضمام، حدد التأثيرات والأفاتار

-
حدد تمويه

-
حدد خلفية Teams لتطبيقها على موجز الفيديو الخاص بك، أو قم بتحميلها وتطبيقها.
-
لاستخدام صورة خاصة بك، حدد المزيد من تأثيرات الفيديو > إضافة جديد ثم حدد واحدة لتحميلها من الكمبيوتر. تأكد من أنه ملف .JPG أو .PNG أو .BMP.
-
-
لإيقاف تشغيل تأثيرات الخلفية، حدد بلا. ستستمر خلفيتك في جميع الاجتماعات والمكالمات حتى تقوم بتغييرها مرة أخرى.
ملاحظة: إذا لم يظهر هذا الخيار في القائمة، فقد لا تتوفر الميزة على جهازك.
أثناء الاجتماع
-
الانضمام إلى اجتماع Teams.
-
في عناصر تحكم الاجتماع، حدد المزيد من الإجراءات


-
حدد إعدادات الفيديو.
-
حدد تمويه

-
حدد خلفية Teams لتطبيقها على موجز الفيديو الخاص بك.
-
حدد إضافة

-
-
حدد معاينة لعرض الخلفية قبل تطبيقها.
-
حدد تطبيق.
ملاحظات:
-
لا يمكن لمستخدمي Linux استخدام هذه الميزة.
-
لا تتوفر تأثيرات الخلفية إذا كنت تستخدم Teams من خلال البنية الأساسية المحسنة لسطح المكتب الظاهري (VDI).
استخدام الذكاء الاصطناعي لتزيين خلفيتك في اجتماع
استفد من تأثير "تزيين " الجديد الذي تم إنشاؤه الذكاء الاصطناعي في Teams لتخصيص خلفياتك بشكل أكبر. هناك خمسة خيارات للاختيار من بينها:
-
التنظيف: يرتب محيطك، ويزيل الفوضى ويخلق جمالية أكثر انسيابية وأضيق الحدود.
-
يتوهم: يتضمن عناصر زخرفية فخمة وأنيقة، مثل خلفية الشاشة والشموع والثريات.
-
الاحتباس الحراري: يضيف النباتات والمساحات الخضراء في الفضاء الخاص بك.
-
الاحتفال: يتضمن زخارف احتفالية مثل البالونات والبث والإضاءة.
-
مفاجأة لي: دورات من خلال مجموعة متنوعة من الأنماط والنسق لتحويل الفضاء الخاص بك، بما في ذلك الرسوم المتحركة 2D، تحت الماء، تصميم على غرار كتلة تذكر من Minecraft، ونسق مكوك الفضاء.
لتشغيل هذه الميزة، اتبع نفس الخطوات المذكورة أعلاه لتغيير الخلفية الخاصة بك إما قبل الاجتماع أو أثناءه.
-
بمجرد الدخول إلى قائمة تأثيرات الفيديو، حدد تزيين.
-
إذا كانت الكاميرا قيد التشغيل حاليا، فستتوقف عن التشغيل أثناء اختيار خلفية جديدة. حدد البدء عند مطالبتك بإيقاف تشغيل الكاميرا والاطلاع على خياراتك.
-
بمجرد اختيار نسق، حدد إنشاء لمعاينة الخيارات.
-
حدد إنشاء المزيد لمزيد من الخيارات. يمكنك أيضا تحديد نسق مختلف قبل إنشاء المزيد. سيظل الخيار الذي تم إنشاؤه مسبقا متوفرا.
-
حدد تطبيق وقم بتشغيل الفيديو لتطبيق خلفية.
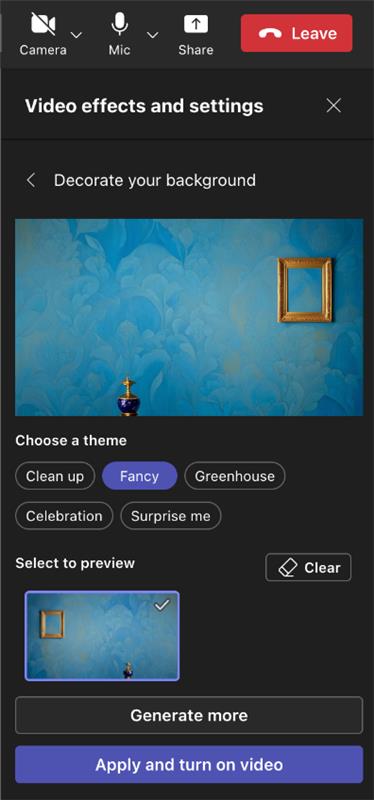
تغيير الخلفية
قبل الاجتماع
-
انتقل إلى تقويم Teams.
-
اضغط على اجتماع واضغط على الانضمام.
-
من شاشة ما قبل الانضمام، اضغط على التأثيرات والأفاتار

-
اضغط على تمويه

-
اضغط على خلفية Teams لتطبيقها على موجز الفيديو، أو قم بتحميلها وتطبيقها.
-
لاستخدام صورة خاصة بك، اضغط على مزيد من تأثيرات الفيديو > إضافة جديد ثم اضغط على صورة لتحميلها.
-
-
اضغط على بلا لإيقاف تشغيل تأثيرات الخلفية.
-
-
اضغط على D.
ستستمر خلفيتك في جميع الاجتماعات والمكالمات حتى تقوم بتغييرها مرة أخرى.
ملاحظة: إذا لم يظهر هذا الخيار في القائمة، فقد لا تتوفر الميزة على جهازك.
أثناء الاجتماع
-
الانضمام إلى اجتماع Teams.
-
في عناصر تحكم الاجتماع، اضغط على مزيد من تأثيرات الخلفية


-
اضغط على تمويه لتمويه الخلفية.
-
حدد خلفية Teams لتطبيقها على موجز الفيديو الخاص بك، أو قم بتحميلها وتطبيقها.
-
لاستخدام صورة خاصة بك، حدد المزيد من تأثيرات الفيديو > إضافة جديد ثم حدد واحدة لتحميلها من الكمبيوتر. تأكد من أنه ملف .JPG أو .PNG أو .BMP.
-
-
حدد بلا لإيقاف تشغيل تأثيرات الخلفية.
-
-
اضغط على تم.
ستستمر خلفيتك في جميع الاجتماعات والمكالمات حتى تقوم بتغييرها مرة أخرى.
متطلبات Android
لتغيير الخلفية، يجب أن يتضمن جهاز Android ما يلي:
-
تطبيق Teams للأجهزة المحمولة لنظام Android (الإصدار 1416/1.0.0.2021143402 أو أحدث)
-
إصدار Android 10 أو أحدث
-
GPU
-
Qualcomm Adreno 610 أو أحدث
-
Arm Mali-G71 أو أحدث
-
Arm Mali-T720 أو أحدث
-










