ملخص الاجتماع في Microsoft Teams
راجع تسجيلات اجتماع Teams بسرعة باستخدام خلاصة الاجتماع. عرض تسجيل الاجتماع والمحتوى المشترك والمزيد دون تبديل الشاشات أو التطبيقات.
ملخص الاجتماع
تتوفر ملخصات الاجتماعات بعد الاجتماعات المجدولة التي تم تسجيلها أو نسخها. إذا تعذر عليك تسجيل الاجتماع أو نسخه، فاتصل بمسؤول تكنولوجيا المعلومات.
في ملخص الاجتماع، انظر إلى تسجيل الاجتماع والنسخة المكتوبة والملفات المشتركة والملاحظات وجدول الأعمال ومهام المتابعة.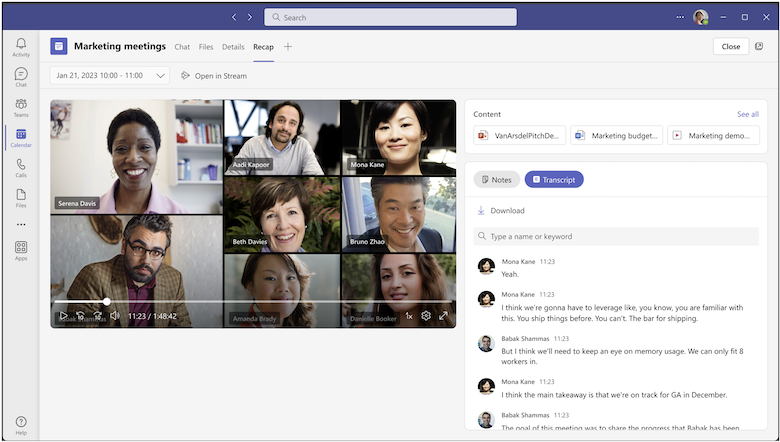
في هذه المقالة
ملخص اجتماع ذكي (Teams Premium)
علامات المخطط الزمني (Teams Premium)
ملاحظات الذكاء الاصطناعي (Teams Premium)
عرض ملخص الاجتماع
لعرض خلاصة اجتماع، حدد علامة التبويب خلاصة في دردشة الاجتماع بعد انتهاء الاجتماع.
يمكنك أيضا فتح دردشة الاجتماع وتحديد عرض التلخيص من الصورة المصغرة للاجتماع. 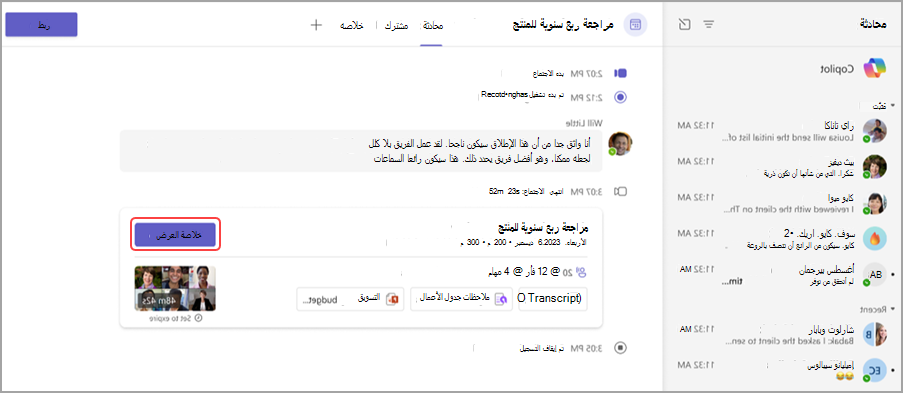
في الاجتماعات المتكررة، يمكنك عرض الملخصات بسهولة من أي تكرار للاجتماع. افتح تفاصيل الحدث من تقويم Teams وحدد Recap. ثم حدد تكرارا من القائمة المنسدلة. 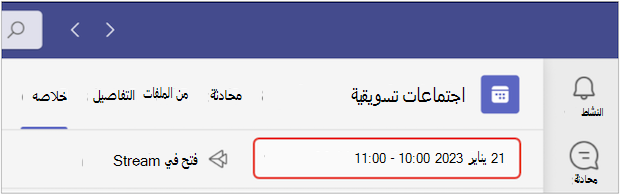
ملاحظة: لا يدعم ملخص الاجتماع حاليا الاجتماعات الفورية أو مكالمات Teams.
ملخص اجتماع ذكي
ملاحظات:
-
يتوفر الملخص الذكي كجزء من Teams Premium، وهو ترخيص إضافي يوفر ميزات إضافية لجعل اجتماعات Teams أكثر تخصيصا وذكاء وأمانا. للوصول إلى Teams Premium، اتصل بمسؤول تكنولوجيا المعلومات لديك.
-
يتوفر الملخص الذكي أيضًا كجزء من Copilot لترخيص Microsoft 365.
احصل على قائمة تشغيل أكثر تخصيصا لاجتماعاتك باستخدام ملخص اجتماع ذكي، متوفر في Teams Premium. وفر الوقت في المراجعة باستخدام الميزات التي تعمل الذكاء الاصطناعي والتي تأخذك مباشرة إلى اللحظات التي تبحث عنها.
اللغات المعتمدة
الإنجليزية والصينية المبسطة والفرنسية والألمانية والإيطالية واليابانية والإسبانية والبرتغالية والهولندية والسويدية والدانمركية والنلندية والروسية والنرويجية (بوكمال) والكورية والصينية (التقليدية وتايوان) والبولندية والتركية والعربية والعبرية والبرتغالية (البرتغال) والتشيكية والمجرية والأوكرانية والتايلاندية.
لمزيد من المعلومات، راجع اللغات المدعومة Microsoft Copilot. إذا كانت اللغات المنطوقة والمنسوخة لاجتماعك مدعومة، فستتوفر جميع ميزات الذكاء الاصطناعي في Teams Premium.
هام: يستند المحتوى الذي تم إنشاؤه الذكاء الاصطناعي إلى نسخة الاجتماع ويتم تشغيله بواسطة GPT ونماذج الذكاء الاصطناعي الأخرى. قد يكون المحتوى الذي تم إنشاؤه الذكاء الاصطناعي أحيانا غير دقيق أو غير مكتمل أو غير مناسب. تعمل Microsoft باستمرار على تحسين التكنولوجيا في تقليل هذه الحالات.
علامات المخطط الزمني
تظهر علامات المخطط الزمني على طول المخطط الزمني لتسجيل الاجتماع وتظهر الأجزاء الأكثر صلة بك. عرض علامات المخطط الزمني عن طريق التمرير فوق تسجيل اجتماع. حدد واحدا للانتقال مباشرة إلى هذا الجزء من التسجيل. 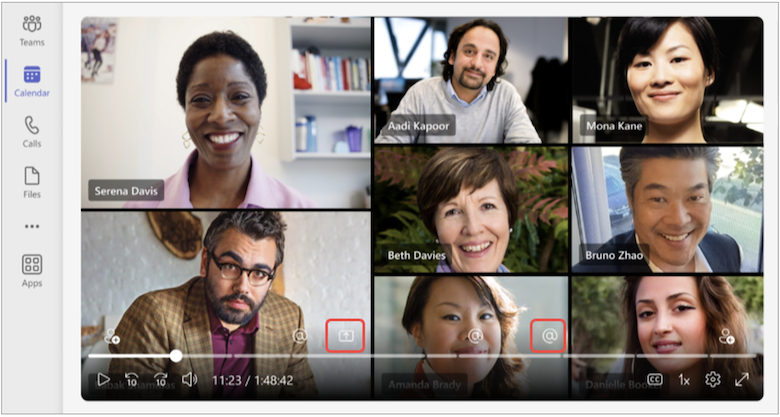
إذا تم ذكر اسمك، فسترى الأيقونة @ . حدد الأيقونة @ للانتقال مباشرة إلى هذا الجزء من التسجيل. يمكنك أيضا عرض كتابة ما قيل ومن قال ذلك عن طريق فتح جزء النسخة المكتوبة. يمكنك فقط رؤية علامات ذكر اسمك.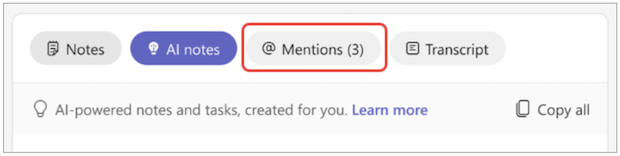
ملاحظات:
-
لاستخدام علامات إشارة الاسم، يجب تسجيل الاجتماع أو نسخه.
-
لا يعمل الاسم إلا إذا كان اسم شخص ما في النسخ يطابق اسم العرض الخاص به.
الانضمام إلى العلامات وتركها تظهر علامات الانضمام والمغادرة عند الانضمام إلى الاجتماع وتركه. عند تشغيل تسجيل اجتماع، مرر مؤشر الماوس فوق المخطط الزمني لمعرفة وقت الانضمام أو اليسار. حدد علامة للانتقال إلى هذا الجزء من التسجيل.
يمكنك فقط رؤية الصلة الخاصة بك وترك العلامات.
علامات مشاركة الشاشة راجع العروض التقديمية أو المحتوى المشترك الآخر باستخدام علامات مشاركة الشاشة. تظهر علامات مشاركة الشاشة عندما يقوم شخص ما بمشاركة شاشته.
مرر مؤشر الماوس فوق المخطط الزمني لتسجيل الاجتماع لمشاهدة علامات مشاركة الشاشة. حدد العلامة للانتقال إلى هذا الجزء من التسجيل.
الذكاء الاصطناعي الملاحظات
يمكنك عرض الذكاء الاصطناعي الملاحظات ومهام المتابعة التي تم إنشاؤها من الاجتماع عن طريق تحديد الذكاء الاصطناعي الملاحظات. تتوفر الذكاء الاصطناعي الملاحظات للاجتماعات المكتوبة بلغة مدعومة. يجب أن يكون الاجتماع أيضا خمس دقائق أو أكثر في المدة.
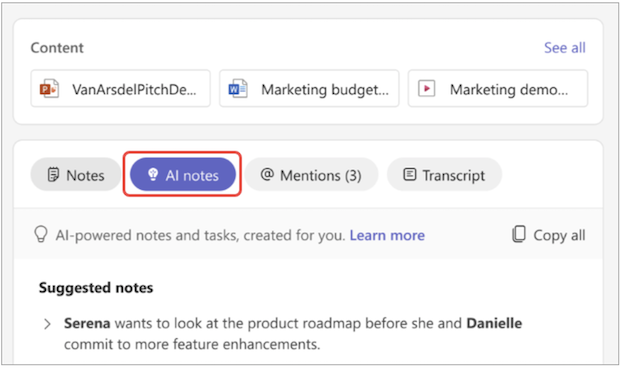
ملاحظات:
-
لاستخدام هذه الميزة، يجب نسخ اجتماعك على الأقل. للحصول على أفضل تجربة خلاصة، سجل الاجتماع وقم بنسخه.
-
قد تبدو الملاحظات الذكاء الاصطناعي مختلفة بناء على لغة كتابة الحديث في الاجتماع. ويرجع ذلك إلى الاختلافات في نماذج اللغة الذكاء الاصطناعي. نحن نواصل تحسين هذه الميزات.
علامات السماعة
تساعدك طريقة العرض "المتحدثون" التي تعمل الذكاء الاصطناعي على العثور على متحدثين محددين ومراجعة نقاطهم الرئيسية في تسجيل الاجتماع. حدد السماعات لمعرفة من تحدث ومتى. حدد شريط السماعات الخاص بشخص ما لمشاهدته عند التحدث.
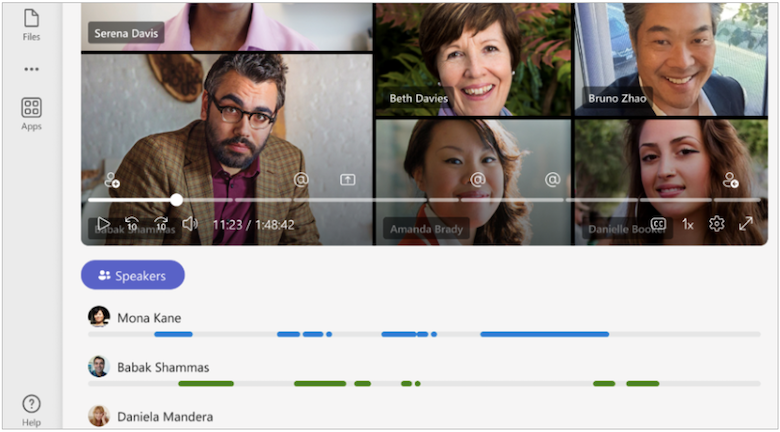
ملاحظة: لاستخدام هذه الميزة، يجب تسجيل اجتماعك ونسخه.
الملخصات والنسخ المكتوبة
لمعرفة المزيد حول كيفية تخزين التسجيلات والنسخ والبيانات الأخرى التي تدعم هذه التجربة، راجع عرض نسخ الفيديو المكتوبة والتسميات التوضيحية وتحريرها وإدارتهاوخلاصة البيانات الذكية والخصوصية والأمان.
Topics والفصول
تقسم الفصول والموضوعات الاجتماع إلى أقسام باستخدام كلمات أساسية من نص الاجتماع والمحتوى المشترك مع PowerPoint مباشر والمزيد.
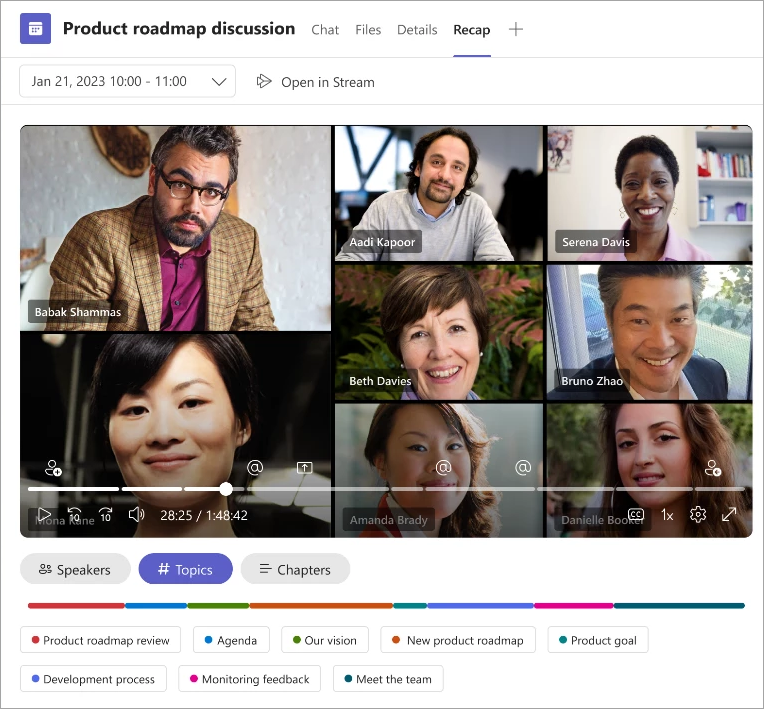
ملاحظة: لاستخدام هذه الميزة، يجب تسجيل اجتماعك ونسخه.
تعرف على المزيد حول الفصول التي تم إنشاؤها تلقائيا في مقاطع فيديو اجتماعات Teams وفي PowerPoint مباشر تسجيلات الاجتماعات.
Copilot
استخدم Copilot في Recap لتلخيص النقاط الرئيسية من الاجتماع وإنشاء مهام المتابعة والمزيد. لمعرفة المزيد، راجعبدء استخدام Copilot في اجتماعات Microsoft Teams.
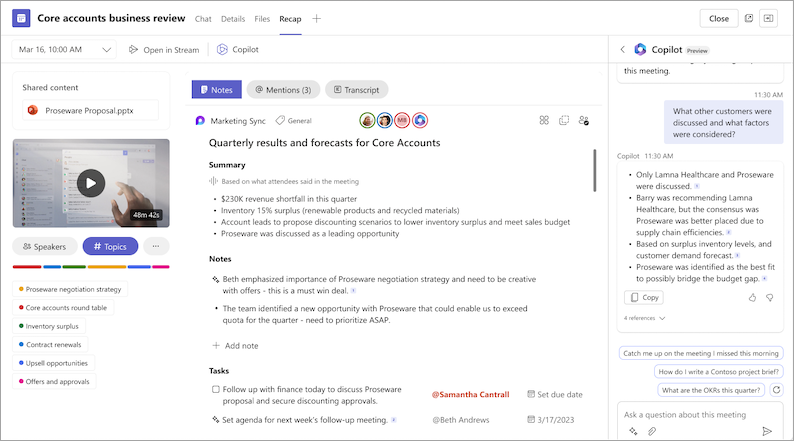
الأسئلة المتداولة
ما هي البيانات التي يستخدمها Teams لتوفير الملخص الذكي؟
يستخدم Teams نسخة الاجتماع وبيانات الحضور وبيانات PPT Live لتوفير ميزات مدعومة الذكاء الاصطناعي في Intelligent Recap.
هل يقوم Teams بتخزين أي بيانات اجتماع؟
يخزن Teams بيانات الاجتماعات ولكن Microsoft ليس لديها حق الوصول إليها. تعتمد كيفية تخزينها على نهج الاجتماع التي قام مسؤول تكنولوجيا المعلومات بتعيينها. يتم تخزين بيانات الاجتماع في المنطقة الجغرافية المقترنة بمؤسستك. يتم تخزين تسجيلات الاجتماعات في OneDrive وSharePoint، وفقا لنهج Microsoft Purview. تعرف على المزيد حول إدارة إدارة SharePoint هنا.
هل تنتهي صلاحية الملاحظات التي تم إنشاؤها الذكاء الاصطناعي والمهام التي تم إنشاؤها الذكاء الاصطناعي؟
ستنتهي صلاحية الملاحظات التي تم إنشاؤها الذكاء الاصطناعي والمهام التي تم إنشاؤها الذكاء الاصطناعي وفقا لسياسات مؤسستك. لمزيد من المعلومات، اتصل بمسؤول تكنولوجيا المعلومات.
من يمكنه الوصول إلى خلاصة اجتماعاتي الذكية؟
يمكن الأشخاص في مؤسستك الوصول إلى ملخص الاجتماع الذكي إذا تمت دعوتهم إلى الاجتماع. لن يتمكن أي شخص لم تتم دعوته أو غير موجود في مؤسستك من الوصول، حتى لو كان لديه ارتباط التسجيل أو Teams Premium.
المواضيع ذات الصلة
ملخص الاجتماع
تتوفر خلاصات الاجتماعات بعد الاجتماعات المجدولة التي يتم تسجيلها أو نسخها. إذا تعذر عليك تسجيل الاجتماع أو نسخه، فاتصل بمسؤول تكنولوجيا المعلومات.
في ملخص الاجتماع، يمكنك مراجعة نص الاجتماع وتسجيل الاجتماع إذا تم تسجيل الاجتماع والمحتوى المشترك وغير ذلك الكثير.
عرض ملخص الاجتماع
بعد انتهاء اجتماع منسوخ أو مسجل، يمكنك الوصول إلى ملخص الاجتماع الخاص به من دردشة الاجتماع أو حدث تقويم Teams.
للوصول إلى ملخص اجتماع من الدردشة، افتح دردشة الاجتماع واضغط على التطبيقات > خلاصة. يمكنك أيضا فتح الملخص بالضغط على التسجيل أو الصورة المصغرة للنسخة المكتوبة.
لعرض الملخص في اجتماعات أخرى ضمن سلسلة، اضغط على دعوة السلسلة في تقويم Teams واضغط على التطبيقات > خلاصة. بعد ذلك، اضغط على تاريخ ووقت الاجتماع الذي تريد مراجعته.
ملاحظة: لا يدعم ملخص الاجتماع الاجتماعات الفورية أو مكالمات Teams.
ملخص اجتماع ذكي
ملاحظات:
-
يتوفر الملخص الذكي كجزء من Teams Premium، وهو ترخيص إضافي يوفر ميزات إضافية لجعل اجتماعات Teams أكثر تخصيصا وذكاء وأمانا. للوصول إلى Teams Premium، اتصل بمسؤول تكنولوجيا المعلومات لديك.
-
يتوفر الملخص الذكي أيضًا كجزء من Copilot لترخيص Microsoft 365.
احصل على قائمة تشغيل أكثر تخصيصا لاجتماعاتك باستخدام ملخص اجتماع ذكي، متوفر في Teams Premium. وفر الوقت في المراجعة باستخدام الميزات التي تعمل الذكاء الاصطناعي والتي تأخذك مباشرة إلى اللحظات التي تبحث عنها.
اللغات المعتمدة
يتم دعم العديد من اللغات في الملخص الذكي. لمزيد من المعلومات، راجع اللغات المدعومة Microsoft Copilot. إذا كانت اللغات المنطوقة والمنسوخة لاجتماعك مدعومة، فستتوفر جميع ميزات الذكاء الاصطناعي في Teams Premium.
هام: يستند المحتوى الذي تم إنشاؤه الذكاء الاصطناعي إلى نسخة الاجتماع ويتم تشغيله بواسطة GPT ونماذج الذكاء الاصطناعي الأخرى. قد يكون المحتوى الذي تم إنشاؤه الذكاء الاصطناعي أحيانا غير دقيق أو غير مكتمل أو غير مناسب. تعمل Microsoft باستمرار على تحسين التكنولوجيا في تقليل هذه الحالات.
التسجيل
إذا قمت بتسجيل اجتماع، فسيتوفر التسجيل في خلاصة الاجتماع بعد انتهاء الاجتماع. يمكنك الضغط بين علامات التبويب لمراجعة عناصر مختلفة من التسجيل.
اضغط على أيقونة ملء الشاشة للحصول على تجربة عرض أكثر غامرة.
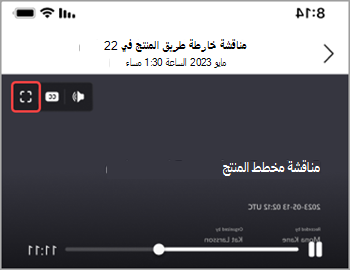
الذكاء الاصطناعي الملاحظات
اعرض الملاحظات اليدوية ومهام المتابعة التي تم إنشاؤها الذكاء الاصطناعي من الاجتماع عن طريق تحديد الذكاء الاصطناعي الملاحظات. تتوفر الذكاء الاصطناعي الملاحظات للاجتماعات التي استغرقت أكثر من خمس دقائق وتم نسخها باللغة الإنجليزية.
للاطلاع على الذكاء الاصطناعي الملاحظات في خلاصة الاجتماع، اضغط على الذكاء الاصطناعي الملاحظات.
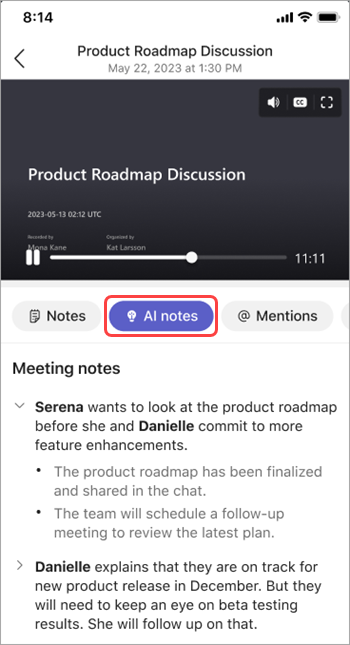
ملاحظات:
-
لاستخدام هذه الميزة، يجب نسخ الاجتماع.
-
نظرا للاختلافات في نماذج اللغة الذكاء الاصطناعي، قد يتم تنسيق الذكاء الاصطناعي الملاحظات بشكل مختلف، اعتمادا على لغة كتابة الحديث في الاجتماع. نحن نواصل تحسين هذه الميزات.
يذكر
إشارة هي أجزاء من الاجتماع عندما تم ذكر اسمك من قبل شخص آخر.
للاطلاع على إشارات اسمك في خلاصة الاجتماع، اضغط على @ إشارات. سترى جميع المثيلات التي تم فيها التحدث باسمك، بالإضافة إلى طابع زمني لوقت حدوث الإشارة.
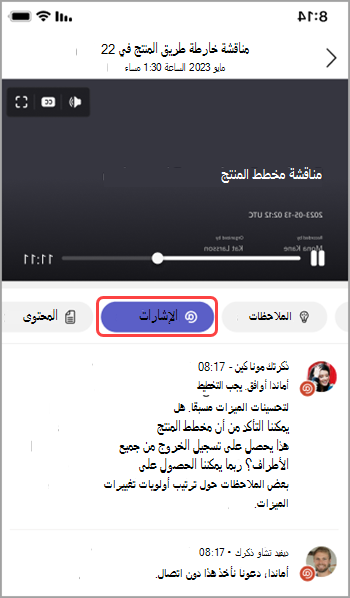
ملاحظات:
-
لاستخدام علامات إشارة الاسم، يجب نسخ الاجتماع.
-
لا يعمل الاسم إلا إذا كان اسم شخص ما في النسخ يطابق اسم العرض الخاص به.
المحتوى
في خلاصة الاجتماع، اضغط على المحتوى لمشاهدة جميع الملفات من الاجتماع. ستتمكن من عرض الملفات التي تم إرفاقها بالاجتماع أو مشاركتها في الدردشة أو المتعلقة بالاجتماع.
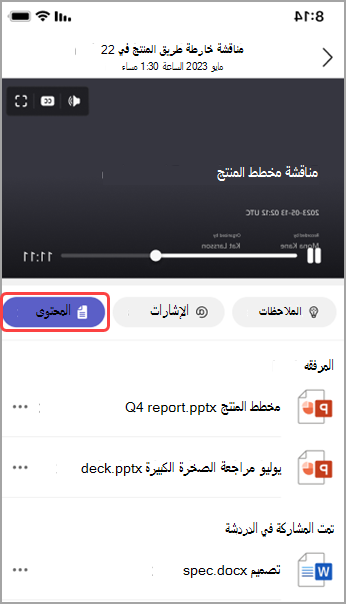
مكبرات صوت
طريقة عرض السماعات هي ميزة مدعومة الذكاء الاصطناعي تساعدك على العثور بسرعة على متحدثين محددين ونقاطهم الرئيسية في تسجيل الاجتماع. اضغط على السماعات لمعرفة من تحدث ومتى. اضغط على شريط المتحدث الخاص بشخص ما لمشاهدته عند التحدث أثناء الاجتماع.
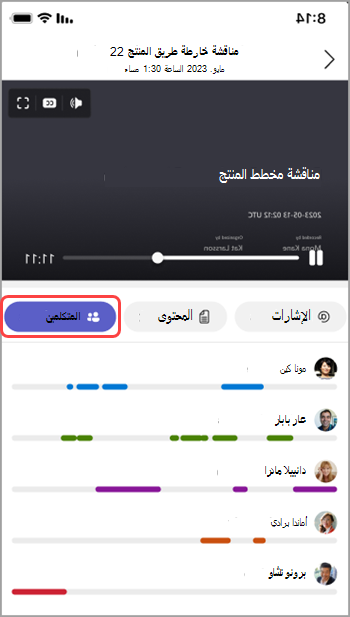
ملاحظة: لاستخدام هذه الميزة، يجب نسخ الاجتماع.
Copilot
إذا كنت تستخدم Copilot في Teams، يمكنك الوصول إلى وظيفة copilot في Recap. لمعرفة المزيد، راجعبدء استخدام Copilot في اجتماعات Microsoft Teams.
الأسئلة المتداولة
ما هي البيانات التي يستخدمها Teams لتوفير الملخص الذكي؟
يستخدم Teams نسخة الاجتماع وبيانات الحضور وبيانات PPT Live لتوفير ميزات مدعومة الذكاء الاصطناعي في Intelligent Recap.
هل يقوم Teams بتخزين أي بيانات اجتماع؟
يخزن Teams بيانات الاجتماعات ولكن Microsoft ليس لديها حق الوصول إليها. تعتمد كيفية تخزينها على نهج الاجتماع التي قام مسؤول تكنولوجيا المعلومات بتعيينها. يتم تخزين بيانات الاجتماع في المنطقة الجغرافية المقترنة بمؤسستك. يتم تخزين تسجيلات الاجتماعات في OneDrive وSharePoint، وفقا لنهج Microsoft Purview. تعرف على المزيد حول إدارة إدارة SharePoint هنا.
هل تنتهي صلاحية الملاحظات التي تم إنشاؤها الذكاء الاصطناعي والمهام التي تم إنشاؤها الذكاء الاصطناعي؟
ستنتهي صلاحية الذكاء الاصطناعي الملاحظات والمهام التي تم إنشاؤها الذكاء الاصطناعي وفقا لنهج مؤسستك. لمزيد من المعلومات، اتصل بمسؤول تكنولوجيا المعلومات.
من يمكنه الوصول إلى خلاصة اجتماعاتي الذكية؟
يمكن الأشخاص في مؤسستك الذين تمت دعوتهم إلى الاجتماع الوصول إلى "الملخص الذكي" الخاص به. لن يتمكن أي شخص لم تتم دعوته من الوصول، حتى لو كان لديه ارتباط التسجيل أو Teams Premium. الأشخاص خارج مؤسستك أيضا لن يكون لديهم حق الوصول، حتى لو تمت دعوتهم.










