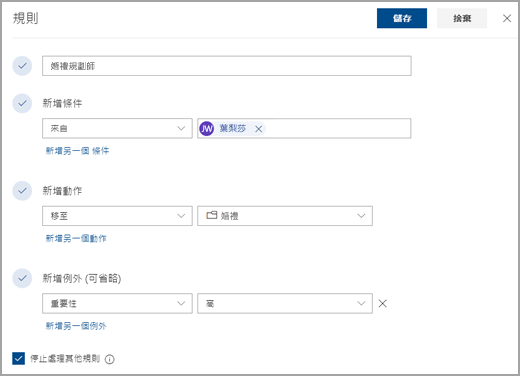在 Outlook 中停止處理更多規則
Applies To
Outlook for Microsoft 365 Outlook for Microsoft 365 for Mac Outlook 2024 for Mac Outlook 2021 for Mac Outlook 2019 Outlook 2016 Outlook 2013 Outlook.com New Outlook for Windows Outlook Web App規則可以讓您根據各種不同的準則自動處理電子郵件訊息。 例如,您可以將某個發件人的所有郵件移動到一個資料夾,或立即刪除所有惱人的線上購物網站郵件。
有時候,您可以設定數個可以套用至單一郵件的規則。 例如,如果您建立的一個規則是移動所有主旨行為「婚禮計劃」的郵件到資料夾,而第二個規則是刪除所有內含附件的郵件,那麼您可能會不想刪除包含附件的「婚禮計劃」電子郵件。 此時,您可以在第一個規則上設置停止處理更多規則 的選項。
即使將它們套用至郵件,後續的規則還是會被忽略。
以下是範例
在此範例中,婚禮規劃規則會將來自Jasmin Wolfe 的任何電子郵件訊息移到婚禮資料夾,除非郵件標示為高重要性。 停止處理其他規則被選取,因此沒有額外的處理發生。
如何停止處理更多規則
若要在新的 Outlook 中將 停止處理更多規則 新增至規則:
-
在頁面頂端,選取 [設定] 。
-
選取 [郵件] > [規則]。
-
選取您要套用停止處理更多規則之規則旁的 [編輯]。
-
選取停止處理更多規則的核取方塊。
-
選取 [儲存]。
在傳統 Outlook 中,除非您建立例外狀況,否則規則是以 [停止處理規則] 條件設為預設值來建立。 若要新增或移除例外狀況,請在傳統 Outlook 中編輯規則:
-
從功能區中,選取 [移動 > 規則 > 管理規則和通知]。
-
選取您要編輯的規則。
-
選取 [編輯規則 設定] > [變更 規則]。
-
依照步驟新增或移除條件,然後選取 [ 下一步]。
-
在 [您要如何處理郵件] 底下? 選取 [停止處理更多規則] 複選框。
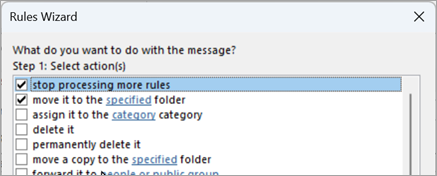
-
如果您已完成,請選取 [ 完成 ],或選取 [ 下一步 ] 以新增例外狀況。
-
繼續進行 [規則精靈],然後在完成時選取 [ 完成 ]。
若要將停止處理更多規則新增至 Outlook 網頁版 中的規則:
-
在頁面頂端,選取 [設定] 。
-
選取 [郵件] > [規則]。
-
選取您要套用停止處理更多規則之規則旁的 [編輯]。
-
選取停止處理更多規則的核取方塊。
-
選取 [儲存]。
若要將 停止處理更多規則 新增至 Outlook.com 中的規則:
-
在頁面頂端,選取 [設定] 。
-
選取 [郵件 > 規則]。
-
選取您要套用停止處理更多規則之規則旁的 [編輯]。
-
選取停止處理更多規則的核取方塊。
-
選取 [儲存]。