在 Outlook 中使用規則管理電子郵件訊息
Applies To
Outlook for Microsoft 365 Outlook 2024 Outlook 2021 Outlook 2019 Outlook 2016 Office for business Outlook on the web Outlook.com New Outlook for Windows Outlook Web App使用規則自動執行抵達收件匣之電子郵件的特定動作。 例如,您可以建立規則,當郵件抵達時變更其重要性等級、自動將郵件移到其他資料夾,或根據特定準則刪除郵件。
針對您使用的 Outlook 版本,選取下方的索引標籤選項。 我使用的是哪個版本的 Outlook?
附註: 如果 [此全新的 Outlook] 索 引 卷標底下的步驟無法運作,表示您可能尚未使用 Windows 全新的 Outlook。 選取 [ 傳統 Outlook] 索引 標籤,然後改為遵循這些步驟。
在新的 Outlook 中,您可以選擇:
為新的 Windows 版 Outlook 建立收件匣規則
規則會套用至內送郵件,而且可以從任何資料夾建立。
-
若要快速建立規則,將特定寄件者或一組發件者的所有電子郵件移至資料夾,請以滑鼠右鍵按兩下郵件清單中您要為其建立規則的郵件,將游標暫留在 [ 規則] 上方,然後選取 [建立規則]。
-
選擇要用來移動該寄件者或一組寄件者之所有郵件的資料夾,然後選取 [確定]。
-
選取 [確定] 之後,規則將會套用至所有內送郵件。
如果您想要執行將特定寄件者或一組寄件者的郵件移到某個資料夾以外的作業,請選取 其它選項。 該規則設置功能欄將會開啟。
![[規則設定] 頁面的螢幕擷取畫面](https://support.content.office.net/zh-tw/media/e0765785-d262-40af-8be7-d06c835ba397.png)
-
每個規則至少需要三個專案:名稱、條件和動作。 規則也可以包含例外狀況。 您可以選擇 [新增 條件]、[ 新增動作] 和 [ 新增例外],在每個步驟新增多個條件、動作和例外狀況。
-
如果不想要在此規則之後執行其他規則,請選取 [停止處理其他規則] 核取方塊。 如需詳細資訊,請參閱 在 Outlook 中停止處理更多規則。
-
按 [儲存] 以建立規則,或者按 [捨棄] 以取消建立規則。
在新的 Windows 版 Outlook 中編輯收件匣規則
-
在頁面頂端,選取 [設定] 。
-
選取 [郵件] > [規則]。
-
在想要編輯的規則中,選取

-
按下 [儲存] 以儲存編輯完成的規則。
附註: 某些在傳統 Outlook 中建立的規則無法由新的 Outlook 處理,因為它們是客戶端規則。 若要修正從傳統 Outlook 移轉的規則,請建立新的規則來取代它。
在新的 Windows 版 Outlook 中刪除收件匣規則
-
在頁面頂端,選取 [設定] 。
-
選取 [郵件] > [規則]。
-
在想要刪除的規則中,選取

提示: 如果您只想將規則關閉一段時間,請選取規則旁邊的切換開關。
設定在新 Windows 版 Outlook 中套用收件匣規則至內送郵件的順序
系統會根據收件匣規則進入 [收件匣規則] 清單的順序,將它們套用到內送郵件。 您可以排列順序,依序將您所建立的規則套用到抵達收件匣的郵件。
-
在頁面頂端,選取 [設定] 。
-
選取 [郵件] > [規則]。
-
選取一個規則,然後使用向上箭號或向下箭號,變更規則套用到內送郵件的順序。
在新 Windows 版 Outlook 中對現有郵件執行收件匣規則
根據預設,在您建立收件匣規則之後,會對收到的郵件執行該規則。 若要對現有的郵件執行規則:
-
在頁面頂端,選取 [設定] 。
-
選取 郵件 > 規則。
-
選取您想要執行的規則旁的

在新 Windows 版 Outlook 中停用和啟用規則
如果您想要暫時暫停或暫停執行規則,但不想刪除規則,請考慮停用規則。 若要停用或啟用規則:
-
在頁面頂端,選取 [設定] 。
-
選取 [郵件] > [規則]。
-
使用規則名稱旁的切換開關來停用或啟用規則。
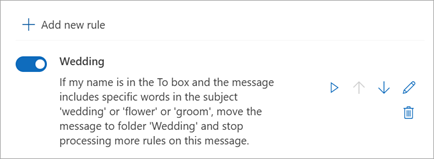
在傳統版 Outlook 中,您可以選擇:
建立規則 | 從範本建立規則 | 編輯規則 | 刪除規則 | 執行規則 | 自訂規則

在傳統 Windows 版 Outlook 的郵件上建立規則
-
以滑鼠右鍵按一下現有的郵件,然後選取 [規則] > [建立規則]。
-
選取條件,還有在該條件下要對郵件採取的動作。
例如,若要將含有特定標題的郵件移至指定的資料夾,請依序選取 [主旨包含] 條件、[移動項目至資料夾],選取資料夾或新增資料夾,然後選取 [確定]。
-
完成建立規則後,請選取 [確定]。
-
若要立即使用該規則,請選取 [當郵件已在目前資料夾中時執行此新規則] 核取方塊,然後選取 [確定]。
現在郵件就會顯示在該資料夾中。
在傳統 Windows 版 Outlook 中從範本建立規則
-
選取 [檔案] > [管理規則及通知] > [新增規則]。
-
選取範本。
例如,如果要為郵件加上標幟:
-
請選取 [將某人的郵件標幟為待處理事項]。
-
-
編輯規則描述。
-
選取加上底線的值,選擇您要的選項,然後選取 [確定]。
-
-
選取 [下一步]。
-
選取條件,新增相關資訊,然後選取 [確定]。
-
選取 [下一步]。
-
完成規則設定。
-
命名規則、設定規則選項,並檢閱規則描述。 按一下加上底線的值來編輯。
-
-
選取 [完成]。
特定規則只會在 Outlook 開啟時執行。 如果您收到此警告,請選取 [確定]。
-
選取 [確定]。
在傳統 Windows 版 Outlook 中編輯規則
如果您已 設定規則來組織內送郵件 ,但這些規則並未如您預期般運作,這些步驟或許可以協助您找出並修正問題。
若要修正中斷的規則:
-
按兩下 [檔案 > 管理規則 & 通知]。
-
如果您看到一則訊息,指出您有一個中斷的規則需要修改,請按兩下 [確定]。
-
以紅色勾選規則旁邊的方塊。
-
按兩下 [規則描述] 底下的連結,並視需要編輯規則,然後按兩下 [ 確定]。
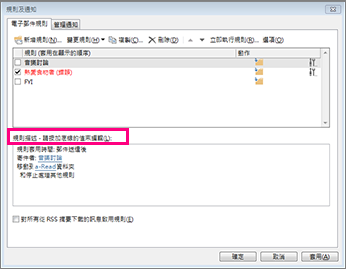
若要變更規則的設定、名稱、位置或行為:
-
按兩下 [檔案 > 管理規則 & 通知]。
-
核取您要修改之規則旁的方塊。
-
按兩下 [變更規則],按下您要變更的類型,然後完成步驟。
![[變更規則] 選項](https://support.content.office.net/zh-tw/media/3dcf6a74-ee03-47c2-ad69-2932e875a9af.png)
附註: 若要刪除規則,請在 [ 規則及通知 ] 對話框中,核取規則旁的方塊,然後按兩下 [ 刪除]。
在傳統 Windows 版 Outlook 中刪除規則
當您不再需要某規則時,可以將它刪除。
-
在 [檔案] 索引標籤上,選擇 [管理規則及通知]。
-
在 [規則及通知] 對話方塊的 [電子郵件規則] 索引標籤中,選擇您要刪除的規則。
-
選擇 [刪除
![[刪除] 圖示](https://support.content.office.net/zh-tw/media/c12e6d18-953d-4955-8c7b-11719aa2a326.png)
提示: 若要暫時暫停規則,請清除規則旁的複選框。 這可讓您保留規則,並於稍後再開啟。
在傳統 Windows 版 Outlook 中手動執行規則
您可以手動執行一或多個規則。
-
在 [檔案] 索引標籤上,選擇 [管理規則及通知],然後在 [電子郵件規則] 索引標籤上,選擇 [立即執行規則]。
-
在 [立即執行規則] 方塊的 [選取要執行的規則] 底下,選取要執行之規則的核取方塊。
-
在 [執行規則的資料夾] 方塊中,若要選取不同的資料夾,請選擇 [瀏覽] 並選擇該資料夾,然後選擇 [確定]。
選取 [ 包含子資料夾 ] 複選框,以包含您在步驟 3 中選擇的資料夾底下的所有資料夾。
-
在 [規則套用至] 清單中,接受 [所有郵件] 的預設設定,或變更為 [已讀取的郵件] 或 [未讀取的郵件]。
-
選擇 [立即執行]。
在傳統 Outlook 中建立自定義動作規則
有些第三方開發人員會以動態連結庫 (.dll 檔案的形式撰寫自定義動作規則載入巨集,) 您必須先在執行傳統 Outlook 的計算機上安裝這些載入巨集,才能使用它們。 Microsoft不提供自定義動作載入巨集。
瞭解如何 在 Outlook 中使用載入巨集。
附註: 含有自訂動作的規則只會在安裝了該自訂動作的電腦上執行,並且只在 Outlook 執行時才會執行。
在 Outlook 網頁版 中,您可以選擇:
建立規則 | 編輯規則 | 刪除規則 | 變更規則順序 | 停用規則
在 Outlook 網頁版 中建立收件匣規則
-
選擇 [設定
![[設定] 圖示](https://support.content.office.net/zh-tw/media/22ecb306-849a-4d04-8885-fe49ec9df8ce.png)
-
選取 [郵件]。 然後在 [ 郵件] 底下,選取 [規則]。
-
選取 [新增規則 )
![[新增] 圖示](https://support.content.office.net/zh-tw/media/65e797da-2c59-475a-a555-99c9421c8284.png)
-
在 [為 規則 命名] 方塊中輸入收件匣規則的名稱,然後從各自的下拉式清單中選取條件和動作。 您可以選取 [新增條件] 或 [新增動作] 來新增其他條件或動作。
-
您可以選取 [新增例外],然後從 [新增例外] 功能表選擇一個例外,藉此新增收件匣規則的例外狀況。
-
根據預設,停止處理其他規則選項為開啟狀態。 此選項開啟時,如果抵達收件匣的郵件符合多個規則的條件,只會套用第一個規則。 若未選取此核取方塊,則會對郵件套用符合條件的所有收件匣規則。

在 Outlook 網頁版 中編輯收件匣規則
您可以編輯任何收件匣規則,方法是選取該規則,然後選擇 [ 編輯規則 
在 Outlook 網頁版 中刪除收件匣規則
如果您不再需要收件匣規則,可以選取該規則,然後選取 [刪除 
在 Outlook 網頁版 中設定收件匣規則套用至內送郵件的順序
系統會根據收件匣規則 清單中的順序,將規則套用到抵達收件匣的郵件。 您可以排列順序,依序將您所建立的規則套用到抵達收件匣的郵件:
-
選擇 [設定
![[設定] 圖示](https://support.content.office.net/zh-tw/media/22ecb306-849a-4d04-8885-fe49ec9df8ce.png)
-
選取 [郵件]。 然後在 [ 郵件] 底下,選取 [規則]。
-
選取您要移動的規則,然後選取向上鍵或向下鍵

附註: 如果您使用公司或學校帳戶登入 Microsoft 365,表示您使用的是 Outlook 網頁版。 如果您使用的是 Outlook.com、Hotmail、Live 或 MSN 帳戶,請移至 [Outlook.com] 索引標籤。
在 Outlook 網頁版 中停用和啟用規則
如果您想要暫時暫停或暫停執行規則,但不想刪除規則,請考慮停用規則。 若要停用或啟用規則:
-
在頁面頂端,選取 [設定] 。
-
選取 [郵件] > [規則]。
-
使用規則名稱旁的切換開關來停用或啟用規則。
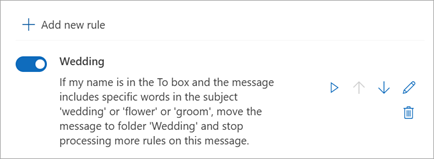
在 Outlook.com 中,您可以選擇:
建立規則 | 編輯規則 | 刪除規則 | 變更規則順序 | 執行規則 | 停用規則
在 Outlook.com 中建立收件匣規則
規則會套用至內送郵件,而且可以從任何資料夾建立。
-
若要快速建立將特定發件者或一組發件者的所有電子郵件移至資料夾的規則,請以滑鼠右鍵按兩下郵件清單中您要為其建立規則的郵件,選取 [規則],然後選取 [建立規則]。
-
選擇要用來移動該寄件者或一組寄件者之所有郵件的資料夾,然後選取 [確定]。
如果想要執行將特定寄件者或一組寄件者的郵件移到某個資料夾以外的作業,請選取 更多選項。
-
若要建立全新的規則,請在頁面頂端選取 [ [設定] > 郵件 > 規則]。
-
選取 [新增規則]。
提示: 每個規則至少需要三個專案:名稱、條件和動作。 規則也可以包含例外狀況。 您可以選擇 [新增 條件]、[ 新增動作] 和 [ 新增例外],在每個步驟新增多個條件、動作和例外狀況。
-
按 [儲存] 以建立規則,或者按 [捨棄] 以取消建立規則。
如果不想要在此規則之後執行其他規則,請選取 [停止處理其他規則] 核取方塊。 如需詳細資訊,請參閱 在 Outlook.com 中停止處理更多規則。
在 Outlook.com 中編輯收件匣規則
-
在頁面頂端,選取 [設定] 。
-
選取 [郵件 > 規則]。
-
在您要編輯的規則中,選取 [編輯

-
選 取 [儲存 ] 以儲存您編輯的規則。
附註: Outlook.com 無法處理某些在其他版本的 Outlook 中建立的規則。 您將無法在 Outlook.com 中執行或編輯規則。
在 Outlook.com 中刪除收件匣規則
-
在頁面頂端,選取 [設定] 。
-
選取 [郵件 > 規則]。
-
在您要刪除的規則中,選取 [刪除

提示: 如果您只想將規則關閉一段時間,請選取規則旁邊的切換開關。
在 Outlook.com 中設定收件匣規則套用至內送郵件的順序
系統會根據收件匣規則進入 [收件匣規則] 清單的順序,將它們套用到內送郵件。 您可以排列順序,依序將您所建立的規則套用到抵達收件匣的郵件。
-
在頁面頂端,選取 [設定] 。
-
選取 [郵件 > 規則]。
-
選取一個規則,然後使用向上箭號或向下箭號,變更規則套用到內送郵件的順序。
對 Outlook.com 中的現有郵件執行收件匣規則
您目前無法在 Outlook.com 搶鮮版 (Beta) 中,對現有郵件執行收件匣規則。 新規則只會套用到規則建立後所收到的郵件。
不過,您可以使用 [封存]、[移至] 和 [整理] 來自動移動或刪除收件匣中的郵件。 若要深入了解,請參閱在 Outlook.com 中使用 [封存]、[整理] 和其他工具整理收件匣。
在 Outlook.com 中停用和啟用規則
如果您想要暫時暫停或暫停執行規則,但不想刪除規則,請考慮停用規則。 若要停用或啟用規則:
-
在頁面頂端,選取 [設定] 。
-
選取 [郵件] > [規則]。
-
使用規則名稱旁的切換開關來停用或啟用規則。
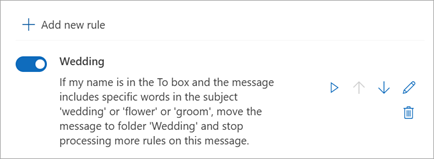
關於 Outlook.com 我還需要知道什麼
您可能已經建立轉寄或重新導向您所收到的郵件到其他電子郵件地址的規則。 如果是這樣,瞭解轉寄與重新導向之間的差異很重要。
-
轉寄的訊息會顯示為您接收的訊息並轉寄給其他收件者。 收件者回覆的時候,回覆會發送至轉寄郵件的地址。
-
重新導向的郵件在寄件者行保留原始寄件者。 當重新導向的郵件收件人回覆的時候,回覆會發送到原始寄件者。










