在 Outlook 中建立資料夾或子資料夾
Applies To
Outlook for Microsoft 365 Outlook 2024 Outlook 2021 Outlook 2019 Outlook 2016 Outlook on the web Outlook.com New Outlook for Windows資料夾提供一種整理 Outlook 中電子郵件、連絡人與工作的方式。
針對您使用的 Outlook 版本,選取下方的索引標籤選項。 我使用的是哪個版本的 Outlook?
附註: 如果此 全新的 Outlook索引 標籤下的步驟無法運作,表示您可能尚未使用新的 Windows 版 Outlook。 選取 [傳統 Outlook],然後改為遵循這些步驟。
在新 Outlook 中建立最上層資料夾
-
在左側的資料夾窗格中,以滑鼠右鍵按兩下您的電子郵件位址,或將游標暫留在電子郵件位址上,然後選取 [建立新資料夾] > [更多選項 ]。
![在資料夾窗格的 [更多選項] 選單中選取 [建立新資料夾] 的螢幕快照](https://support.content.office.net/zh-tw/media/b168e48e-9ae9-45b7-828e-3ee66cec3cef.png)
-
輸入新資料夾的名稱,然後按 Enter。
在新 Outlook 中建立子資料夾
-
選取您要建立子資料夾的資料夾。
-
以滑鼠右鍵按下資料夾,或將游標暫留在該資料夾上,然後選取 [建立新的子資料夾] > [更多選項 ]。
-
輸入新資料夾的名稱,然後按 Enter。
若要新增資料夾至資料夾窗格,請執行下列操作:
-
在 [郵件]、[ 聯繫人]、[ 工作] 或 [行事 歷] 的左窗格中,以滑鼠右鍵單擊您要新增資料夾的位置,然後按兩下 [ 新增資料夾]。
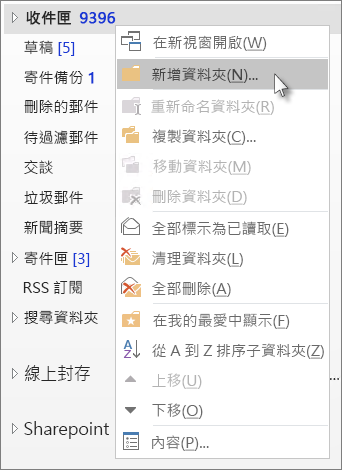
附註: 位於 [行事曆] 中時,[新增資料夾] 命令會取代為 [新增行事曆]。
-
在 [ 名稱] 方 塊中,輸入資料夾的名稱,然後按 Enter。
附註: Outlook 網頁版是 Outlook 網頁版本,適用於具有公司或學校帳戶的商務使用者。
在 Outlook 網頁版中建立最上層資料夾
-
在左側的資料夾窗格中,以滑鼠右鍵按兩下 [資料夾],或將游標暫留在資料夾上,然後選取 [建立新資料夾] > [更多選項 ]。
![在資料夾窗格的 [更多選項] 選單中選取 [建立新資料夾] 的螢幕快照](https://support.content.office.net/zh-tw/media/fc8ab028-5700-43e8-9d37-95298e728a39.png)
-
輸入新資料夾的名稱,然後按 Enter。
在 Outlook 網頁版中建立子資料夾
-
選取您要建立子資料夾的資料夾。
-
以滑鼠右鍵按下資料夾,或將游標暫留在該資料夾上,然後選取 [建立新的子資料夾] > [更多選項 ]。
-
輸入新資料夾的名稱,然後按 Enter。
附註: Outlook.com 是網頁版 Outlook,適用於使用個人 Microsoft 帳戶登入的使用者,例如 Outlook.com 或 Hotmail.com 帳戶。
在 Outlook.com 中建立最上層資料夾
-
在資料夾窗格中,以滑鼠右鍵按兩下 [資料夾 ],然後選取 [建立新資料夾]。
![在資料夾窗格的 [更多選項] 選單中選取 [建立新資料夾] 的螢幕快照](https://support.content.office.net/zh-tw/media/817959dd-4f77-4c54-b25b-741ed2f94ffa.png)
-
輸入新資料夾的名稱,然後按 Enter。
在 Outlook.com 中建立子資料夾
-
選取您要建立子資料夾的資料夾。
-
以滑鼠右鍵按兩下資料夾,然後選取 [建立新的子資料夾]。
-
輸入新資料夾的名稱,然後按 Enter。










