在 Outlook 中延遲或排程傳送電子郵件訊息
Applies To
Outlook for Microsoft 365 Outlook 2024 Outlook 2021 Outlook 2019 Outlook 2016 Outlook on the web Outlook.com New Outlook for Windows Outlook on the web for Exchange Server 2016 Outlook on the web for Exchange Server 2019按兩下 [傳送] 之後,將個別郵件保留在 [ 寄件匣 ] 中一段時間,即可延遲個別郵件 的傳遞。
針對您使用的 Outlook 版本,選取下方的索引標籤選項。 我使用的是哪個版本的 Outlook?
: 如果 [此全新的 Outlook] 索 引 卷標底下的步驟無法運作,表示您可能尚未使用 Windows 全新的 Outlook。 選取 [ 傳統 Outlook] 索引 標籤,然後改為遵循這些步驟。
排程訊息以供稍後使用
: IMAP 或 POP 帳戶不提供此功能。
-
撰寫郵件時,選取 [傳 送 ] 旁的下拉式清單,然後選取 [排程傳送]。
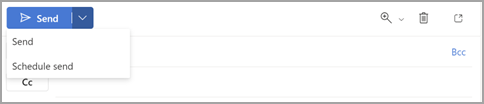
-
選取其中一個預設選項,然後選 取 [傳送 ] 或選擇自定義時間,然後選取 [ 傳送]。
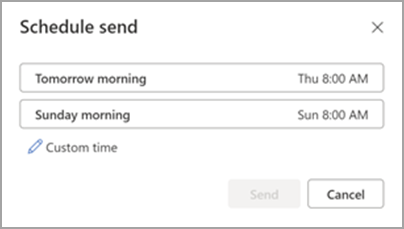
-
選取 [ 傳送] 之後,郵件會保留在 [ 草稿 ] 資料夾中,直到傳遞時間。
立即傳送郵件
若您稍後決定要立即傳送郵件,請執行下列動作:
-
切換到 [ 草稿] 資料夾。
-
開啟排程的郵件,然後選取 [編輯 鉛筆] 圖示。
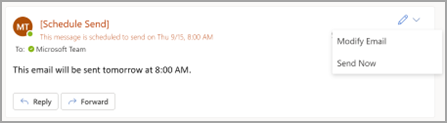
-
選 取 [立即傳送]。
排程訊息以供稍後使用
-
撰寫郵件時,從功能區中的 [卷標] 群組選取 [更多選項] 箭號。
![選取 [更多選項] 以設定遞送延遲。](https://support.content.office.net/zh-tw/media/5a984f7d-b14c-450d-bebe-40d1760506e4.png)
如果您沒有看到這些選項,表示您可能有簡化的功能區:在功能區上,選取 [選項] 索引標籤,然後選取 [其他命令 > 延遲傳遞]。
-
在 [ 遞送選項] 底下,選取 [ 送達前不要遞送 ] 複選框,然後選擇您想要的遞送日期和時間。
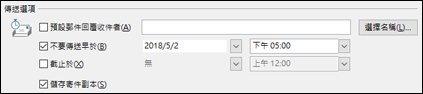
-
按一下 [關閉]。
-
撰寫完電子郵件訊息後,請選取 [ 傳送]。
在按一下 [傳送] 之後,郵件仍會留在 [寄件匣] 資料夾中,直到傳送時間為止。
立即傳送郵件
若您稍後決定要立即傳送郵件,請執行下列動作:
-
切換到 [寄件匣 ] 資料夾。
-
開啟延遲的郵件。
-
從功能區中的 [卷標] 群組選取 [更多選項] 箭號。
![選取 [更多選項] 以設定遞送延遲。](https://support.content.office.net/zh-tw/media/5a984f7d-b14c-450d-bebe-40d1760506e4.png)
如果您沒有看到這些選項,表示您可能有簡化的功能區:在功能區上,選取 [選項] 索引標籤,然後選取 [其他命令 > 延遲傳遞]。
-
在 [傳送選項] 底下,請清除 [不要傳送早於] 核取方塊。
-
按兩下 [關閉],然後按兩下 [傳送]。
: Outlook 必須連線至在線並連線,這項功能才能正常運作。
延遲所有郵件的傳送
您可以建立規則,將所有郵件的傳遞延遲長達兩小時。
-
在 [郵件] 的功能區上,選取 [檔案] 索引 標籤。
-
按兩下 [

-
按兩下 [

-
在 [步驟 1: 選取範本] 方塊中,[從空白規則開始] 底下,按一下 [將規則套用至我傳送的郵件],然後按一下 [下一步]。
-
在 [步驟 1: 選取條件] 清單中,選取想要的選項核取方塊,然後按一下 [下一步]。
如果不選取任何核取方塊,則確認對話方塊隨即出現。 一旦您按一下 [是],建立的規則就會套用到所有傳送的郵件。
-
在 [步驟 1: 選取動作] 清單中選取 [延後數個分鐘傳送] 核取方塊。
-
在 [步驟 2: 編輯規則描述 (在加上底線的值上按一下)] 方塊中,按一下加上底線的片語 [數個],並輸入在傳送之前想要郵件保留的分鐘數。
傳送最多可以延遲 120 分鐘。
-
按一下 [確定],然後按一下 [下一步]。
-
選取想要的例外核取方塊。
-
按一下 [下一步]。
-
在 [步驟 1: 指定規則的名稱] 方塊中輸入規則名稱。
-
選取 [啟用這個規則] 核取方塊。
-
按一下 [完成]。
在按一下 [傳送] 之後,每封郵件仍會留在 [寄件匣] 資料夾中,直到指定的時間為止。
排程訊息以供稍後使用
-
撰寫郵件時,選取 [傳 送 ] 旁的下拉式清單,然後選取 [排程傳送]。
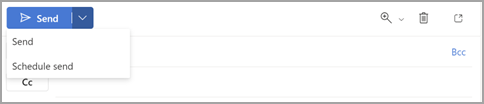
-
選取其中一個預設選項,然後選 取 [傳送 ] 或選擇自定義時間,然後選取 [ 傳送]。
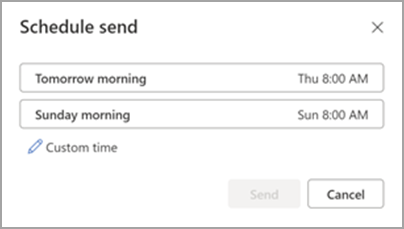
-
選取 [ 傳送] 之後,郵件會保留在 [ 草稿 ] 資料夾中,直到傳遞時間。
立即傳送郵件
若您稍後決定要立即傳送郵件,請執行下列動作:
-
切換到 [ 草稿] 資料夾。
-
開啟排程的郵件,然後選取 [編輯 鉛筆] 圖示。
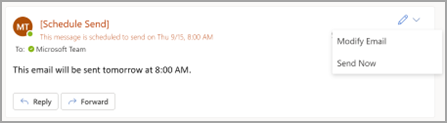
-
選 取 [立即傳送]。











