清單 中的核准
您可以在清單中使用新式核准來建立清單專案的核准要求、回應核准要求,以及檢視清單專案的核准狀態。
開始使用
如果清單是從選取的內建清單範本建立,則會預先設定新式核准。 這些內建清單範本如下:
-
含核准的內容排程器
-
含核准的旅遊要求
只要從上述其中一個範本建立清單,即可開始使用。 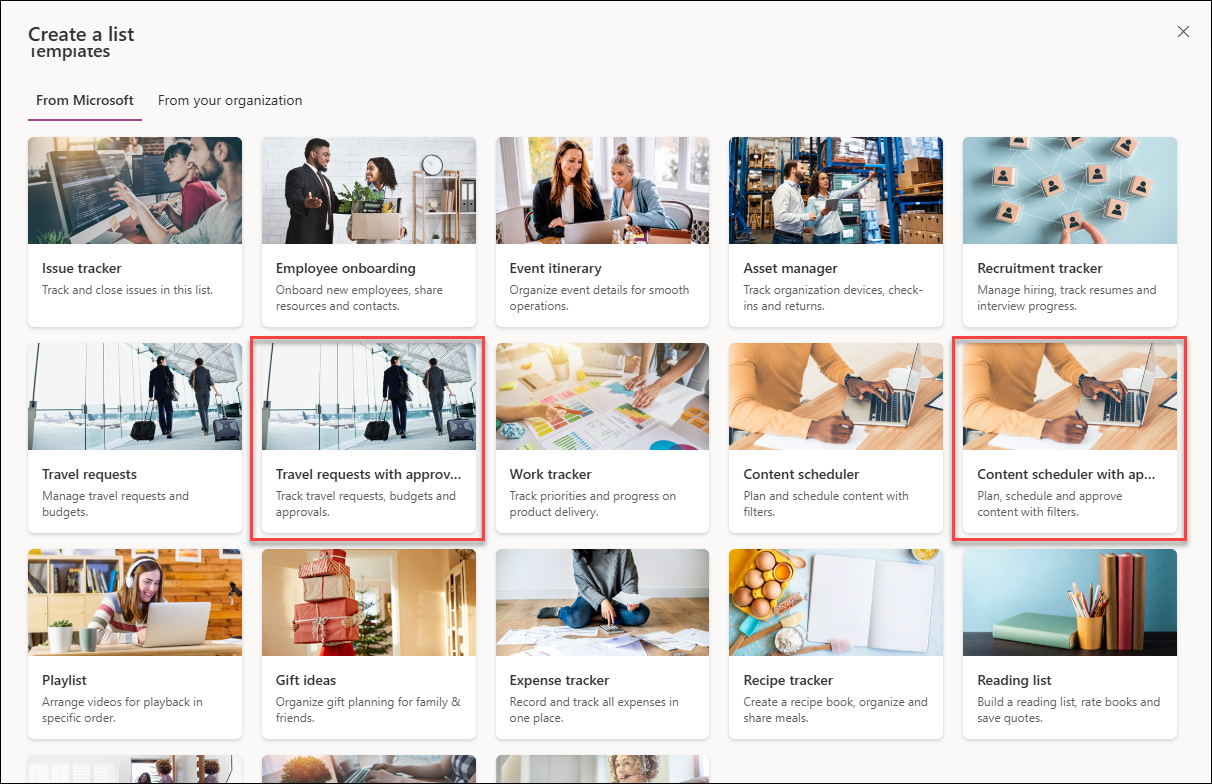
或者,您可以在任何清單中啟用或停用新式核准,方法是移至 [自動化] 下拉式清單,然後選取 [設定核准]。 此對話框會隨時提供啟用和停用的開關。
1. 瀏覽至命令行 [自動化] 下拉式清單,然後選取 [設定核准]。
![含 [設定核准] 選項的下拉功能表](https://support.content.office.net/zh-tw/media/63555e00-7f10-4cfa-9e45-be9f5c35ac4d.png)
2. 選取 [啟用核准] 的開關,然後按 [套用]。
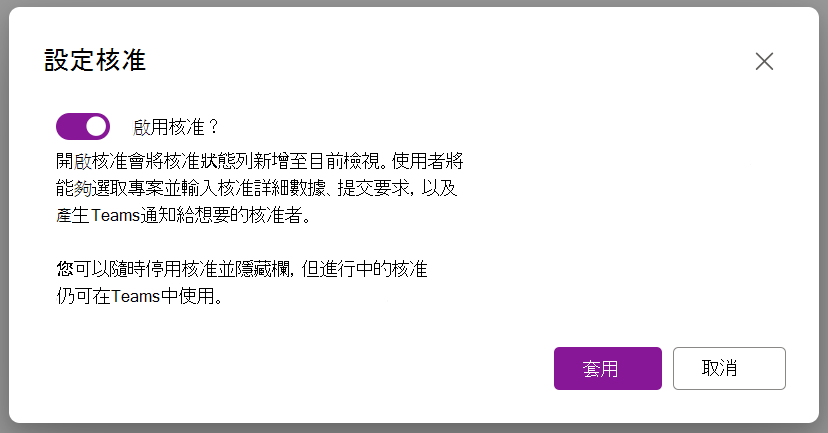
3. 若要隨時停用核准,您可以再次流覽至 [自動化] 下拉式列表,選取 [設定核准],然後按兩下切換開關。
注意:停用核准只會隱藏相關的核准欄。 在 Teams 中,使用中的核准仍可採取動作,而且您可以隨時將欄重新新增到檢視。
![含有 [停用核准] 功能切換開關的對話框功能表](https://support.content.office.net/zh-tw/media/b23b6fc8-60b0-45c0-be06-0bbcabe4e51d.png)
在清單專案上建立新式核准要求
-
在清單中,選取專案,然後從關係型功能表中選取 [要求核准 ] 以開啟 [核准] 對話方塊。 或者,您可以在 [ 核准狀態 ] 欄底下選取該專案的狀態檢視,以開啟 [核准] 對話方塊。
![Microsoft 清單 中 [內容排程器] 對話框的螢幕快照。](https://support.content.office.net/zh-tw/media/6f6bf884-a81f-4a3e-a4b0-bb8af289b26d.png)
-
在 [核 准者] (的 [) ] 字段中輸入一或多個核准者。 根據預設,如果有任何核准者核准要求,核准要求就會被視為獲授與。 如有需要,您也可以選取下方的切換開關,要求所有核准者回應。 您也可以新增核准要求的詳細數據。
![顯示 [要求核准] 對話框的螢幕快照。](https://support.content.office.net/zh-tw/media/a6016fba-7c6c-4e90-892f-86c4e94e056b.png)
回應清單專案上的核准要求
從清單中:
-
選取您要回應核准要求的清單專案,然後從關係型功能表中選取 [ 核准詳細 數據]。 或者,您可以在 [ 核准狀態 ] 欄底下,選取該專案的狀態檢定。
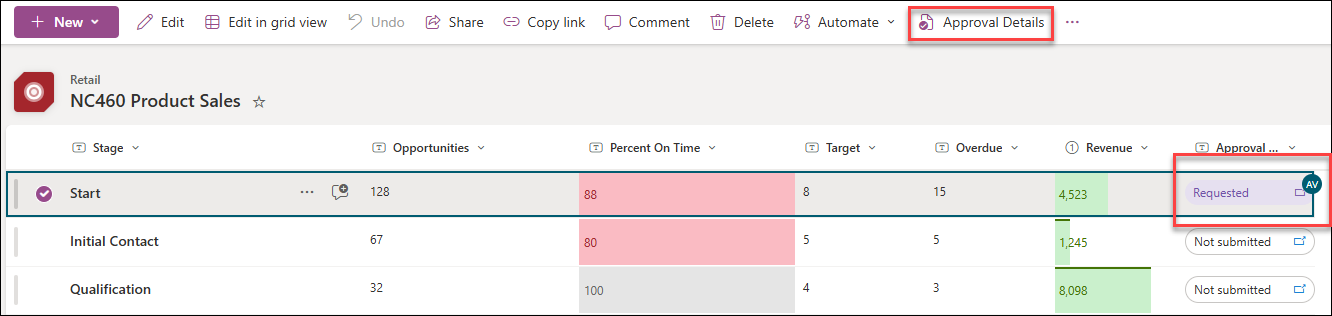
-
在 [核准] 對話框中,您可以視需要選取 [核准 ] 或 [ 拒絕] 要求。 如果您要求核准,您也會看到取消要求的選項。
![顯示 [核准要求詳細數據] 對話框的螢幕快照。](https://support.content.office.net/zh-tw/media/fc8bf744-542a-4428-acf4-83dbd9330f02.png)
從 Teams 中的核准應用程式:
-
移至 Microsoft Teams 中的 [核准] 應用程式 。
-
在要求清單中識別並選取核准要求。
-
在 [核准] 對話框中,您可以視需要選取 [核准 ] 或 [ 拒絕 要求]。 如果您要求核准,您也會在 [其他動作] 下看到 [取消要求] 的選項。當您按兩下 [更多動作] 時,您也可以追蹤或重新指派核准要求。
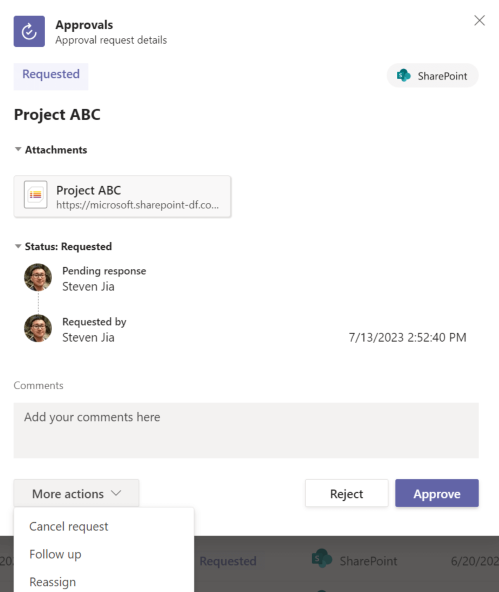
查看清單專案的核准記錄
從清單中:
-
選取您要回應核准要求的清單專案,然後從關係型功能表中選取 [ 核准詳細 數據]。 或者,您可以在 [ 核准狀態 ] 欄底下,選取該專案的狀態檢定。
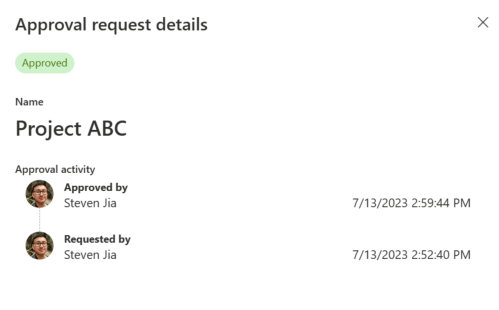
從 Teams 中的核准應用程式:
-
移至 Microsoft Teams 中的 [核准] 應用程式。
-
在要求清單中識別並選取核准要求。
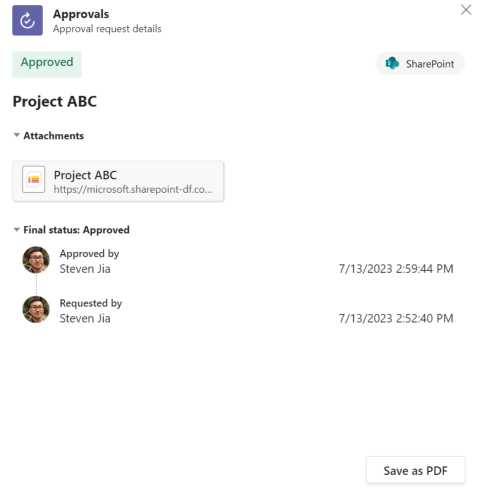
清單上新式核准的限制
使用者體驗
-
如果核准者沒有檢視清單專案的許可權,傳送核准要求給該使用者並不會自動與該人員共用基礎列表專案。 核准者必須手動授與清單專案的存取權。
-
如果基礎清單專案變更 (即編輯或刪除) ,核准要求會自動取消。 使用者會收到有有效核准的警告,如果編輯完成,將會取消要求。
附註: 在此情況下,系統會將建立核准要求的用戶記為取消要求的使用者。
-
若要查看和管理核准者,無論您是要求者或核准者,請移至 Teams 中的核准應用程式。
可用性
-
文檔庫尚未提供新式核准。
-
在方格檢視中,您只能要求核准,但您可以從命令行回應核准要求。
其他功能的效果
-
如果清單上啟用了新式核准,該清單的 清單 同步功能就會自動關閉。
-
清單規則可以使用 [核准狀態] 欄,但是特定條件和篩選條件在指定欄位中可能沒有有效的使用者可以從規則傳送電子郵件。










