從 SharePoint 或 清單 導出至 Excel
Applies To
SharePoint Server Subscription Edition SharePoint Server 2019 SharePoint Server 2016 SharePoint in Microsoft 365 Microsoft Lists在 SharePoint 或 Microsoft 清單 應用程式中,將目前檢視中顯示的清單項目匯出至 Excel ,以便使用活頁簿中的數據。
您可以匯出至下列任一個:
-
Excel 活頁簿 數據具有與原始清單的單向連線。 定期重新整理活頁簿會提取清單中已進行的變更。
-
CSV (檔案中以逗號分隔的值) 您可以在記事本或 Excel中開啟。 數據不會連線到原始清單。 (在macOS上,導出至 CSV 是唯一可用的選項。)
重要:
-
您可以匯出至 CSV 檔案的列數上限為 30,000。
-
您可能已經注意到文件庫已啟用 [匯出至 CSV] 選項一小段時間。 此選項已在無意中啟用,因此我們必須將其停用。 我們非常樂意為文檔庫提供這項功能,我們正在處理此功能,但沒有任何可共用的時間估計。
-
匯出至 Excel 活頁簿
-
從清單的命令行中,選取 [ 匯 出 > 匯出至 Excel]。
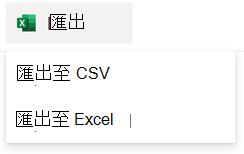
重要: 只有在未選取清單專案時,才能使用匯出選項。
視您的瀏覽器而定,您可以儲存並開啟,或直接開啟檔案。
附註: 如果您儲存盤案,第一個復本的默認檔名是 query.iqy,它會放在瀏覽器的預設下載資料夾中。 若要變更名稱和位置,請使用瀏覽器的 [ 另存新檔]。
-
如有需要,請選取 [確定 > 檔案下載開始后 開 啟]。
-
如果出現提示且您信任 SharePoint 網站,請在 [ Excel 安全性] 頁面中,選取 [啟用]。
-
在 [ Excel匯入數據 ] 對話框中,選取 [檢視此數據的方式 ] 和 [ 您要將數據放置在何處 ] 選項。
-
完成後,選取 [確定]。 清單應該會顯示在 Excel中。
Excel 會根據 Web 查詢檔案建立具有單向數據連線的 Excel 數據表。 若要將 SharePoint 清單的全新複本帶到 Excel,請選取 [數據] 索引標籤上的 [ 全部重新 整理 ] 。 對 Excel 資料表所做的變更不會傳送至 SharePoint 清單。
如果您 SharePoint 清單包含資料夾,則資料夾結構不會出現在結果 Excel 資料表中。 不過, [項目類型 ] 和 [ 路徑] 欄會新增至 Excel 數據表,因此您可以根據數據的類型和位置或清單的子資料夾來篩選及排序數據。
匯出至 CSV 檔案
匯出至 CSV 時,最多可以匯出 30,000 列的數據。
-
開啟您要匯出資料的清單。
-
從清單上方的命令行中,選取 [ 匯 出 > 匯出至 CSV ] 做為資料輸出類型。
(在 macOS 上,只要從清單上方的命令行選取 [ 匯出至 CSV.)
附註:
-
只有在未選取清單專案時,才能使用 [匯出] 選項。
-
當清單內嵌為網頁元件時,您只會看到 [匯出至 Excel]。 選取 [查看全部] 以查看所有匯出選項。
-
-
選取 [開 啟] 以在 Excel中開啟檔案。 然後,您可以將檔案儲存為 Excel 活頁簿,這可讓您視需要新增數據格式。
或者,選取 [ 另存新 檔] 以 .csv 格式儲存在計算機上。
-
從 SharePoint 清單的命令列中,選取 [匯出 至 Excel
![清單 導出至 Excel] 圖示](https://support.content.office.net/zh-tw/media/f32688f3-e882-4b48-a659-a8608135c9b6.png)
重要: 只有在未選取清單專案時,才能使用導出至 Excel。
傳統 SharePoint 體驗會在清單上方顯示功能區,而不是命令行。 選取功能區上的 [列表 ] 索引標籤,然後選取 [匯出至 Excel]。
![強調顯示功能區上的 SharePoint [匯出至 Excel] 按鈕](https://support.content.office.net/zh-tw/media/9939702b-b068-4f6f-b1b0-f948dc328fe2.png)
視您的瀏覽器而定,您可以儲存並開啟,或直接開啟檔案。
附註: 如果您儲存盤案,第一個復本的默認檔名是 query.iqy,它會放在瀏覽器的預設下載資料夾中。 若要變更名稱和位置,請使用瀏覽器的 [ 另存新檔]。
-
如有需要,請選取 [確定 > 檔案下載開始后 開 啟]。
-
如果出現提示且您信任 SharePoint 網站,請在 [ Excel安全性] 頁面中,選取 [啟用]。
-
在 [ Excel匯入數據 ] 對話框中,選取 [檢視此數據的方式 ] 和 [ 您要將數據放置在何處 ] 選項。
-
完成後,選取 [確定]。 清單應該會顯示在 Excel中。
Excel 會根據 Web 查詢檔案建立具有單向數據連線的 Excel 數據表。 若要將 SharePoint 清單的全新複本帶到 Excel,請選取 [數據] 索引標籤上的 [ 全部重新 整理 ] 。 對Excel 資料表所做的變更不會傳送至 SharePoint 清單。
如果您 SharePoint 清單包含資料夾,則資料夾結構不會出現在結果 Excel 資料表中。 不過, [項目類型 ] 和 [ 路徑] 欄會新增至 Excel 數據表,因此您可以根據數據的類型和位置或清單的子資料夾來篩選及排序數據。
其他資源
若要將數據從 Excel 匯出至 SharePoint,請參閱:

![[從 Excel 2016 匯入數據] 對話框](https://support.content.office.net/zh-tw/media/221c9979-24b1-42a6-ab0d-422de46864cd.PNG)
![已醒目提示已匯入清單和 [全部重新整理] 按鈕的 Excel 電子表格。](https://support.content.office.net/zh-tw/media/d103a7a1-899d-4344-abf7-9784024cae3a.PNG)









