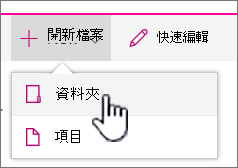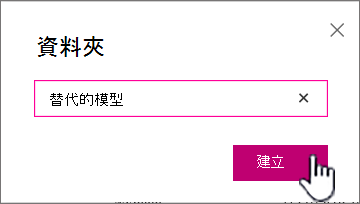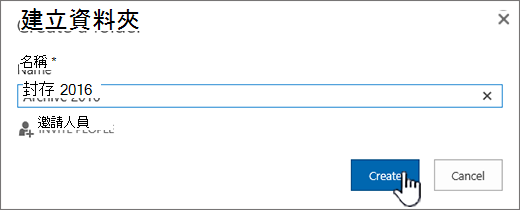在清單中建立資料夾
Applies To
SharePoint Server 2016 SharePoint Server 2013 SharePoint Server 2013 Enterprise SharePoint in Microsoft 365 Office for business Office 365 Small Business SharePoint Server 2010 Microsoft 365 Microsoft Lists建立視圖時,在清單中建立 資料夾並不足以在 Microsoft SharePoint、Microsoft 365 中的清單應用程式或 Teams 中群組及/或管理您的內容。
在清單中建立資料夾與建立文件庫SharePoint 類似。 但在清單中,您無法建立資料夾,直到清單擁有者或具有設計許可權的使用者開啟建立資料夾的能力:
開啟建立資料夾的能力
-
前往在資料夾>進>設定。
-
在「新增資料夾」命令可用嗎? 下,選取「是」。
-
選取 [確定]。
在清單中建立資料夾
根據預設,您可以使用新增資料夾 命令在 清單 Microsoft 365 資料夾。 不過, 除非 清單擁有者或系統管理員開啟該功能,否則可能無法使用新資料夾。
-
請 SharePoint 包含要新增資料夾之清單的網站。
或在 Microsoft Teams中,從頻道頂端的檔案選項卡中,選取 >開啟SharePoint。
-
選取快速啟動列上的清單名稱,或選取 設定

附註: 您的螢幕看起來是否和這個不同,而您使用的是 SharePoint? 您的系統管理員可能 SharePoint 文件庫上設定了傳統體驗。 如果是這樣,請參閱在傳統體驗清單中建立SharePoint資料夾。
-
在頂端工具列中,選取 +新增 按鈕,然後從下拉式 清單 選取資料夾。
附註: 如果 看不到 +New 資料夾命令,您可以至少擁有擁有者或設計工具許可權將其重新開啟。 選取設定

-
在 [ 資料夾」 對話方塊中,在欄位中輸入資料夾名稱,然後選取 [建立>。
-
附註: 若要變更資料夾名稱,請選取省略號...,然後選取編輯 。 變更資料夾名稱,然後按一下 [儲存。
-
(選) 您可以邀請人員共用資料夾。 詳細資訊,請參閱編輯及管理清單或文件庫SharePoint許可權。
提示: 請考慮使用 SharePoint,而不是資料夾 ,因為它們會以多種方式來篩選、分組及排序內容。 如果您有大型清單,則視圖和資料夾組合可能 效果最佳。 若要建立視圖,請參閱 建立、變更或刪除清單或文件庫的視圖。
在傳統體驗清單中建立資料夾
若要在傳統體驗中 SharePoint 資料夾,請遵循下列步驟。
附註: 如果 無法使用 新資料夾命令,如果您至少擁有擁有者或設計工具許可權,可以重新開啟該命令。 在功能區的文檔庫選項卡上,選取文件庫設定,然後選取進一設定設定。 在資料夾區段,確認已選取「是」 選項,讓「新資料夾」命令可用。
-
流覽至 SharePoint 包含要新增資料夾之清單的網站。
-
選取快速啟動列上的清單名稱,或選取設定

附註: 設計工具可以大幅修改網站的外觀和流覽。 如果您找不到選項 (例如命令、按鈕或連結),請連絡您的系統管理員。
-
在功能區上,選取 專案選項卡 ,然後 選取新增群組 中的新增資料夾。
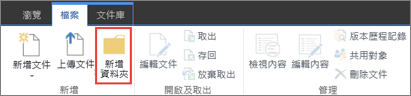
附註: 如果 無法使用 新資料夾命令,如果您至少擁有擁有者或設計工具許可權,可以重新開啟該命令。 在功能區的清單選項卡上,選取設定清單,然後選取進一設定設定。 在資料夾區段,確認已選取「是」 選項,讓「新資料夾」命令可用。
附註: 若要稍後變更資料夾名稱,請選取省略號 ..., 選取省略號 ... 在對話方塊中,然後選取 [重新命名。 變更名稱欄位中 的資料夾名稱,然後選取儲存。
-
在 [建立新資料夾>對話方塊中,在 [名稱> 欄位中輸入資料夾名稱,然後選取 [建立。
在清單或清單SharePoint Server 2016SharePoint Server 2013 資料夾
清單 SharePoint 擁有者或具有設計許可權的使用者,可以變更進位設定,判斷是否顯示新資料夾命令。
-
請 SharePoint 包含要新增資料夾之清單的網站。
-
選取快速啟動列上的清單名稱,或選取設定

附註: 設計工具可以大幅修改網站的外觀和流覽。 如果您找不到選項 (例如命令、按鈕或連結),請連絡您的系統管理員。
-
在功能區上,選取檔案選項卡,然後選取新增群組中的新增資料夾。
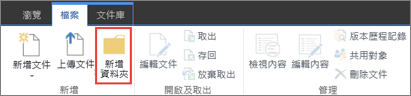
附註: 如果 無法使用 新資料夾命令,如果您至少擁有擁有者或設計工具許可權,可以重新開啟該命令。 在功能區的清單選項卡上,選取設定清單,然後選取進一設定設定。 在資料夾區段,確認已選取「是」 選項,讓「新資料夾」命令可用。
-
在 [ 新增資料夾> 對話方塊中,在 [名稱> 欄位中輸入 資料夾名稱。
在 SharePoint Server 2016 您可以選擇邀請人員共用資料夾。
-
完成後,請選取建立或儲存。
附註:
-
若要稍後變更資料夾名稱,請選取省略號 ..., 選取省略號 ... 在對話方塊中,然後選取 [重新命名。 變更名稱欄位中 的資料夾名稱。
-
若要快速前往資料夾階層中的下一層,請在功能區上選取清單定位點,然後選取向上流覽。
您可以考慮使用 SharePoint,而不是資料夾, 因為它們會以多種方式來篩選、分組及排序內容。 如果您有大型清單,則視圖和資料夾組合可能 效果最佳。 若要瞭解如何建立視圖,請參閱建立、變更或刪除清單或 文件庫的視圖。
在資料夾清單中建立 SharePoint 2010 資料夾
根據預設,新 資料夾 命令不會出現在清單中。 清單 SharePoint 擁有者或具有清單設計許可權的使用者,可以變更進位清單設定,判斷是否顯示新資料夾命令。
-
流覽至 SharePoint 包含要新增資料夾之清單的網站。
-
選取快速啟動列上的清單名稱,或選取網站動作,選取查看所有網站內容,然後在適當的清單區段下,選取文件庫的名稱。
附註: 設計工具可以大幅修改網站的外觀和流覽。 如果您找不到選項 (例如命令、按鈕或連結),請連絡您的系統管理員。
-
在功能區上的清單工具區段下,選取專案選項卡,然後選取新群組中的新增資料夾。
附註: 如果您至少有擁有者或設計工具許可權,您可以開啟清單的資料夾。 在功能區上>清單設定>進>,選取清單。 在「新增資料夾」命令可用嗎? 下,選取「是」。 若要這麼做,您至少必須擁有擁有者或設計工具許可權。
-
在 [ 新增資料夾> 對話方塊中,在 [名稱> 欄位中輸入 資料夾名稱,然後選取 [確定。
您可以考慮使用 SharePoint,而不是資料夾, 因為它們會以多種方式來篩選、分組及排序內容。 如果您有大型清單,則視圖和資料夾組合可能 效果最佳。 若要瞭解如何建立 SharePoint ,請參閱建立、變更或刪除清單或文件庫 的視圖。
如果不確定您使用的是哪個 SharePoint 版本,請參閱我使用的是哪個版本的 SharePoint?
請留言給我們
本文是否有幫助? 內容是否遺失? 如果是這樣,請告訴我們此頁面底部的遺漏或令人困惑的內容。 請提供您的 SharePoint 版本、作業系統和瀏覽器。 我們會根據您的意見反應,仔細檢查相關事項、新增資訊並更新本文。