Microsoft 清單 是設計成做為網站使用。 這種情況的其中一個限制是,您無法在中斷因特網連線時檢視或編輯清單。
現在,在執行 OneDrive 同步處理 應用程式的 Windows (Windows 10及更新版本) 和 macOS 裝置上,也可在離線時檢視和編輯清單。 透過清單同步處理,我們會將清單數據從雲端 同步 處理到您的 Windows 或 macOS 裝置,讓清單作業更快速,並讓您即使在離線、失去因特網連線,或是在應用程式中遇到服務中斷的狀況,也能繼續工作。
清單同步可讓您順暢地使用非常大型的清單;當您排序、篩選或將數據組成群組,或當您變更檢視時,它會立即回應。
清單同步處理不會變更您使用 清單 Web 應用程式的方式。 您仍然可以像以前一樣在瀏覽器中工作。
確認清單已同步處理且可供離線編輯
-
開啟清單。
-
在頁面左上方附近,檢查清單名稱旁邊的符號:
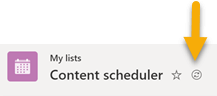
「清單正在同步處理」符號
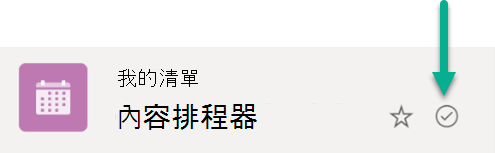
「清單已同步」符號
當您編輯清單時,您所做的變更會同步處理回雲端,如果您在在線) ,也可以立即 ( (您在進行變更時離線) 。
您裝置上已同步處理的清單數據僅供您使用。 如果其他人要登入您的裝置,他們就無法使用裝置上已同步的數據。 我們遵守Microsoft隱私聲明中所述的隱私策略。
解決衝突的同時變更
清單 同步處理后,如果兩個人以不同的方式同時變更同一個專案,就可能會發生衝突。 清單 應用程式會嘗試自動解決衝突,但如果無法解決問題,它會通知您有關衝突的資訊,以便您以適當的方式解決衝突。
解決衝突
[ 切換檢視選項 ] 功能表上會出現一個紅點,表示衝突存在:
-
選 取 [切換檢視選項]:
![[切換檢視選項] 選單上的紅點表示有同步處理問題需要注意。](https://support.content.office.net/zh-tw/media/f91a08dd-9b0d-48c5-9c4f-9d82c5ba927b.png)
-
選 取有同步處理問題的專案。
![從 [切換檢視選項] 選單選取 [有同步處理問題的專案] 選項。](https://support.content.office.net/zh-tw/media/1785a500-2e21-4708-ae3e-0b29ef2c4926.png)
-
您可以藉由關閉衝突或手動更正來解決衝突。 選取您要解決的衝突,然後選取 [關閉 ] 或 [ 儲存專案]。
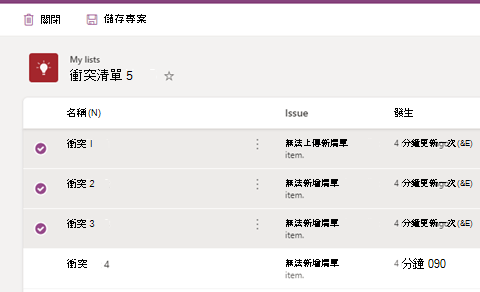
如果您選取 [ 儲存專案],所選衝突的相關信息將會儲存至 .csv 檔案。 然後您可以檢查該檔案,並決定更新清單以手動修正每一個衝突的方式。
停止同步處理清單
-
開啟 清單 應用程式的開始頁面。
-
將滑鼠指向您要停止同步處理的清單,然後選取三個點 (...) [開啟動作] 功能表。
-
選取 [停止同步處理]。
![選取功能表上的 [停止同步處理]。](https://support.content.office.net/zh-tw/media/a664c80f-e47a-4daf-b4eb-ce69c6fa9c1c.png)
停止同步處理清單之後,下次開啟該清單時,清單名稱旁將不會再顯示「同步處理」圖示,而且該清單將不再可供離線使用。
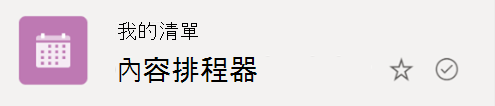
正在同步處理的清單會以圓圈複選標記表示。

未同步處理的清單上沒有 [同步處理] 符號。
-
若要繼續對清單進行同步處理,只要重複步驟 1 和 2,然後選取步驟 3 中的 [同步 處理]。
清單同步處理的目前限制
-
目前尚不支援 清單的完整 離線體驗,您可以在清單中執行所有線上可用的作業。 請參閱下面的專案 2。
-
目前,並非所有類型的清單都可以同步處理。 目前不支援的清單無法同步處理,且清單上不會顯示「同步處理圖示」。 以下是未同步處理的清單類型:
-
清單 在 [列表設定] 底下 ([允許人員將此列表同步處理至具有 Microsoft 清單 的計算機,並在瀏覽器中存取,而不需要因特網連線] 設定 (-> [進階設定]) 設為 [否]
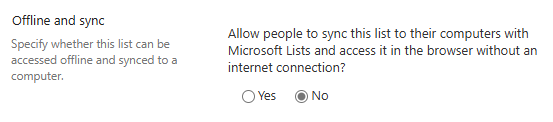
-
清單 查閱欄位
-
-
除了上述專案 2 的限制之外,可以同步處理至裝置的清單有其限制:只有您建立的合格清單,或是與您共用並由您開啟的清單,才會同步到您的裝置。 這包括可在 [我的最愛]、[我的 清單]、[最近] (清單) 清單 Web App 中顯示的清單。 如果您刪除清單或無法存取清單,清單會自動從您的裝置取消同步處理。
離線時使用清單
離線工作時,您仍然可以開啟並使用已同步處理到裝置的清單。 離線時無法使用的功能會呈現灰色,表示您目前無法使用這些功能,如此圖片中圈出的選項所示:
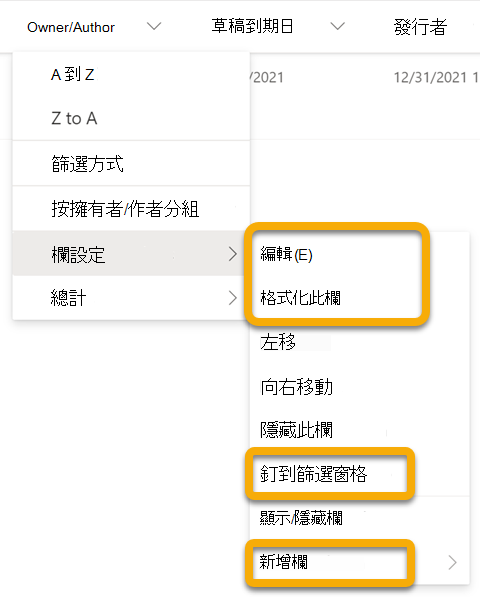
同樣地,在 清單 應用程式的開始頁面上,如果特定清單未同步處理到您的裝置,您在離線工作時將無法在獨立應用程式中開啟該清單,如下方中間的暗灰色清單所示:
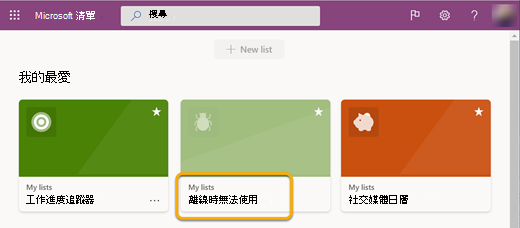
清單同步處理中包含的頻寬
相較於 OneDrive 檔案同步處理,清單同步處理所耗用的頻寬極少,而且主要取決於清單的大小和修改清單的頻率。 清單的初始同步處理會導致同步處理整個清單,但後續對清單的更新只會導致同步處理的變更。
疑難解答清單同步處理問題
如需常見清單同步處理問題的疑難解答,請參閱離機同步處理SharePoint清單Microsoft常見問題。
使用 群組原則 控制 清單 同步設定
若要防止 清單 同步處理執行,以及防止使用者以無訊息方式登入,請查看 清單 同步原則。










