您可以將 Excel 表格 中的資料匯出至 SharePoint 清單。 當您匯出清單時,Excel 會在網站上建立新的 SharePoint 清單。 接著,您可以使用網站上的資料,就像處理任何其他 SharePoint 清單一樣。
附註: 將表格匯出為清單並不會建立與 SharePoint 清單的資料連線。 如果您在匯出之後更新 Excel 中的表格,更新將不會反映在 SharePoint 清單中。
若要將 Excel 試算表中的表格匯出至 SharePoint 網站上的清單,您需要:
-
您要建立清單的 SharePoint 網站。
-
在網站上建立清單的權限。 如果您不確定您的裝置是否受影響,請與系統管理員連絡。
若要在 SharePoint 網站上的資料工作表檢視中檢視清單,您需要:
-
Excel 或 Access。 使用 SharePoint 網站上的資料工作表檢視需要這些程式。
附註: 64 位元版本的 Microsoft Office 不支援資料工作表檢視。 建議您安裝 32 位元版本的 Office,才能在 SharePoint 網站上的清單中使用 [資料工作表檢視]。
將表格匯出到 SharePoint 清單
-
在表格內按一下。
-
按一下 [資料表設計] > [匯出] > [匯出表格至 SharePoint 清單]。
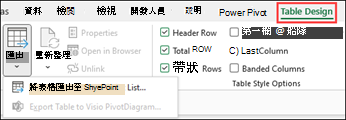
-
在 [位址] 方塊中,輸入 SharePoint 網站的位址或 URL。
重要: 在「/default.aspx」之前輸入網址中的所有內容。 例如,如果位址是 http://contoso/default.aspx,請輸入 http://contoso。 如果位址為 http://contoso/teams/accounting/sitepages/home.aspx,請輸入 http://contoso/teams/accounting。
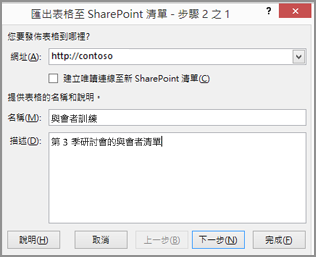
-
在 [名稱] 方塊中,輸入清單的唯一名稱。
-
您也可以選擇性地 [描述] 方塊中輸入描述。
-
按一下 [下一步]。
附註: 系統可能會要求您輸入 Microsoft 365 認證、組織網域認證或兩者。
-
檢閱 [欄] 和 [資料類型] 中提供的資訊,然後按一下 [完成]。
-
按一下 [確定]。
訊息指出您的表格以及統一資源定位器 (URL) 已發佈。 點擊 URL 以移至清單。 在瀏覽器中將 URL 新增為我的最愛。
附註: 另一個開啟清單的方式是移至 SharePoint 網站,按一下右上角的齒輪圖示,然後按一下 [網站內容]。
支援的資料類型
某些 Excel 資料類型無法匯出至 SharePoint 網站上的清單。 匯出不支援的資料類型時,這些資料類型會轉換成與 SharePoint 清單相容的資料類型。 例如,您在 Excel 中建立的公式會轉換成 SharePoint 清單中的值。 轉換資料之後,您可以在 SharePoint 網站上建立欄的公式。
當您將 Excel 表格匯出到 SharePoint 網站時,SharePoint 清單中的每一欄都會被指派下列其中一種資料類型:
-
文字 (單行)
-
文字 (多行)
-
貨幣
-
日期/時間
-
Number
-
超連結 (URL)
如果欄中有具有不同資料類型的儲存格,則 Excel 會套用可用於欄中所有儲存格的資料類型。 例如,如果欄包含數字和文字,SharePoint 清單中的資料類型將會是文字。










