在 Outlook 中建立及指派色彩類別
Applies To
Outlook for Microsoft 365 Outlook 2024 Outlook 2021 Outlook 2019 Outlook 2016 Outlook on the web Outlook.com New Outlook for Windows色彩類別可讓您在 Microsoft Outlook 中輕鬆進行識別並將關聯的項目組成群組。 將一個色彩類別指定給一組相互關聯的項目 (例如記事、連絡人、約會和電子郵件訊息),以便快速追蹤及整理這些項目。 您也可以將多個色彩類別指定給多個項目。
您可以從一組預設類別進行選擇或建立您自己的類別,然後將類別指定給 Outlook 項目。 類別色彩會顯示在收件匣中,以及開啟的專案本身內。 您可以將類別重新命名為對您而言更有意義的名稱,或為類別選擇不同的色彩。 這樣的彈性可讓您設計符合您個人工作型態的色彩類別系統。
附註: 如果您搭配 IMAP 帳戶使用 Outlook,則無法將類別指派給專案。 IMAP 電子郵件帳戶類型不支持類別。
針對您使用的 Outlook 版本,選取下方的索引標籤選項。 我使用的是哪個版本的 Outlook?
附註: 如果 [此全新的 Outlook] 索 引 卷標底下的步驟無法運作,表示您可能尚未使用 Windows 全新的 Outlook。 選取 [ 傳統 Outlook] 索引 標籤,然後改為遵循這些步驟。
在新的 Outlook 中,您有下列選項:
指定電子郵件訊息的色彩類別
-
若要從郵件清單指派色彩類別給郵件,請以滑鼠右鍵按兩下郵件。
-
選取 [分類],然後從清單中選取一個類別。 若要指定第二個或第三個色彩類別,您可以多次執行此動作。
-
若要從讀取窗格或開啟的郵件中指定色彩類別,請選取功能區上的 [分類],然後從清單中選取類別。
附註: [ 分類 ] 下拉式清單會顯示最近使用的類別。 如果您有其他類別,您必須選取 [管理類別 ] 才能取得清單的其餘部分。
重新命名色彩類別
預設色彩類別有一般的名稱,例如 [紅色類別] 和 [藍色類別]。 為了輕鬆識別及整理分類項目,您可以使用對您而言具有意義的名稱來重新命名色彩類別。
-
在功能區上,選 取 [分類],然後選取 [管理類別]。
-
選取您要重新命名的類別旁的 [編輯
![Teams [編輯] 按鈕](https://support.content.office.net/zh-tw/media/bd77875b-6aea-42b2-b46d-3aa0cf9e83f0.jpg)
-
重新命名類別,然後選取 [ 儲存]。
建立新的色彩類別
-
在功能區上,選取 [分類],然後選取 [ 新增類別]。
-
為類別命名,選取色彩,然後選取 [ 儲存]。
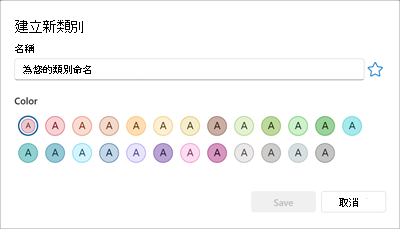
-
您的新類別會列在 [分類] 中。
在傳統版 Outlook 中,您有下列選項:
指定色彩類別 | 重新命名色彩類別 | 建立色彩類別 | 設定快速點選類別 | 指派類別的快速鍵
指定電子郵件訊息的色彩類別
-
若要將色彩類別指定給郵件清單中的某封郵件,請以滑鼠右鍵按一下該郵件。
-
選取 [分類],然後從清單中選取一個類別。 若要指定第二個或第三個色彩類別,您可以多次執行此動作。
提示: 如果您以滑鼠右鍵按兩下郵件,而且只取得為郵件加上標幟的選項,請嘗試以滑鼠右鍵按鍵按鍵名稱右邊的空白區域。
若要從讀取窗格或開啟的郵件中指定色彩類別,請選取 [ 卷標],然後在功能區上分類,然後從清單中選取類別。
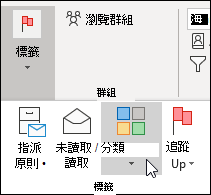
附註: [分類] 下拉式清單會顯示十個最常用的類別。 如果您有其他類別,您必須選取 [所有類別 ] 才能取得清單的其餘部分。
重新命名色彩類別
預設色彩類別有一般的名稱,例如 [紅色類別] 和 [藍色類別]。 為了輕鬆識別及整理分類項目,您可以使用對您而言具有意義的名稱來重新命名色彩類別。
附註:
-
第一次將現有的色彩類別指派給專案時,系統會提示您重新命名色彩類別。
-
如果您變更已指定給項目的色彩類別,已指定該類別的所有項目都會更新為新的名稱。
-
在工具列上,選 取 [分類

-
選取 [所有類別]。
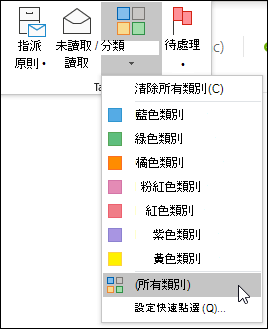
-
在 [ 名稱] 清單中,選取色彩類別的名稱,然後選取 [ 重新命名]。
-
在 [名稱] 清單中,輸入色彩類別的新名稱。
若要自動將您要重新命名的色彩類別指派給主要 Outlook 視窗中選取的專案,請選取 [ 名稱 ] 清單中色彩類別旁邊的複選框,然後選取 [ 確定]。
建立色彩類別
-
在任何郵件資料夾的功能區上的 [ 卷標 ] 群組中,選 取 [分類],然後選取 [所有類別]。
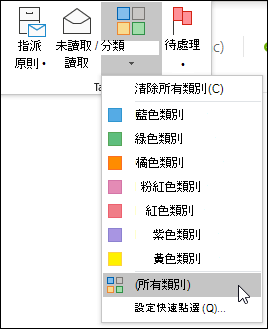
附註: 若是行事曆項目,[標籤] 群組會出現在 [約會] 或 [會議]索引標籤上。 如果是開啟的聯繫人或工作,[卷標] 群組會顯示在 [常用] 索引卷標上。
-
在 [色彩類別] 對話方塊中,選取 [新增]。
-
輸入類別名稱,然後選取色彩和快速鍵 (可省略)。 然後選取 [確定]。
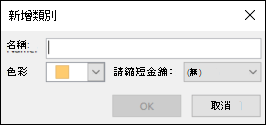
設定快速點選類別並指定給郵件
快速點選類別是您可在某些表格檢視中設定的預設類別。 例如,如果您關閉讀取窗格或將讀取窗格移至郵件清單下方,您會在 [收件匣] (包括 [已接收]、[類別] 和 [提及]) 中看到其他的欄。 若要在其中一個檢視中指定快速點選類別,您可以按一下類別欄以設定類別。
-
在功能區上的 [ 卷標 ] 群組中,選取 [ 分類 > 設定快速點選]。
-
使用下拉式清單選取色彩類別,然後選取 [確定]。
提示: 在開啟的郵件中,您可以按一下 [分類] 功能表上的 [設定快速點選],以設定後續所有郵件的預設色彩分類,而不只是選取的郵件。
指派類別的快速鍵
藉由將鍵盤快捷方式按鍵與類別建立關聯,您可以在 [收件匣] 或其他類別檢視中選取專案,然後按下快捷鍵,快速將類別指派給專案,例如電子郵件訊息。 您也可以使用快速鍵將某個色彩類別同時指定給多個項目。
-
在主 Outlook 視窗的工具列上,選取 [ 分類

-
在功能表底部,選取 [所有類別]。
-
在 [名稱] 清單中,選取色彩類別的核取方塊。
-
在 [快速鍵] 清單中,選擇鍵盤快速鍵。
在 Outlook 中,您有下列選項:
指定電子郵件訊息的色彩類別
-
若要從郵件清單指派色彩類別給郵件,請以滑鼠右鍵按兩下郵件。
-
選取 [分類],然後從清單中選取一個類別。 若要指定第二個或第三個色彩類別,您可以多次執行此動作。
-
若要從讀取窗格或開啟的郵件中指定色彩類別,請選取功能區上的 [分類],然後從清單中選取類別。
附註: [ 分類 ] 下拉式清單會顯示最近使用的類別。 如果您有其他類別,您必須選取 [管理類別 ] 才能取得清單的其餘部分。
重新命名色彩類別
預設色彩類別有一般的名稱,例如 [紅色類別] 和 [藍色類別]。 為了輕鬆識別及整理分類項目,您可以使用對您而言具有意義的名稱來重新命名色彩類別。
-
在功能區上,選 取 [分類],然後選取 [管理類別]。
-
選取您要重新命名的類別旁的 [編輯
![Teams [編輯] 按鈕](https://support.content.office.net/zh-tw/media/bd77875b-6aea-42b2-b46d-3aa0cf9e83f0.jpg)
-
重新命名類別,然後選取 [ 儲存]。
建立色彩類別
-
在功能區上,選取 [分類],然後選取 [ 新增類別]。
-
為您的類別命名,然後選取 [ 儲存]。
-
您的新類別會列在 [分類] 中。











