在 Outlook 中變更電子郵件訊息的預設字型或文字色彩
Applies To
Outlook for Microsoft 365 Outlook 2024 Outlook 2021 Outlook 2019 Outlook 2016 Outlook on the web Outlook.com New Outlook for Windows在 Outlook中,預設字型是黑色的 Calibri。 當您撰寫新電子郵件時會使用該字型。 您可以變更預設字型及其色彩、大小及樣式 — 例如粗體或斜體。
Outlook 允許您個別針對新郵件以及回覆與轉寄變更字型、色彩、大小和樣式。 如果您要變更郵件清單中使用的字型,請參閱變更郵件清單中的字型或字型大小。
針對您使用的 Outlook 版本,選取下方的索引標籤選項。 我使用的是哪個版本的 Outlook?
附註: 如果這個 [新增 Outlook] 索引標籤底下的步驟不適用於您,表示您可能尚未使用新的 Windows 版 Outlook。 選取 [傳統 Outlook] 索引標籤,然後改為遵循這些步驟。
在全新的 Outlook中變更郵件的預設字型、樣式和大小
-
在 [檢視] 索引標籤上,選取 [檢視新 Outlook 中的設定]。
-
選取 [郵件],然後 Compose 並回復。
-
在 [郵件格式] 底下,選擇您要的字型、大小和樣式,然後選取 [ 儲存]。
在全新的 Outlook中變更讀取郵件的字型大小
您可以使用 [縮放] 功能,在 [讀取窗格] 中變更郵件的大小。
-
從收件匣中選取郵件以在 [讀取窗格] 中檢視。
-
選 取 [檢視] 索引卷標,然後選取 [ 縮放]。
-
選取 [加 號 + ] 按鈕來 放大 ,或選取 [減 號 -] 按鈕來 縮小。 使用 [重設 ] 傳回預設檢視。
|
您瀏覽器中的引導式支援可針對 Office 問題提供數位解決方案 |
在傳統版 Outlook 中,您可以選擇:
變更預設字型、色彩等。 | 還原預設字型、色彩等。 | 變更讀取窗格中的字型
在傳統 Outlook 中變更郵件的預設字型、色彩、樣式和大小
-
在 [檔案] 索引標籤上,選擇 [選項] > [郵件]。
![Outlook [檔案] 索引標籤](https://support.content.office.net/zh-tw/media/71ebc7cf-2b27-4b98-a86d-6fbddc3c1389.png)
-
選擇 [撰寫信件] 下的 [信箋和字型]。
-
在 [個人信箋] 索引標籤上的 [新郵件訊息] 或 [回覆或轉寄訊息] 底下,選擇 [字型]。
-
在 [字型] 方塊中,選擇您想要使用的字型、樣式、大小與色彩。 您可以在變更的同時預覽變更。
-
選擇 [確定] 三次,以返回 Outlook。
您的新設定就會立即生效。
附註:
-
您必須針對新郵件和回覆及轉寄,個別設定您的字型喜好設定。
-
如果收件者的電腦上並未安裝您所選擇的字型,則收件者的郵件程式將會替換可用的字型。
還原傳統版 Outlook 中的初始預設字型樣式選項
如果您稍後決定您不想要保留您的自訂字型設定,並想要回復為預設設定,您可以使用上述步驟,但選擇以下的值。
-
字型:+本文
-
字型樣式:標準
-
大小:11
-
字型色彩:自動
在傳統 Outlook 中變更閱讀郵件的字型大小
您可以使用 [縮放] 功能,在 [讀取窗格] 中變更郵件的大小。
變更單一郵件的縮放比例
-
使用 [讀取窗格] 右下角的滑桿來調整縮放比例。 當您調整時,[讀取窗格] 中的文字大小會增加或減少。
若要變更所有接收郵件的縮放比例
-
您現在可以變更所有收到郵件的縮放比例。 按兩下 [縮放] 滑桿右側的百分比以開啟 [ 縮放] 視窗。
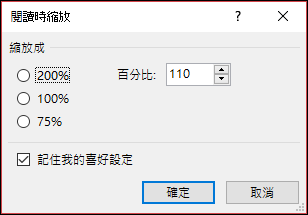
-
選取其中一個預設選項或輸入特定百分比數位。
-
若要將此縮放比例套用至所有郵件,請核取 [ 記住我的喜好設定 ] 複選框,然後按兩下 [ 確定]。
如果您使用 HTML 格式在 Outlook 網頁版 或 Outlook.com 中撰寫新郵件,您可以變更字型。
-
移至 [郵件 > 設定]>Compose 並回復。
-
在 [郵件格式] 底下,將 Compose 郵件設為 HTML 格式。
-
預設設定您想要的字型和大小。
-
選取 [儲存]。










