Quản lý nội dung người dự nhìn thấy trong cuộc họp Teams
Applies To
Teams Microsoft Teams Microsoft Teams dành cho Giáo dục Microsoft Teams doanh nghiệp nhỏGiữ cho các cuộc họp và sự kiện diễn ra suôn sẻ bằng cách quản lý nội dung người dự xem. Tập trung vào một số người nhất định bằng cách hiển thị họ ở trên và ngoài màn hình, ẩn người khác khỏi chế độ xem và hơn thế nữa.

Lưu ý:
-
Quản lý dạng xem người dự thường sẵn dùng trong phòng họp thị trấn Microsoft Teams. Để sử dụng tính năng này cho các cuộc họp và hội thảo trên web của Teams, bạn sẽ cần giấy phép Teams Premium.
-
Để bắt đầu sử dụng Teams Premium, hãy liên hệ với quản trị viên CNTT của bạn.
Trong bài viết này
Quản lý nội dung người dự nhìn thấy
Xác định diễn giả và bật nút bật/tắt Quản lý nội dung người dự nhìn thấy để chỉ hiển thị nội dung được chia sẻ và những người mà bạn hiển thị trên màn hình.
-
Lên lịch cuộc họp trong Teams.
-
Trong trường Thêm người dự bắt buộc , thêm người để mời vào cuộc họp của bạn.
-
Chọn Tùy chọn

-
Trong Vai trò:
-
Đặt Ai có thể trình bày? thành Những người cụ thể.
-
Tìm kiếm và chọn diễn giả trong Chọn diễn giả.
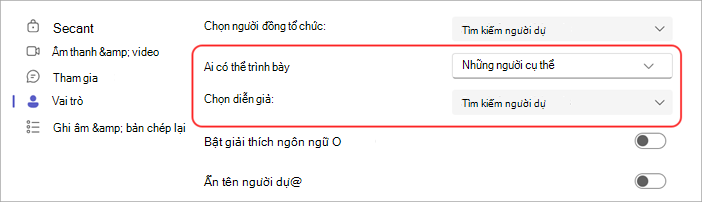
-
-
Trong Tương tác, bật nút bật tắt Quản lý nội dung người dự nhìn thấy.
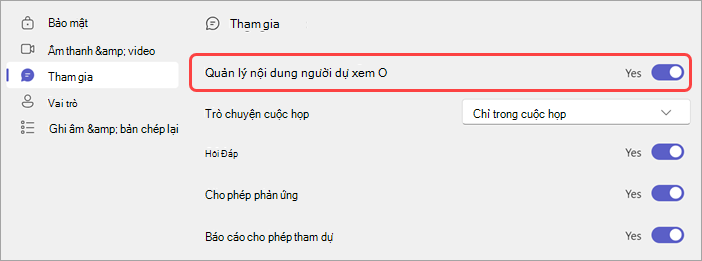
-
Chọn Lưu.
Mẹo: Các cài đặt này có thể được đặt cấu hình trong ứng dụng Teams dành cho thiết bị di động.
-
Lên lịch hội thảo web trong Teams.
-
Trong Đồng tổ chức và Diễn giả từ tổ chức của bạn, thêm người đồng tổ chức sự kiệnvà diễn giả.
-
Chọn Tùy chọn cuộc họp

-
Trong Tương tác, bật nút bật tắt Quản lý nội dung người dự nhìn thấy.Theo mặc định, người dự sẽ không có quyền truy nhập vào micrô và camera của họ khi bạn áp dụng thiết đặt này. Trong Phần âm & video, quyền micrô và camera của họ sẽ bị khóa.
Mẹo: Các cài đặt này có thể được đặt cấu hình trong ứng dụng Teams dành cho thiết bị di động.
Thiết đặt tòa thị chính tự động được đặt mặc định để quản lý nội dung mà người dự nhìn thấy. Để truy nhập các cài đặt này:
-
Lên lịch một tòa thị chính trong Teams.
-
Trong Đồng tổ chức và Diễn giả từ tổchức của bạn, thêm người đồng tổ chức sự kiệnvà diễn giả.
-
Chọn Tùy chọn cuộc họp

-
Trong Tương tác, nút bật tắt Quản lý những gì người dự nhìn thấy sẽ được bật.Theo mặc định, người dự sẽ không có quyền truy nhập vào micrô và camera của họ. Trong Phần âm & video, quyền micrô và camera của họ sẽ bị khóa.
Mẹo: Các cài đặt này có thể được đặt cấu hình trong ứng dụng Teams dành cho thiết bị di động.
Hiển thị diễn giả trên màn hình
Diễn giả, người tổ chức và người đồng tổ chức sẽ xuất hiện trong ngăn bên trái dưới Quản lý màn hình. Khi bạn đưa ai đó lên màn hình, nguồn cấp video của họ sẽ xuất hiện đồng thời trong ngăn Quản lý màn hình và ở giữa cửa sổ cuộc họp. Điều này hỗ trợ việc xem nhất quán và giúp người tổ chức sự kiện nhìn thấy những gì đang được hiển thị cho người dự.
Để hiển thị ai đó trên màn hình:
-
Trong ngăn Quản lý Màn hình, tìm diễn giả bạn muốn hiển thị trên màn hình.
-
Bật nút bật/tắt Đưa người dự lên màn hình xuất hiện trên nguồn cấp video hoặc ảnh hồ sơ của họ.
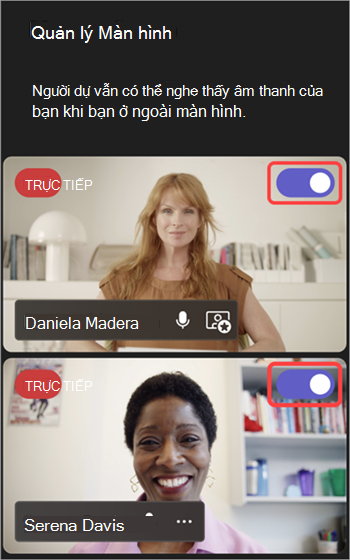
Mẹo: Khi chỉ báo LIVE xuất hiện trên nguồn cấp video hoặc ảnh hồ sơ của một người nào đó, họ hiện đang ở trên màn hình cuộc họp và có thể được người dự nhìn thấy. Chỉ báo LIVE chỉ hiển thị trong ngăn Quản lý màn hình và người dự không nhìn thấy được.
Bạn cũng có thể hiển thị một diễn giả trên màn hình bằng cách di chuột qua video hoặc ảnh hồ sơ của họ và chọn Tùy chọn khác 

Lưu ý:
-
Dạng xem diễn giả hiện chỉ được hỗ trợ trong Teams dành cho máy tính để bàn và web.
-
Firefox và Safari hiện không được hỗ trợ. Người dự tham gia từ các trình duyệt này chỉ có thể xem trải nghiệm cuộc họp Teams tiêu chuẩn.
Đưa diễn giả ra khỏi màn hình
Dễ dàng đưa diễn giả ra khỏi màn hình nếu họ hoàn tất việc nói hoặc chia sẻ nội dung, hoặc nếu họ gặp khó khăn kỹ thuật.
Để đưa diễn giả ra khỏi màn hình:
-
Trong ngăn Quản lý Màn hình, tìm diễn giả bạn muốn hiển thị ngoài màn hình.
-
Tắt nút bật tắt Mang người dự lên màn hình xuất hiện trên nguồn cấp video hoặc ảnh hồ sơ của họ.
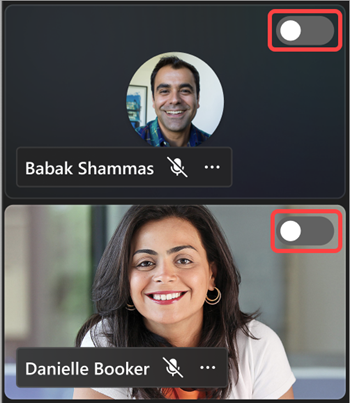
Bạn cũng có thể đưa diễn giả ra khỏi màn hình bằng cách di chuột qua video hoặc hình đại diện của họ và chọn Thêm tùy chọn 

Khi một diễn giả được đưa ra khỏi màn hình, chỉ báo LIVE trên nguồn cấp video hoặc ảnh hồ sơ của họ sẽ biến mất.
Quan trọng: Khi bạn tắt tiếng của diễn giả ngoài màn hình, micrô của họ sẽ không tự động bị tắt tiếng. Người dự sẽ vẫn có thể nghe thấy họ cho đến khi họ tự tắt tiếng của chính mình theo cách thủ công.
Ghim diễn giả
Chuẩn bị sẵn sàng đưa một diễn giả cụ thể lên màn hình bằng cách ghim chúng trong ngăn Quản lý màn hình. Trong cuộc họp hoặc sự kiện có nhiều diễn giả, việc ghim ai đó sẽ giúp bạn dễ dàng tìm thấy họ.
Để ghim diễn giả:
-
Tìm diễn giả trong ngăn Quản lý Màn hình.
Mẹo: Chọn các mũi tên ở cuối ngăn Quản lý màn hình để xem thêm người và tìm người bạn đang tìm kiếm.
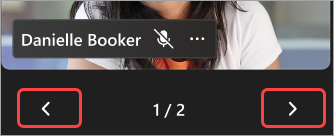
-
Di chuột qua video hoặc ảnh hồ sơ của diễn giả mà bạn muốn ghim.
-
Chọn Tùy chọn khác


Lưu ý: Khi bạn ghim diễn giả, chỉ bạn mới có thể nhìn thấy các diễn giả được ghim trong ngăn Quản lý Màn hình.
Khi bạn ghim một diễn giả, chúng sẽ xuất hiện bên dưới video cá nhân của bạn trên ngăn Quản lý Màn hình trừ khi bạn hủy ghim chúng.
Để hủy ghim một diễn giả:
-
Tìm diễn giả trong ngăn Quản lý Màn hình.
-
Di chuột qua video hoặc ảnh hồ sơ của diễn giả mà bạn muốn bỏ ghim.
-
Chọn Tùy chọn khác


Hiển thị người dự trên màn hình
Thông thường, người dự sẽ đảm nhận vai trò người xem theo kiểu cuộc họp hoặc sự kiện này và sẽ không có quyền truy nhập vào micrô hoặc camera của họ. Tuy nhiên, người tổ chức có thể đưa người dự lên màn hình theo cách thủ công.
Để đưa người dự lên màn hình:
-
Chọn Liên hệ

-
Di chuột lên người bạn muốn hiển thị trên màn hình.
-
Chọn Tùy chọn khác


Đưa người dự ra khỏi màn hình
Khi bạn đưa người dự ra khỏi màn hình, micrô và camera của họ sẽ tự động bị tắt.
Để đưa người dự ra khỏi màn hình:
-
Chọn Liên hệ

-
Di chuột lên người mà bạn muốn đưa ra khỏi màn hình.
-
Chọn Xem thêm tùy












