Phát, chia sẻ và tải xuống bản ghi cuộc họp trong Microsoft Teams
Phát bản ghi cuộc họp
Sau khi cuộc họp kết thúc, bạn có thể tìm thấy bản ghi của cuộc họp trong cuộc trò chuyện hoặc lịch cuộc họp.
Từ cuộc trò chuyện
-
Đi tới Chat

-
Chọn cuộc trò chuyện cho cuộc họp cụ thể.
-
Chọn tab Được chia sẻ.
-
Chọn một bản ghi.
-
Khi trình xem mở ra, hãy chọn Phát

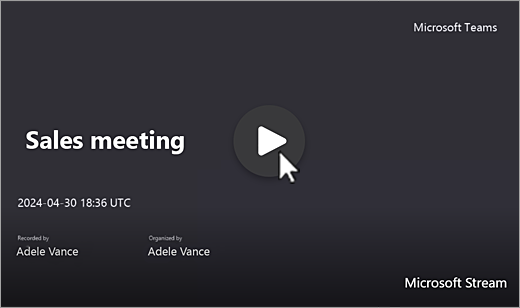
Từ lịch của bạn
-
Mở lịch Teams của bạn.
-
Bấm đúp vào cuộc họp trước đây mà bạn muốn xem bản ghi từ đó.
-
Chọn Recap.
-
Chọn Phát

Bạn cũng có thể chọn hình thu nhỏ ghi trong Chi tiết, rồi chọn Phát 
Từ một kênh
-
Chọn Teams

-
Chọn kênh.
-
Chọn Tệp.
-
Tìm và chọn bản ghi. Bản ghi là một .mp4 và có biểu

-
Chọn Phát

Phụ đề chi tiết hoặc trực tiếp
Phụ đề trực tiếp có sẵn trong cuộc họp nhưng không được ghi lại.
Để bật phụ đề trong cuộc họp:
-
Trong điều khiển cuộc họp, chọn Xem thêm hành động


-
Chọn Bật phụ đề trực tiếp

Chú thích của bạn sẽ xuất hiện bên dưới màn hình cuộc họp. Những chú thích này chỉ được hiển thị cho bạn trong cuộc họp.
Bạn cũng có thể bắt đầu bản chép lại trực tiếp, có thể xem sau cuộc họp.
Để xem phụ đề chi tiết sau trong khi phát lại:
-
Đi tới Chat

-
Chọn cuộc trò chuyện trong cuộc họp trước đây.
-
Tìm và chọn hình thu nhỏ ghi.
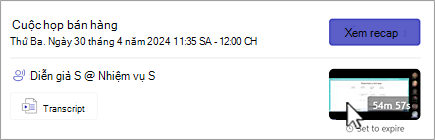
-
Di chuột qua trình phát video và chọn Bật/tắt phụ đề

-
Chọn ngôn ngữ và dạng xem của bạn.
Nếu bạn không thấy nút bật tắt phụ đề 
-
Chọn Mở Stream

-
Trong Stream, hãy chọn Cài đặt Video

-
Bung rộng Bản chép lại và chú thích

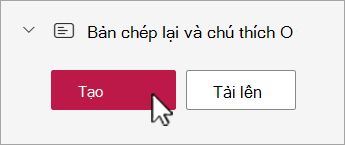
Tùy thuộc vào thời lượng của video, việc tạo phụ đề chi tiết có thể mất vài phút.
Sau khi tạo, bạn có thể xem video Stream và hiển thị phụ đề ở cuối màn hình.
Khi đã tạo phụ đề, nút Tạo sẽ chuyển sang Dịch. Chọn Dịch để thay đổi ngôn ngữ nói hoặc ngôn ngữ màn hình để tự động dịch phụ đề.
Tùy chỉnh phụ đề
-
Trong trình phát video, di chuột qua và chọn Tùy chọn phát lại

-
Chọn Cài đặt phụ đề.
-
Chọn kích cỡ chú thích, màu sắc hoặc độ trong suốt nền của bạn.
Lưu ý: Phụ đề không được ghi lại trong bản ghi hoặc tải xuống. Tuy nhiên, bạn có thể bật chúng trong khi xem bản ghi trong Teams hoặc Stream.
Lưu trữ và quyền ghi cuộc họp
Các bản ghi cuộc họp Teams được tự động lưu trữ trong tài liệu của người tổ OneDrive for Business.
Bản ghi cuộc họp sẽ hết hạn sau một khoảng thời gian do người quản trị CNTT của bạn đặt. Người tổ chức có thể thay đổi ngày hết hạn ghi.
Để tìm hiểu thêm, xem mục Ghi lại cuộc họp trong Teams.
Cuộc họp kênh
Đối với cuộc họp kênh, bản ghi sẽ được lưu trữ trên tab Tệp cho kênh.
Tab Tệp lưu trữ tất cả các tệp cho kênh. Tất cả những người là một phần của kênh sẽ có quyền chỉnh sửa và xem bản ghi.
Tất cả các cuộc họp khác
Đối với các cuộc họp không phải kênh, bản ghi sẽ được lưu trữ trong thư mục Bản ghi trong thư mục OneDrive của người tổ chức cuộc họp. Nếu bạn được mời tham dự cuộc họp, bạn có thể truy nhập bản ghi thông qua tab Tệp hoặc Đã chia sẻ trong chi tiết cuộc trò chuyện, kênh hoặc cuộc họp.
Lưu ý: Chỉ người tổ chức cuộc họp và người đồng tổ chức mới có thể chỉnh sửa bản ghi. Nhưng mọi người được mời vào cuộc họp đều có thể xem bản ghi.
Tải xuống bản ghi cuộc họp
Chỉ người tổ chức cuộc họp mới có thể tải xuống bản ghi cuộc họp.
Để tải xuống bản ghi cuộc họp:
-
Chọn tab Tệp hoặc Đã chia sẻ trong cuộc trò chuyện hoặc kênh cuộc họp.
-
Tìm và chọn tệp.
-
Chọn Tùy chọn khác


Để tìm hiểu thêm, xem mục Chỉnh sửa hoặc xóa bản chép lại cuộc họp trong Microsoft Teams.











