Відкриття, збереження та редагування вкладень у програмі Outlook
Applies To
Outlook для Microsoft 365 Outlook 2024 Outlook 2021 Outlook 2019 Outlook 2016 Інтернет-версія Outlook Outlook.com Нова програма Outlook для WindowsПовідомлення електронної пошти, які містять вкладення, позначаються піктограмою скріпки 
За допомогою браузера та OneDrive можна переглядати, редагувати та надсилати вкладення за допомогою Outlook Web App, інтернет-версії Outlook або облікових записів Outlook.com.
У поданні попереднього перегляду файлів в Outlook можна ознайомитися з вмістом вкладень, не відкриваючи їх в окремій програмі. Для цього достатньо клацнути піктограму вкладення в області читання.
Примітка про безпеку.: Outlook підтримує різноманітні типи файлів, проте блокує потенційно небезпечні вкладення (зокрема, файли BAT, EXE, VBS і JS), які можуть містити віруси. Навіть якщо ввімкнуто захист вкладень Outlook, добре подумайте, перш ніж відкрити вкладення, особливо те, яке надійшло з невідомої або підозрілої адреси. Якщо маєте сумніви, зверніться до відправника, щоб отримати підтвердження надійності вкладення. Крім того, забезпечте актуальність антивірусного програмного забезпечення комп'ютера.
Виберіть варіант вкладки нижче для версії Outlook, яка використовується. Визначення своєї версії Outlook
Унова версія Outlook можна виконати такі дії:
Відкриття або попередній перегляд вкладень | Збереження вкладень | Редагування вкладень
Примітка.: Якщо кроки на цій вкладці Нова версія Outlook не допомогли, можливо, ви ще не використовуєте нову програму Outlook для Windows. Виберіть класичну програму Outlook і виконайте ці кроки.
Відкриття або попередній перегляд вкладень унова версія Outlook
За замовчуванням ви можете переглядати файли з більшості програм Microsoft Office абоMicrosoft 365, зокрема Word, PowerPoint, Excel і Visio. Крім того, так можна переглядати елементи, зображення й текстові файли, вкладені в повідомлення електронної пошти Outlook.
Здебільшого вкладені файли можна побачити в області читання, просто під заголовком або темою повідомлення.
Клацніть один раз або двічі клацніть вкладений файл, щоб відкрити його. Залежно від того, що ви використовуєте робочий або навчальний обліковий запис або особистий обліковий запис, файл може відкритися автоматично в режимі попереднього перегляду або відкрити його в програмі типу файлу (наприклад, Word, Excel або PowerPoint).
Або виберіть розкривний список і натисніть кнопку Попередній перегляд або спосіб відкриття залежно від типу файлу. Наприклад, якщо це файл Word, натисніть кнопку Відкрити в Word.
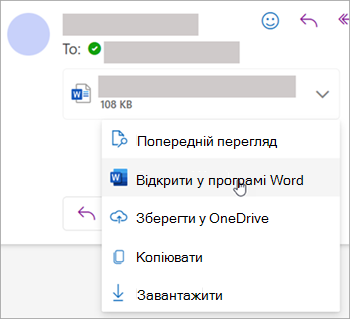
Збереження вкладень унова версія Outlook
-
Щоб зберегти вкладення внова версія Outlook, клацніть стрілку розкривного списку та виберіть пункт Завантажити або Зберегти у OneDrive.Натисніть кнопку Завантажити , щоб зберегти одне вкладення на комп'ютері або в хмарному сховищі. Натисніть кнопку Завантажити все, щоб зберегти всі вкладення з одного повідомлення.
-
Виберіть папку, у якій потрібно зберегти файл, і натисніть кнопку Зберегти. Розташування за замовчуванням зберігається до останньої папки, у якій збережено файл.
Вкладення також можна зберегти, перетягнувши його з повідомлення електронної пошти на робочий стіл.
Редагування та надсилання вкладень унова версія Outlook
За допомогою браузера та OneDrive можна переглядати, редагувати та надсилати вкладення. Файли Office можна редагувати у браузері або в програмі Office. Якщо потрібно відредагувати вкладення непідтримуваного типу файлу, потрібно завантажити та відкрити файл, щоб відредагувати його.
-
Щоб переглянути або переглянути його, виберіть повідомлення, елемент календаря або завдання, яке містить вкладення. Клацніть або торкніться та виберіть пункт Попередній перегляд.
-
Щоб відредагувати файл, торкніться та виберіть команду Редагувати у браузері. Якщо на комп'ютері інстальовано Office, також з'явиться параметр Редагувати в класичній програмі.
-
Щоб надіслати, виберіть Відповісти, Переслати або Створити повідомлення, виберіть скріпку , щоб вибрати вкладення.
Порада.: Усі файли, змінені в браузері, буде розташовано в папці вкладень OneDrive .
У класичній версії Outlook можна:
Відкриття та попередній перегляд вкладень | Увімкнути або вимкнути попередній перегляд файлів | Збереження вкладень | Редагування вкладень
Відкриття та попередній перегляд вкладень у класичній програмі Outlook
За замовчуванням ви можете переглядати файли з більшості програм Microsoft Office абоMicrosoft 365, зокрема Word, PowerPoint, Excel і Visio. Крім того, так можна переглядати елементи, зображення й текстові файли, вкладені в повідомлення електронної пошти Outlook.
Здебільшого вкладені файли можна побачити в області читання, просто під заголовком або темою повідомлення. Іноді вкладення відображаються у вмісті повідомлення.
Двічі клацніть піктограму вкладення, щоб відкрити вкладення.
Попередній перегляд вкладення в класичній програмі Outlook
Вкладення файлів можна переглядати в області читання або в тілі повідомлення електронної пошти, не відкриваючи іншу програму:
-
Клацніть вкладення правою кнопкою миші та виберіть пункт Попередній перегляд.
-
Натисніть кнопку Назад до повідомлення (або Показати повідомлення), щоб переключитися між попереднім переглядом і текстом повідомлення.
Примітки.:
-
Функція попереднього перегляду вкладень в Outlook працює, лише якщо версія інстальованої програми Word, Excel або PowerPoint збігається з версією Outlook, у якій потрібно переглянути вкладення.
-
Засіб попереднього перегляду вкладень також вимагає, щоб параметри інтерфейсу користувача в програмах Word, Excel, PowerPoint і Outlook налаштовувалися з тим самим параметром. Параметри цього параметра: Оптимізувати для кращого вигляду та Оптимізувати для сумісності.
-
Вкладення може відображатися в області читання або у вмісті повідомлення. Щоб попередньо переглянути файл або елемент, в області читання клацніть вкладення під рядком теми. Вкладення у вмісті повідомлення не можна попередньо переглянути. Його можна тільки відкрити.
Увімкнення або вимкнення попереднього перегляду файлів
Ви можете переключити можливість попереднього перегляду файлів у класичному Центрі безпеки та конфіденційності Outlook.
-
У Outlook виберіть Параметри> файлу > Центрі безпеки та конфіденційності > настройки Центру безпеки та конфіденційності.
-
Ліворуч виберіть Обробка вкладень.
-
Щоб вимкнути всі засоби перегляду вкладень, установіть прапорець Вимкнути попередній перегляд вкладень.
-
Щоб вимкнути певний засіб перегляду вкладень, натисніть кнопку Засоби перегляду вкладень і документів, зніміть прапорець поруч із засобом попереднього перегляду, який потрібно вимкнути, і натисніть кнопку OK.
Примітка про засоби попереднього перегляду вкладень сторонніх постачальників у класичній програмі Outlook
Сторонні постачальники програмного забезпечення можуть надавати власні засоби попереднього перегляду, які підтримують додаткові типи вкладених файлів; щоб знайти додаткові відомості, скористайтеся браузером для пошуку в Інтернеті. За наявності ви можете завантажити та інсталювати засоби попереднього перегляду для попереднього перегляду додаткових типів файлів в Outlook.
Для захисту від зловмисного коду під час попереднього перегляду вимикається активний вміст вкладень (сценарії, макроси, елементи керування ActiveX). Радимо переглядати та відкривати вкладення тільки з надійних джерел.
Збереження вкладень у класичній програмі Outlook для Windows
Щоб зберегти вкладення, клацніть стрілку розкривного списку праворуч від піктограми вкладення, щоб відкрити меню вкладень.
Натисніть кнопку Зберегти як , щоб зберегти одне вкладення на комп'ютері або в хмарному сховищі. Натисніть кнопку Зберегти всі вкладення , щоб зберегти всі вкладення з одного повідомлення. За замовчуванням усі вкладення зберігаються в папці Документи, але ви можете вибрати інше розташування під час кожного збереження вкладень.
Вкладення також можна зберегти, перетягнувши його з повідомлення електронної пошти на робочий стіл.
Редагування та надсилання вкладень у класичній програмі Outlook
За допомогою браузера та OneDrive можна переглядати, редагувати та надсилати вкладення. Файли Office можна редагувати у браузері або в програмі Office. Якщо потрібно відредагувати вкладення непідтримуваного типу файлу, потрібно завантажити та відкрити файл, щоб відредагувати його.
-
Щоб переглянути або переглянути його, виберіть повідомлення, елемент календаря або завдання, яке містить вкладення. Клацніть або торкніться та виберіть пункт Попередній перегляд.
-
Щоб відредагувати файл, торкніться та виберіть команду Редагувати у браузері. Якщо на комп'ютері інстальовано Office, також з'явиться параметр Редагувати в класичній програмі.
-
Щоб надіслати, виберіть Відповісти, Переслати або Створити повідомлення, виберіть скріпку , щоб вибрати вкладення.
Порада.: Усі файли, змінені в браузері, буде розташовано в папці вкладень OneDrive .
У інтернет-версія Outlook або Outlook.com можна:
Відкриття та попередній перегляд вкладень | Збереження (або завантаження) вкладень | Редагування вкладень
Відкриття та попередній перегляд вкладень у інтернет-версія Outlook або Outlook.com
Здебільшого вкладені файли можна побачити в області читання, просто під заголовком або темою повідомлення.
Клацніть один раз або двічі клацніть вкладений файл, щоб відкрити його. Залежно від того, що ви використовуєте робочий або навчальний обліковий запис або особистий обліковий запис, файл може відкритися автоматично в режимі попереднього перегляду або відкрити його в програмі типу файлу (наприклад, Word, Excel або PowerPoint).
Або виберіть розкривний список вкладення та виберіть спосіб відкриття залежно від типу файлу. Наприклад, якщо це файл Word, виберіть Редагувати у браузері або Редагувати у Word класичній програмі.

Збереження (або завантаження) вкладень у інтернет-версія Outlook або Outlook.com
-
Виберіть повідомлення із вкладенням, яке потрібно завантажити.
-
Поруч із вкладенням клацніть піктограму "Додаткові дії"

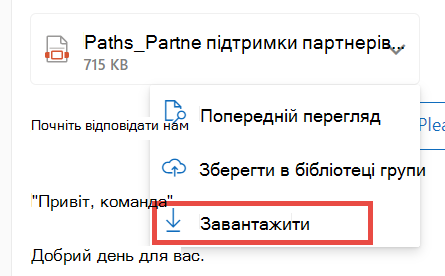
-
Натисніть кнопку Завантажити, Зберегти у OneDrive або Завантажити все, щоб зберегти всі вкладення з одного повідомлення.
-
Виберіть папку, у якій потрібно зберегти файл, і натисніть кнопку Зберегти. Розташування за замовчуванням зберігається до останньої папки, у якій збережено файл.
Порада.: Вкладення також можна зберегти, перетягнувши його з повідомлення електронної пошти на робочий стіл.
Редагування вкладення в інтернет-версія Outlook або Outlook.com
Файли Office можна редагувати у браузері або в програмі Office. Якщо потрібно відредагувати вкладення непідтримуваного типу файлу, потрібно завантажити та відкрити файл, щоб відредагувати його.
-
Виберіть повідомлення, елемент календаря або завдання, яке містить вкладення.
-
Поруч із вкладенням натисніть кнопку Редагувати у браузері. Якщо на комп'ютері інстальовано Office, також з'явиться параметр Редагувати в класичній програмі.
Примітки.:
-
Під час редагування файлу, доступного за посиланням, зміни застосовуються до однієї копії файлу, до якої мають доступ усі одержувачі. Це дає змогу заощаджувати простір у поштових скриньках одержувачів і спрощує співпрацю.
-
Усі файли, змінені в браузері, буде розташовано в папці вкладень OneDrive .
Додаткові відомості
Додавання зображень або вкладення файлів до повідомлень електронної пошти в Outlook
Зменшення розміру вкладень для надсилання великих файлів в Outlook
Заблоковані вкладення в Outlook
Виправлення неполадок із вкладеннями в Outlook для Windows
Пошук усіх повідомлень із вкладеннями










