Нижче наведено кілька поширених проблем із вкладенням, які можуть виникнути або у вас виникли запитання про вкладення в новій програмі Outlook для Windows або класичній програмі Outlook для Windows.
Виберіть варіант вкладки нижче для версії Outlook, яка використовується. Визначення своєї версії Outlook
Примітка.: Якщо кроки на цій вкладці Створити Outlook не допомогли, можливо, ви ще не використовуєте нову програму Outlook для Windows. Виберіть класичну програму Outlook і виконайте ці кроки.
Поширені проблеми із вкладенням або запитання в новій програмі Outlook
-
Чому не вдається вкласти файл? Outlook блокує численні типи файлів, які можуть розповсюджувати комп'ютерні віруси. Щоб надіслати файл, який Outlook визначає як небезпечний, спочатку заархівуйте файл, а потім вкладіть стиснутий файл. Щоб заархівувати файл, перейдіть до папки на комп’ютері або в хмарі, де міститься файл, клацніть файл правою кнопкою миші та виберіть Надіслати до стиснутої папки. Після цього ви зможете надіслати стиснутий файл. Докладні відомості див. в статті Заблоковані вкладення в Outlook.
-
Чому мої вбудовані спільні посилання відображаються як копія? Спільні посилання призначені лише для повідомлень електронної пошти у форматі HTML. Якщо ви спробуєте додати спільне посилання до звичайного тексту, його буде додано як копію. Якщо використовується звичайний текст, усі вкладені файли відображатимуться під рядком теми. Докладні відомості див. в статті Додавання зображень або вкладення файлів до повідомлень електронної пошти в Outlook для Windows.
-
Параметр "Вставлення > Зображення" неактивний. Якщо не вдається вибрати зображення на вкладці Вставлення на стрічці, імовірно, повідомлення має формат звичайного тексту. Змініть формат повідомлення на HTML, щоб вставляти зображення. Ви можете визначити формат повідомлення, поглянувши на рядок заголовка повідомлення.
-
Як змінити розташування для збереження вкладень за замовчуванням? За замовчуванням вкладення зберігаються в папці Документи . Не можна змінити стандартне розташування, але щоразу під час збереження вкладення можна вказати інше розташування. Клацніть стрілку розкривного списку праворуч від піктограми вкладення, щоб відкрити меню вкладень. Натисніть кнопку Зберегти як , щоб зберегти файл на комп'ютері або в хмарному сховищі.
-
Як зберегти відредаговане вкладення, щоб мої зміни вкладено до вихідного повідомлення електронної пошти? Якщо відправник вкладень використовував OneDrive або інше хмарне сховище, будь-які зміни, внесені до вкладення, зберігаються автоматично. Якщо відправник не використовує хмарне сховище, скористайтеся стрілкою розкривного списку праворуч від вкладення та виберіть команду Зберегти у OneDrive.
-
Як відкрити або переглянути вкладення у форматі PDF? Якщо ви використовуєте Microsoft Edge як стандартний браузер, вкладення PDF мають відкриватися в Edge. Відомості про те, як відкрити їх в Adobe Acrobat Reader або іншому засобі перегляду pdf-файлів, див. в статті Змінення зв'язку з файлами для вкладення.
-
Як змінити браузер, який використовується під час відкриття або попереднього перегляду вкладень? Outlook використовуватиме стандартний браузер, щоб відкривати або переглядати вкладення багатьох типів. Відомості про те, як змінити стандартний браузер, див. в статті Змінення стандартних програм у Windows.
-
Чому outlook не пропонує перезаписати файл із таким самим іменем, як вкладення, збережене в тій самій папці? Задумом Програма Outlook додає номер, а не запитає про перезаписування кожного файлу.
Поширені проблеми із вкладенням або запитання в класичній програмі Outlook
|
Інтерактивна підтримка в браузері може надавати цифрові рішення для проблем Office |
-
Чому не вдається вкласти файл? Outlook блокує численні типи файлів, які можуть розповсюджувати комп'ютерні віруси. Щоб надіслати файл, який Outlook визначає як небезпечний, спочатку заархівуйте файл, а потім вкладіть стиснутий файл. Щоб заархівувати файл, перейдіть до папки на комп’ютері або в хмарі, де міститься файл, клацніть файл правою кнопкою миші та виберіть Надіслати до стиснутої папки. Після цього ви зможете надіслати стиснутий файл. Докладні відомості див. в статті Заблоковані вкладення в Outlook.
-
Чому вкладення відображаються у вмісті повідомлення, а не під рядком теми? Програма Outlook дає змогу надсилати повідомлення електронної пошти в трьох форматах: HTML, звичайний текст і форматований текст. Якщо використовується формат RTF, усі вкладені файли відображатимуться в тілі повідомлення. Інструкції зі змінення формату повідомлення на HTML або звичайний текст див. в цій статті. Ви можете визначити формат повідомлення, поглянувши на рядок заголовка повідомлення.
-
Чому мої вбудовані спільні посилання відображаються як копія? Спільні посилання призначені лише для повідомлень електронної пошти у форматі HTML. Якщо ви спробуєте додати спільне посилання до форматованого тексту або звичайного тексту, його буде додано як копію. Якщо використовується формат RTF, усі вкладені файли відображатимуться як копія у вмісті повідомлення. Якщо використовується звичайний текст, усі вкладені файли відображатимуться під рядком теми. Докладні відомості див. в статті Додавання зображень або вкладення файлів до повідомлень електронної пошти в Outlook для Windows.
-
Параметр "Вставлення > Зображення" неактивний. Якщо не вдається вибрати зображення на вкладці Вставлення на стрічці, імовірно, повідомлення має формат звичайного тексту. Щоб вставляти зображення, змініть формат повідомлення на HTML або RTF. Ви можете визначити формат повідомлення, поглянувши на рядок заголовка повідомлення.
-
Як змінити розташування для збереження вкладень за замовчуванням? За замовчуванням вкладення зберігаються в папці Документи . Не можна змінити стандартне розташування, але щоразу під час збереження вкладення можна вказати інше розташування. Клацніть стрілку розкривного списку праворуч від піктограми вкладення, щоб відкрити меню вкладень.
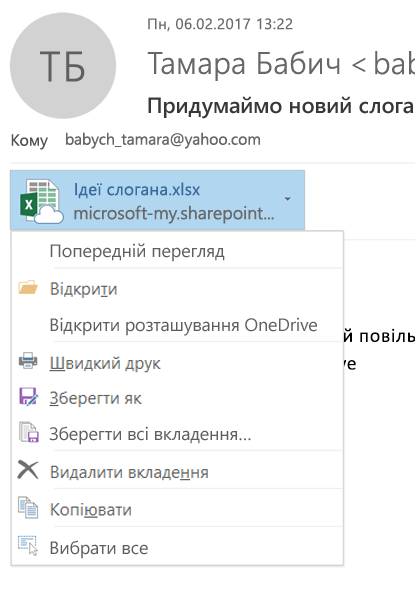
Натисніть кнопку Зберегти як , щоб зберегти файл на комп'ютері або в хмарному сховищі.
-
Як зберегти відредаговане вкладення, щоб вкласти зміни до вихідного повідомлення електронної пошти? Якщо відправник вкладень використовував OneDrive або інше хмарне сховище, будь-які зміни, внесені до вкладення, зберігаються автоматично. Якщо відправник не використовує хмарне сховище, скористайтеся стрілкою розкривного списку праворуч від вкладення та виберіть команду Зберегти у OneDrive.
-
Чи можна вимкнути попередній перегляд вкладень? Так. Увімкнення або вимкнення попереднього перегляду файлів у Центрі безпеки та конфіденційності.
-
В Outlook виберіть Параметри> файлів > Центрі безпеки та конфіденційності > настройки Центру безпеки та конфіденційності >Обробка вкладень > Вимкнути попередній перегляд вкладень.
-
Щоб вимкнути певний засіб перегляду вкладень, натисніть кнопку Засоби перегляду вкладень і документів, зніміть позначку з того засобу, який потрібно вимкнути, і натисніть кнопку OK.
-
-
Як відкрити або переглянути вкладення у форматі PDF? Якщо ви використовуєте Microsoft Edge як стандартний браузер, вкладення PDF мають відкриватися в Edge. Відомості про те, як відкрити їх в Adobe Acrobat Reader або іншому засобі перегляду pdf-файлів, див. в статті Змінення зв'язку з файлами для вкладення.
-
Як змінити браузер, який використовується під час відкриття або попереднього перегляду вкладень? Outlook використовуватиме стандартний браузер, щоб відкривати або переглядати вкладення багатьох типів. Відомості про те, як змінити стандартний браузер, див. в статті Змінення стандартних програм у Windows.
-
Чому outlook не пропонує перезаписати файл із таким самим іменем, як вкладення, збережене в тій самій папці? Задумом Програма Outlook додає номер, а не запитає про перезаписування кожного файлу.
Схожі статті
Додавання зображень або вкладення файлів до повідомлень електронної пошти в Outlook для Windows










